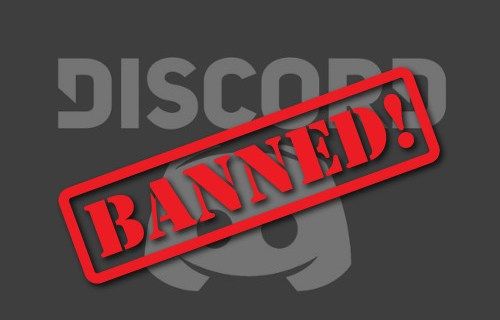Ce să știi
- Aveți nevoie de o copie nouă a macOS, o unitate USB, instrumente gratuite numite UniBeast și MultiBeast, și hardware PC compatibil.
- Pașii de mai jos descriu instalarea unui macOS Catalina 10.15.6 pe un PC și au fost testați folosind un Intel NUC DC3217IYE.
- Este posibil să fie nevoie să modificați unele setări de configurare, în funcție de componentele computerului pe care le utilizați.
Acest articol acoperă de ce aveți nevoie pentru a construi un Hackintosh și de ce ați construi unul, cum să creați o unitate USB de instalare Hackintosh bootabilă și cum să o instalați pe un computer.
Cum se creează o unitate USB de instalare Hackintosh bootabilă
Primul pas în instalarea macOS pe un computer și crearea propriului Hackintosh este să creați un USB bootabil cu macOS pe el. Acest lucru necesită un Mac funcțional, care să aibă acces la Mac App Store , o unitate USB și ceva timp. Nu este dificil, dar consumă puțin timp și este important să te asiguri că faci fiecare pas exact corect.
Derulați până jos pentru a vedea o listă completă cu ceea ce aveți nevoie pentru a construi un Hackintosh.
Înainte de a continua, luați în considerare să faceți o copie de rezervă a Mac-ului în cazul în care întâmpinați probleme în timpul creării inițiale a suportului de instalare.
Dacă aveți pregătite Mac-ul și o unitate USB, puteți urma aceste instrucțiuni pentru a crea un macOS USB care poate fi pornit:
-
Folosind un Mac, deschideți Mac App Store .

-
Conectați-vă folosind dvs ID-ul Apple dacă vi se cere.
-
Căutați și descărcați cea mai recentă versiune de macOS .

-
Reporniți Mac-ul, ținând apăsat Comanda + R pe măsură ce pornește înapoi. Acest lucru vă va permite să vă încărcați în modul de recuperare.
-
Eliberare Comanda + R când vezi pictograma Apple și bara de progres.
-
Așteptați ca macOS Recovery să se încarce.

-
Clic Utilități > Terminal .

-
Cu terminalul deschis, tastați csrutil dezactivat și apoi apăsați introduce .

-
Așteptați ca terminalul să afișeze un mesaj că SIP a fost dezactivat.

-
Apasă pe meniul Apple > Repornire .

-
Odată ce Mac-ul dvs. s-a pornit, conectați unitatea USB.
-
Deschis Utilitatea discului .

-
Selectați unitatea USB în coloana din stânga, apoi faceți clic Şterge .
cum se descarcă videoclipuri de pe facebook

-
În meniul pop-up, introduceți un nume pentru unitatea dvs. USB, selectați Mac OS extins (în jurnal) , și faceți clic Şterge .

-
Clic Terminat .

-
Rulați aplicația UniBeast.
Dacă nu l-ați descărcat deja mai devreme, descărcați cea mai recentă versiune de UniBeast din secțiunea de descărcare a instrumentelor Tonymacx86.
-
Clic Continua .

-
Clic Continua .
cum să vă schimbați numele de utilizator fortnite

-
Clic Continua .

-
Clic Continua .

-
Clic De acord .

-
Apasă pe drive USB pe care le-ați configurat mai devreme, apoi faceți clic Continua .

-
Selectați Katherine , apoi apasa Continua .

-
Selectați Modul de pornire UEFI sau Modul de pornire moștenit , apoi apasa Continua .

Modul de pornire UEFI este recomandat pentru toate sistemele care sunt capabile să utilizeze UEFI. Selectați Legacy Boot Mode numai dacă aveți hardware mai vechi care poate fi utilizat numai BIOS .
-
Dacă utilizați o placă grafică NVIDIA sau ATI, faceți selecția corespunzătoare și faceți clic Continua .

-
Aruncă o privire la selecțiile tale și dă clic Continua dacă nu ai făcut nicio greșeală.

-
Introduceți parola dacă vi se solicită, apoi faceți clic Bine .

-
UniBeast va crea acum mediul de instalare. Acest proces poate dura ceva timp, așa că lăsați-l în pace până se termină.
Cum se instalează macOS pe un computer utilizând USB-ul de instalare
După ce ați creat cu succes USB-ul de instalare macOS, va trebui să îl eliminați de pe Mac și să îl conectați la computerul pe care doriți să îl transformați într-un Hackintosh. Acesta este un proces destul de lung care implică formatarea unității de pe computer și efectuarea unei instalări curate a macOS. Dacă nu doriți să formatați sau să ștergeți unitatea, va trebui să o eliminați și să instalați una diferită înainte de a continua.
Pentru acest tutorial, un Intel NUC DC3217IYE a fost folosit ca bază pentru computer pentru a crea un Hackintosh, iar setările văzute în capturi de ecran se referă în mod special la configurația hardware respectivă. Asigurați-vă că selectați setările care sunt compatibile cu hardware-ul dvs.
Iată cum să instalați macOS pe computer:
-
Din ecranul de boot Clover, selectați Porniți macOS Instalați din Instalați macOS Catalina .

Dacă computerul este setat să pornească de pe USB, veți vedea acest ecran fără a fi nevoie să faceți nimic. Dacă nu este, va trebui să apăsați F8, F11, F12 sau tasta corespunzătoare pentru ca placa de bază să vă alegeți unitatea USB ca dispozitiv de pornire.
-
Selectați-vă dorit Limba și faceți clic pe săgeata înainte.

-
Selectați Utilitatea discului din meniul macOS Utilities.

-
Faceți clic pe dvs hard disk pentru PC în coloana din stânga.

-
Clic Şterge .

-
Introduceți un nume nou pentru unitate, selectați APFS pentru format și faceți clic Şterge .

-
Clic Terminat .

-
Reveniți la meniul principal de utilitare macOS, selectați Instalați macOS , și faceți clic Continua .

-
Clic Continua pentru a continua cu instalarea macOS pe computer.

-
Când finalizați procesul de instalare, computerul se va reporni. Poate fi necesar să selectați manual macOS Catalina din bootloader dacă macOS nu se încarcă automat.
Terminați de configurat Hackintosh
PC-ul dvs. are macOS instalat în acest moment și probabil că va funcționa într-o măsură sau alta, în funcție de hardware-ul specific pe care l-ați folosit. Este posibil să descoperiți că unele periferice nu funcționează corect, grafica nu este afișată corect sau că există alte probleme.
cum se vede fereastra de viteză a ramului 10
Chiar dacă noul tău Hackintosh pare să funcționeze, pasul final al instalării macOS pe un computer este să rulezi instrumentul gratuit MultiBeast de la Tonymacx86. Această aplicație vă configurează instalarea macOS pentru a funcționa perfect cu hardware-ul computerului dvs., așa că nu este recomandabil să omiteți acest pas.
-
Rulați aplicația Multibeast. De la Pornire rapidă meniu, selectați Modul de pornire UEFI dacă computerul dvs. acceptă UEFI sau Modul de pornire moștenit dacă acceptă doar BIOS.

Dacă nu l-ați descărcat deja mai devreme, descărcați cea mai recentă versiune de MultiBeast din secțiunea de descărcare a instrumentelor Tonymacx86. Aceasta este o aplicație diferită de UniBeast, dar o puteți găsi în aceeași locație.
-
Clic Șoferii , și selectați driverele audio care sunt necesare pentru hardware-ul dvs.

-
Clic Diverse și selectați toate driverele necesare.

Poate fi necesar să selectați și drivere de disc, de rețea sau USB, în funcție de hardware-ul dvs.
-
Clic Bootloadere și selectați bootloader-ul dorit.

-
Clic Construi , verificați setările și faceți clic Salvați pentru a vă salva setările Multibeast. Dacă aveți probleme cu aceste setări, le puteți încărca și modifica mai târziu pentru a regla lucrurile.

-
Clic Instalare .

-
Clic De acord .

-
Introduceți parola dacă vi se solicită și faceți clic Instalați Helper .

-
Când vedeți acest ecran, puteți reporni Hackintosh-ul. Dacă funcționează conform așteptărilor, ați terminat. În caz contrar, va trebui să rulați din nou MultiBeast și să vă asigurați că ați selectat toate driverele și setările potrivite pentru hardware-ul computerului dvs. individual.

De ce aveți nevoie pentru a construi un Hackintosh
Construirea unui Hackintosh este un proces în mai mulți pași care nu este excepțional de dificil, dar necesită timp și este, de asemenea, foarte precis. În timp ce puteți construi din punct de vedere tehnic un Hackintosh fără cunoștințe sau experiență de specialitate, a avea o experiență în construirea de computere și unele cunoștințe despre macOS vă ajută.
Acesta este hardware-ul și software-ul de care aveți nevoie înainte de a putea construi un Hackintosh:
- Cum actualizezi Mac OS?
Pentru a actualiza Mac-urile care rulează macOS Mojave (10.14) sau o versiune ulterioară, selectați Preferințe de sistem > Actualizare de software . Puteți actualiza Mac-urile care rulează macOS High Sierra (10.13) sau mai devreme prin intermediul Magazin de aplicații .
- Cum poți rula sistemul de operare Windows pe un computer Mac?
Pentru a rula Windows pe un Mac, cea mai cunoscută opțiune este Boot Camp . Acest utilitar este inclus gratuit cu Mac-ul dvs. și vă permite să instalați Windows direct pe hardware-ul Mac-ului dvs.
De ce să faci un Hackintosh?
Există o mulțime de motive pentru a face un Hackintosh în loc să cumpărați doar un Mac, dar factorul principal este costul. Puteți construi un Hackintosh cu specificații mai puternice decât orice Mac pentru mai puțini bani. Dacă preferați macOS față de alte sisteme de operare, dar doriți să economisiți niște bani găzduindu-vă propriul sistem, atunci construirea unui Hackintosh este o opțiune atractivă.
Dezavantajul este că Apple nu acceptă această procedură și chiar au descurajat-o în mod activ. Nu veți putea obține asistență tehnică pentru macOS pe computerul dvs., iar Apple poate bloca servicii precum Facetime și iMessage și pe Hackintosh personalizat. Dacă ești dispus să riști, atunci vei economisi niște bani și vei avea un nivel mult mai mare de control asupra opțiunilor hardware decât ai avea cu un Mac off-the-rack.
 FAQ
FAQArticole Interesante
Alegerea Editorului

Cum se adaugă o linie de trend în Foi de calcul Google
Dacă sunteți în finanțe sau în orice departament care lucrează îndeaproape cu datele, veți înțelege importanța unei linii de trend. Diferite pachete software care funcționează cu cantități uriașe de date au nevoie de linii de trend. Este cel mai bun mod de a observa

Cum să adăugați programe la pornire în Windows 10
Dacă utilizați aceleași programe în fiecare zi, puteți facilita accesul la ele. Iată cum să adăugați programe la Startup în Windows 10 pentru un acces ușor.

Cum să pornești lanterna pe telefonul tău Android
Puteți porni lanterna pe telefonul Android spunând, Hei Google, porniți lanterna, prin meniul Acces rapid, iar unele telefoane au comenzi prin gesturi.

Cum se folosește o lanternă în Dead by Daylight
O lanternă este un element esențial pentru a supraviețui în Dead by Daylight. Chiar dacă este aproape inutil să speriți criminalul, vă poate ajuta să salvați alți supraviețuitori care au fost prinși sau să eliminați capcanele. Daca tu'

Imaginile Linux Mint 18 beta ISO vor fi lansate luna aceasta
Potrivit unui nou anunț pe blogul Linux Mint, imaginile ISO ale versiunii beta a viitorului sistem de operare Linux Mint 18 vor fi lansate în iunie 2016.

Cum să înghețe mai multe rânduri în Excel
Dacă sunteți un pasionat de date, probabil că ați trebuit să analizați tone de date care se întind pe sute sau chiar mii de rânduri. Dar, pe măsură ce volumul de date crește, comparând informațiile din registrul de lucru sau ținând evidența tuturor noilor