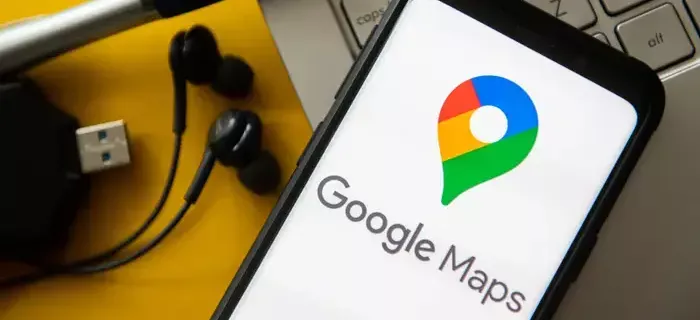Deși are o proporție echitabilă de probleme, nu este un secret faptul că YouTube este cea mai populară aplicație video din lume astăzi. Depășit în lățimea de bandă video online doar de Netflix, YouTube este responsabil pentru mai mult de 11% din lățimea de bandă globală a internetului online, o cantitate masivă având în vedere cât de populare sunt serviciile similare de pierdere a timpului, precum Facebook, și un număr care păstrează complet alte platforme, cum ar fi Amazon Prime Video. De asemenea, platforma Amazon Fire TV a continuat să fie un succes atât pe piața set-top box, cât și ca software inclus pe televizoarele populare, devenind modul în care milioane de oameni își consumă divertismentul în întreaga lume.
De ani de zile, rivalitatea dintre Amazon și Google a împiedicat cele două companii să lucreze împreună la proiecte precum YouTube pentru Fire TV (o aplicație care a existat cândva, înainte de a fi retrasă din existență în 2017) și suportul Chromecast pentru Prime Video. Cu toate acestea, nu mai este: acum este mai ușor ca niciodată să vizionați YouTube pe Fire Stick. Să aruncăm o privire la cum să o facem.
Cererea oficială
Nu este un secret că Amazon și Google sunt doi dintre cei mai mari concurenți ai tehnologiei de astăzi. În ciuda faptului că au lucrat împreună cu mulțumire de ani de zile, cele două companii lucrează acum pentru a se tăia regulat reciproc în aproape fiecare colț. Amazon a scos dispozitive precum Chromecast și Google Home din vitrina lor digitală, în timp ce Google a scos aplicații precum YouTube de pe fiecare dispozitiv Fire OS, inclusiv tabletele Fire și Fire TV. Este greu de spus de unde au început toate acestea, conflictul datând probabil de la Amazon Appstore dezvăluit în 2011. Indiferent de modul în care a început lupta, adevărata victimă dintre cele două companii nu a fost Amazon sau Google, ci utilizatorii care cumpără dispozitive de la ambele companii.

Pentru cei care au sărit pe platforma Amazon Fire TV în ultimii câțiva ani, este posibil să nu vă amintiți un moment în care Google chiar oferea un client oficial YouTube pe Fire OS. De fapt, dispozitivele Amazon Fire TV, inclusiv Fire Stick și Fire TV Cube, veneau cu YouTube preinstalat pe dispozitiv, dar, din păcate, YouTube a fost eliminat de pe dispozitiv în noiembrie 2017. În anul următor, ambele Amazon iar dezvoltatorii terți au muncit din greu pentru a crea un nou mod de a viziona YouTube la televizor. Cu toate acestea, pe 18 aprilie 2019, Google și Amazon au anunțat într-un comunicat de presă comun că YouTube va reveni la dispozitivele Amazon Fire TV, în timp ce Amazon va adăuga suport Chromecast în aplicația Amazon Prime Video. Acum, în sfârșit, în iulie 2019, aplicația oficială a revenit pe Fire TV și o puteți instala chiar pe dispozitiv.
Pentru a instala YouTube pe Fire Stick, utilizați telecomanda compatibilă cu Alexa pentru a căuta YouTube sau căutați fie pe Fire Stick, fie în Aplicația browserului Amazon Appstore și apăsați butonul de instalare. După descărcarea și instalarea aplicației, deschideți-o folosind butonul central de pe telecomandă, apoi accesați telefonul sau browserul pentru a vă conecta la YouTube pe dispozitivul dvs. cu codul furnizat. După aceea, veți fi în funcțiune cu noua aplicație nativă pentru Fire OS.

Alte optiuni
Deși nu există niciun motiv pentru care ar trebui să vă abateți de la aplicația oficială acum că a revenit pe Amazon Appstore, rămân o serie de moduri de a viziona YouTube pe Fire Stick fără aplicația oficială. Iată alte trei moduri în care puteți utiliza YouTube pe televizorul dvs. Fire.
cum să deblochezi pe cineva pe venmo
Aplicație Web preinstalată
Când Google a eliminat YouTube de pe Fire TV în noiembrie 2017, Amazon s-a grăbit să găsească o soluție pe care ar putea să o folosească pentru a-și apăra platforma împotriva lipsei uneia dintre cele mai importante aplicații de pe web de astăzi. Când YouTube a fost re-adăugat la lista de aplicații a fiecărui dispozitiv Fire TV, a fost făcut fără o siglă YouTube. În schimb, fanii celui mai popular site video de pe web au fost întâmpinați cu o țiglă albastră care pur și simplu citea YouTube.com. Amazon și-a găsit soluția: utilizarea internetului deschis împotriva Google pentru a oferi utilizatorilor o poartă către YouTube.

Pentru majoritatea oamenilor, aceasta este cea mai simplă metodă de a accesa YouTube pe Fire Stick-ul în afara aplicației oficiale, deoarece Fire OS vă va ajuta să accesați platforma. Deschideți lista de aplicații de pe dispozitiv ținând apăsat butonul Acasă de pe telecomandă timp de câteva secunde și selectând comanda rapidă Aplicații din meniul de lansare rapidă. Găsiți plăcuța albastră YouTube.com și selectați aplicația. Aceasta va lansa un meniu în dispozitivul dvs. Fire OS care vă permite să știți că puteți accesa YouTube și alte servicii de pe web, instalând un browser web. Sistemul de operare Fire vă oferă două opțiuni din care puteți alege: Silk Browser propriu Amazon și Firefox, browserul de la Mozilla. Pentru YouTube, va trebui să selectați Firefox, deoarece Google îi place să blocheze YouTube prin intermediul Silk Browser.
Cu Firefox selectat, veți fi adus la pagina Appstore pentru aplicație. Descărcați aplicația de pe dispozitivul dvs. și așteptați instalarea acestuia, apoi deschideți Firefox pe stick-ul Fire. Pagina principală din Firefox are câteva link-uri rapide pe care le puteți selecta, care vă permit să lansați automat un site web. În viitor, puteți apăsa pictograma albastră YouTube.com pentru a lansa direct pe YouTube, dar pentru moment, selectați YouTube din acest panou de legături rapide. Când YouTube se încarcă, veți fi redirecționat către site-ul TV-friendly, care arată exact ca vechea aplicație YouTube de pe Fire Stick. Vă puteți conecta la contul dvs. YouTube pentru a vizualiza abonamente și videoclipuri recomandate, iar aplicația funcționează aproape identic cu ceea ce am văzut pe alte platforme.

Din păcate, din moment ce utilizați un browser, aplicația nu este la fel de simplă și rapidă de încărcat ca aplicațiile dedicate, dar pentru majoritatea oamenilor, aceasta este una dintre cele mai rapide modalități de a pune YouTube în funcțiune pe dispozitivul dvs. Cu toate acestea, dacă sunteți mai interesat să aveți o aplicație dedicată în loc să utilizați un browser pentru a vizualiza YouTube-urile dvs. preferate pe televizor, există două aplicații dedicate care vă permit să faceți exact acest lucru.
Este demn de remarcat faptul că această metodă de accesare a unui site YouTube în stil de aplicație în browserul dvs. va dispărea pe 2 octombrie, deci dacă nu ați trecut încă la aplicația oficială YouTube, acum ar putea fi momentul să faceți acest lucru.
Videoclipuri Tube (și alte aplicații terțe)
Dacă nu sunteți interesat să utilizați aplicația web preinstalată alături de Firefox, aveți și opțiunea de a instala o aplicație terță parte disponibilă în Appstore. Aplicația, Tube Videos, vă permite să vizionați videoclipuri YouTube cu aceeași interfață ca și opțiunea web, dar fără a fi nevoie să vă ocupați de instalarea Firefox pe dispozitivul dvs. Este un proces simplu de instalare, chiar mai ușor decât utilizarea linkului albastru al browserului în metoda de mai sus și funcționează cam la fel ca versiunea Firefox.

cum să oprești deschiderea automată a spotify
Pentru a instala videoclipuri Tube pe dispozitivul dvs., utilizați telecomanda Alexa pentru a căuta videoclipuri Tube. Căutarea YouTube a adus, de asemenea, aplicația în magazinul nostru de aplicații. Instalați Tube Videos pe dispozitivul Fire Stick, apoi lansați aplicația apăsând butonul meniu de pe ecranul de instalare. Tube Videos este, în esență, un gateway de browser direct pe YouTube, fără a fi nevoie de un browser separat pe dispozitivul dvs. Ca și în cazul metodei browserului, vă puteți conecta la aplicație pentru a vizualiza conținutul abonat, videoclipurile apreciate și multe altele.
Smart TV YouTube
Acesta este un dispozitiv Fire OS, desigur, astfel încât opțiunile dvs. nu se termină cu instrumentele sancționate de Amazon. Folosind încărcarea laterală pe dispozitivul dvs., puteți instala o aplicație YouTube terță parte care funcționează aproape identic cu cea mai veche aplicație eliminată cu mai mult de un an în urmă. Această aplicație nu necesită un browser precum Firefox și una dintre cele trei metode de pe această listă a fost de departe cea mai ușor de utilizat. Cu toate acestea, va trebui să fiți dispus să suportați instrucțiunile de configurare care vin cu aplicațiile de încărcare laterală în Fire Stick. Dacă știți deja cum să faceți acest lucru sau nu vă deranjează să vă scufundați în meniul de setări al sistemului de operare Fire, citiți mai departe pentru a afla cum să instalați Smart YouTube TV, aplicația terță parte YouTube concepută pentru casetele de streaming inteligent.
Activați aplicațiile necunoscute
Pentru a încărca lateral aplicații precum Smart YouTube TV de pe Fire Stick, va trebui să începeți prin activarea opțiunii în setările dispozitivului. Începeți prin deschiderea afișajului dvs. Fire TV, trezind dispozitivul și ținând apăsat butonul Acasă de pe telecomanda dvs. Fire TV pentru a deschide meniul de acțiuni rapide. Acest meniu conține o listă cu patru opțiuni diferite pentru Fire TV: lista de aplicații, modul de repaus, oglindire și setări. Selectați meniul de setări pentru a încărca rapid lista de preferințe. Alternativ, vă puteți îndrepta spre ecranul de pornire al televizorului dvs. Fire și puteți derula până la dreapta de-a lungul listei de sus a meniului, selectând opțiunea de setări.

Apăsați săgeata în jos de pe telecomandă pentru a vă deplasa la meniul de setări de pe ecran. Fire OS are meniul de setări configurat orizontal mai degrabă decât vertical, așa că derulați prin meniul de setări de la stânga la dreapta până când găsiți opțiunile pentru My Fire TV. (În versiunile mai vechi ale sistemului de operare Fire, acesta este etichetat ca dispozitiv.) Apăsați butonul central de pe telecomandă pentru a încărca setările dispozitivului. Pentru majoritatea utilizatorilor, aceste opțiuni sunt în mare parte disponibile pentru repornirea sau forțarea dispozitivului să adoarme, precum și pentru vizualizarea setărilor software pentru Fire Stick. Cu toate acestea, există o opțiune aici pe care trebuie să o schimbăm înainte de a putea merge mai departe. Faceți clic pe Opțiuni dezvoltator din setările dispozitivului; este al doilea în jos de sus, după Despre.

Opțiunile pentru dezvoltatori au doar două setări pe sistemul de operare Fire: depanare ADB și aplicații din surse necunoscute. Depanarea ADB este utilizată pentru a activa conexiunile ADB sau Android Debug Bridge prin rețeaua dvs. Nu va trebui să folosim ADB pentru aceasta (un instrument inclus în Android Studio SDK), astfel încât să puteți lăsa acea setare pentru moment. În schimb, derulați până la setarea de sub ADB și apăsați butonul central. Acest lucru va permite dispozitivului dvs. să instaleze aplicații din alte surse decât Amazon Appstore, un pas necesar dacă vom descărca YouTube pe dispozitivul nostru. Este posibil să apară un avertisment pentru a vă informa că descărcarea aplicațiilor din surse externe poate fi periculoasă. Faceți clic pe OK pe prompt și faceți clic pe butonul Acasă de pe telecomandă pentru a reveni la ecranul de pornire.

Cu posibilitatea de a instala aplicații din surse necunoscute acum activată, mai avem doar un pas de parcurs. Va trebui să instalăm o aplicație din Amazon Appstore pentru a descărca și instala corect aceste fișiere APK, deoarece, din cutie, Fire Stick-ul dvs. nu poate efectiv să o facă. Deși nu există o anumită aplicație de browser disponibilă pentru descărcare în App Store, există o aplicație care vă permite să descărcați conținut direct pe dispozitiv.
Instalați Downloader

Folosind funcția de căutare încorporată sau folosind Alexa pe telecomanda Fire Stick, căutați Descărcare, Descărcare sau Browser; toți trei vor lansa exact aceeași aplicație pe care o căutăm. Această aplicație se numește, în mod adecvat, Downloader. Are o pictogramă portocalie strălucitoare cu o pictogramă săgeată orientată în jos, iar numele său de dezvoltator este AFTVnews.com. Aplicația are sute de mii de utilizatori și este, în general, considerată o aplicație excelentă pentru dispozitivul dvs. Apăsați pe butonul de descărcare din lista Amazon Appstore pentru Downloader pentru a adăuga aplicația pe dispozitivul dvs. Nu va trebui să păstrați aplicația pe Fire Stick după ce am folosit-o pentru acest proces de instalare, așa că nu vă fie teamă să dezinstalați aplicația dacă preferați să nu o păstrați în jur.

Odată ce aplicația a terminat instalarea, apăsați butonul Deschidere din lista aplicațiilor pentru a deschide Downloader pe dispozitivul dvs. Faceți clic pe mesajele pop-up și alerte asortate care detaliază actualizările aplicației până când ajungeți la afișajul principal. Downloader include o grămadă de utilități, toate bine conturate în partea stângă a aplicației, inclusiv un browser, un sistem de fișiere, setări și multe altele. Acestea fiind spuse, principalul aspect al aplicației de care avem nevoie este câmpul de introducere URL care ocupă cea mai mare parte a afișării dvs. în interiorul aplicației.
imac ca monitor extern pentru pc
Descărcarea APK-ului

Cu Downloader instalat putem în cele din urmă să avansăm cu instalarea efectivă a YouTube. Pentru a face acest lucru, tot ce aveți nevoie este linkul de descărcare APK corespunzător pentru aplicația pe care doriți să o instalați și, din fericire, avem un link direct către YouTube pentru conectare. Folosind telecomanda Fire Stick, tastați următoarea adresă URL în câmpul furnizat, apoi apăsați Go pe Fire Stick.
http://bit.ly/techjunkieyoutube
Acest link vă va oferi o versiune recentă a YouTube și, datorită actualizării automate încorporate în aplicație, puteți actualiza aplicația odată ce a fost lansată. Cu aplicația Smart YouTube TV descărcată acum pe dispozitivul dvs., nu mai rămâne decât să instalați aplicația direct pe dispozitivul dvs. Când ecranul de instalare pentru Smart YouTube TV apare pe ecran, veți fi întâmpinat cu un afișaj care vă avertizează cu privire la informațiile pe care le poate accesa YouTube. Pentru oricine care a instalat APK-uri pe dispozitive Android anterior, acest ecran va părea imediat familiar; deși este versiunea tematică Amazon a ecranului de instalare, este încă foarte „Android”. Utilizați telecomanda pentru a evidenția și selecta butonul Instalare, iar dispozitivul dvs. va începe să instaleze aplicația.

După ce ați terminat instalarea aplicației, Smart YouTube TV vă va oferi opțiunea de a alege dintre patru opțiuni diferite pentru afișarea aplicației. Aplicația are patru lansatoare diferite pentru YouTube, iar cea pe care o alegeți ar trebui să depindă de modelul dvs. de Fire Stick și de televizorul dvs. Dacă aveți un Fire Stick normal sau un televizor 1080p, asigurați-vă că selectați opțiunea 1080p sau 1080p Alt. Pentru cei cu hardware 4K, selectați opțiunea 4K pentru a vă asigura că profitați la maximum de aplicația instalată. Nu există nicio diferență între cele două setări în afara selecțiilor aplicației, deci asigurați-vă că ați selectat cea care se potrivește cel mai bine dispozitivului dvs.
Spre deosebire de majoritatea aplicațiilor laterale, Smart YouTube TV nu necesită un software suplimentar, cum ar fi un VPN, pentru a fi utilizat legal. Spre deosebire de unele aplicații pe care le puteți instala pe Fire Stick, este perfect acceptabil să încărcați YouTube pe Fire Stick și, deși durează câteva minute, vă recomandăm din toată inima să instalați Smart YouTube TV pe Fire Stick.
***
Cu patru moduri diferite de a viziona YouTube pe dispozitivul Fire Stick, nu există lipsă de opțiuni pentru oricine dorește să-și urmărească creatorii de conținut preferat la televizor. Spuneți-ne în comentarii ce versiune de YouTube pentru Fire Stick folosiți și reveniți la TechJunkie pentru mai multe sfaturi, trucuri și ghiduri Fire TV!