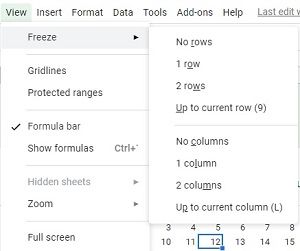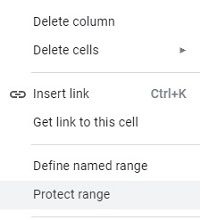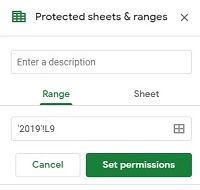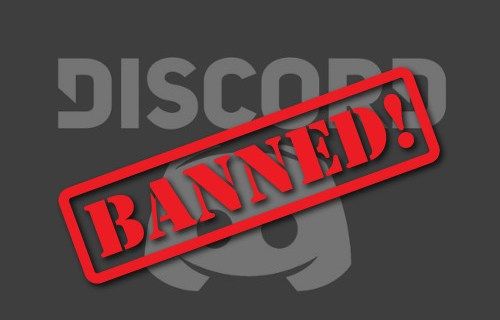Foi de calcul Google sunt utile în atât de multe moduri. Dar asta nu înseamnă că serviciul nu poate fi uneori intimidant. Ori de câte ori lucrați cu foi de calcul, puteți face multe pentru a personaliza și optimiza datele, fie prin filtre, vizualizări diferite, formule specifice și așa mai departe.
cum să setați un cont Google implicit

Există două lucruri grozave pe care le puteți face într-o foaie de calcul Google. În primul rând, păstrați anumite biți de informații blocate pe ecran. În al doilea rând, păstrați seturile de date specifice pentru a nu fi editate după ce trimiteți fișierul altcuiva. Iată cum puteți face ambele lucruri.
Protejarea unui rând sau a unei coloane
Este posibil să mergeți și mai departe, blocând rândurile și coloanele. Puteți utiliza aceeași abordare ca și celulele și puteți utiliza caracteristica de protecție.
Selectați un rând întreg sau o coloană.

Faceți clic pe fila Date.

Selectați opțiunea Protejați foaia și intervalele.

Modificați selecția, dacă este necesar. Faceți clic pe butonul Setați permisiunea.

Accesați secțiunea Range.

Aplicați restricții pentru cine poate modifica intervalul.
Dacă nu doriți să acordați altcuiva privilegii de editor, faceți clic pe opțiunea Only You.
Faceți clic pe butonul Terminat pentru a solicita modificările și permisiunile.
Blocați un rând pe un desktop sau laptop
Lansați aplicația Foi de calcul Google. Selectați un rând pe care doriți să îl blocați. Apoi, urmați acești pași:
Faceți clic pe butonul Vizualizare din bara de sus.

Selectați opțiunea Freeze.
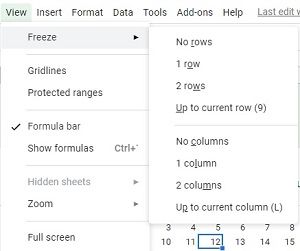
Alegeți câte rânduri doriți.
Puteți utiliza aceeași metodă pentru a bloca o coloană sau mai multe rânduri sau coloane. Pentru a îngheța sau a bloca mai multe rânduri sau coloane, puteți utiliza instrumentul de selectare a glisării.
Pentru a dezgheța selecțiile, pur și simplu accesați fila Vizualizare, selectați meniul Îngheț și selectați, Fără rânduri și Fără coloane.
Cum se blochează o celulă
De asemenea, puteți să vă personalizați foile de calcul în continuare pentru a vă asigura că niciun fel de date nu sunt modificate accidental. De exemplu, puteți bloca o singură celulă sau mai multe celule, în loc de rânduri sau coloane întregi.
Deschideți foaia de calcul. Faceți clic pe celula pe care doriți să o blocați.
cum se utilizează elementul inspect pe Mac
Faceți clic dreapta pe el și selectați opțiunea Protect Range.
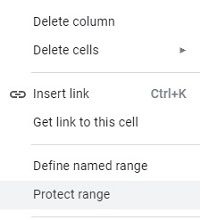
Din meniul Foi și game protejate, introduceți o descriere.
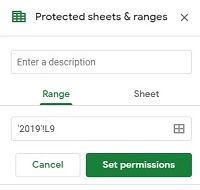
Modificați selecția intervalului dacă trebuie.

Faceți clic pe butonul Setare permisiuni.
Acum celula rămâne așa cum a fost, indiferent de ce alte modificări se fac în foaia de calcul. Acest lucru poate fi foarte util atunci când creați foi de deconectare, deoarece puteți bloca formulele de dată și puteți lăsa alte câmpuri libere de editat. Cu toate acestea, rețineți că orice editor de foi poate modifica permisiunile sau modifica câmpurile blocate, la fel și proprietarul foii.
Protejarea unui rând sau a unei coloane
Este posibil să mergeți și mai departe, blocând rândurile și coloanele. Puteți utiliza aceeași abordare ca și celulele și puteți utiliza caracteristica de protecție.
Selectați un rând întreg sau o coloană.
Faceți clic pe fila Date.

Selectați opțiunea Protejați foaia și intervalele. Modificați selecția, dacă este necesar.
Faceți clic pe butonul Setați permisiunea.

poți interzice ip discordia
Accesați secțiunea Range.
Aplicați restricții pentru cine poate modifica intervalul.
Dacă nu doriți să acordați altcuiva privilegii de editor, faceți clic pe opțiunea Only You.

Faceți clic pe butonul Terminat pentru a solicita modificările și permisiunile.
Înghețare vs. Blocare
Uneori, acești doi termeni se confundă. Înghețarea unui rând sau coloană este o acțiune care blochează liniile selectate, dar numai dintr-o perspectivă UI. Prin urmare, puteți derula prin foaia de calcul după bunul plac, dar acele rânduri vor rămâne întotdeauna vizibile în partea de sus.
Funcția de blocare sau de protecție este puțin diferită. Dacă faceți acest lucru pe un rând, o coloană sau chiar o singură celulă, veți împiedica modificarea acestuia. Bazat, desigur, pe ce permisiuni ați setat și modul în care ați setat privilegiile de editare.
Înghețarea anumitor părți ale unei foi de calcul poate fi utilă dacă doriți să păstrați anumite informații deasupra, cum ar fi antetele, datele, ora etc.
Blocarea poate ajuta la prevenirea modificării oricăror date, cu excepția dvs.
Optimizarea foilor de calcul Google
Google Spreadsheets este o aplicație fantastică care permite personalizarea în profunzime a aproape totul. Este, de asemenea, o modalitate ieftină de a folosi foi de calcul la locul de muncă, fără a fi nevoie să vă distrugeți cu alți editori scumpi de foi de lucru. În plus, utilizând funcția de protecție, vă puteți asigura, de asemenea, că nimeni nu se încurcă cu datele dvs., apoi salvați.