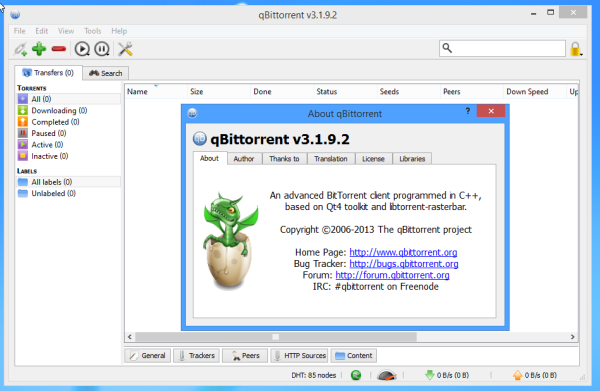Puteți bloca ecranul pentru a vă proteja computerul de utilizarea neautorizată atunci când vă îndepărtați pentru o perioadă scurtă de timp și nu doriți să vă deconectați de la sesiunea dvs. de utilizator sau să opriți computerul. În Windows 10, există mai multe moduri de a vă bloca computerul. În acest articol, le vom revizui pe toate.
Reclama
Când Windows 10 este blocat, acesta afișează ecranul de blocare.

Daca ai a dezactivat ecranul de blocare , apoi va fi afișat un ecran de conectare.

În cazul în care un CTRL + ALT + DEL ecran de securitate este activat, utilizatorul trebuie să apese Ctrl + Alt + Del înainte de a se conecta pentru a-l debloca.

cum să ștergeți istoricul chatului pe discordie
Când contul dvs. este protejat prin parolă, ceilalți utilizatori nu vor putea să vă deblocheze sesiunea de utilizator fără să vă știe parola. Cu toate acestea, dacă au propriile conturi pe computerul dvs., vor putea să se conecteze cu ei din ecranul de blocare. Contul dvs. va rămâne blocat, iar datele dvs. vor rămâne private.
Pentru a bloca ecranul în Windows 10 din utilizarea neautorizată (blocați computerul) , puteți utiliza una dintre următoarele metode.
Blocați computerul cu o comandă rapidă de la tastatură.
Pentru a bloca sesiunea de utilizator, apăsați următoarea secvență de taste de pe tastatură:
Câștigă + L
Aceasta vă va bloca ecranul.
Alternativ, puteți apăsa Ctrl + Alt + Ștergere. Va apărea un ecran special de securitate. Acolo, faceți clic pe elementul Blocare.

Blocați computerul de pe pictograma utilizator din Start.
Deschideți meniul Start și faceți clic pe imaginea contului de utilizator. Va apărea un mic meniu. Acolo veți găsi comanda Blocare.
Acest truc funcționează și cu meniul Start pe ecran complet .

Blocați computerul din Task Manager.
Deschis Gestionar de sarcini și accesați fila Utilizatori. Găsiți-vă contul de utilizator în listă. Selectați-l în listă și faceți clic pe butonul „Deconectați”. Aceasta vă va bloca sesiunea curentă.

Alternativ, puteți să faceți clic dreapta pe contul dvs. din listă și să selectați aceeași comandă din meniul contextual. Vedeți captura de ecran de mai jos.

laptopul meu continuă să înghețe și să nu răspundă
Blocați computerul cu o comandă.
În cele din urmă, puteți bloca ecranul cu o comandă specială. Apăsați tastele de comandă rapidă Win + R pentru a deschide dialogul Run și tastați sau lipiți următoarea comandă:
rundll32.exe user32.dll, LockWorkStation

Alternativ, puteți executa această comandă la prompt de comandă .

În Windows 10, există o serie de alte comenzi utile care vă vor permite să reporniți, să opriți sau să hibernați computerul.
Vezi articolul Creați comenzi rapide de închidere, repornire, hibernare și repaus în Windows 10 .
Sfat: începând cu Windows 10 Creators Update, puteți utiliza o nouă funcție numită Blocare dinamică pentru a vă bloca computerul automat.