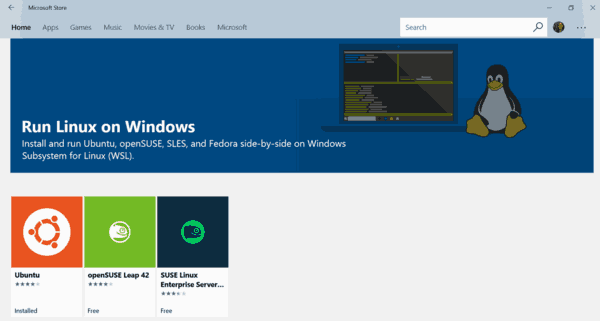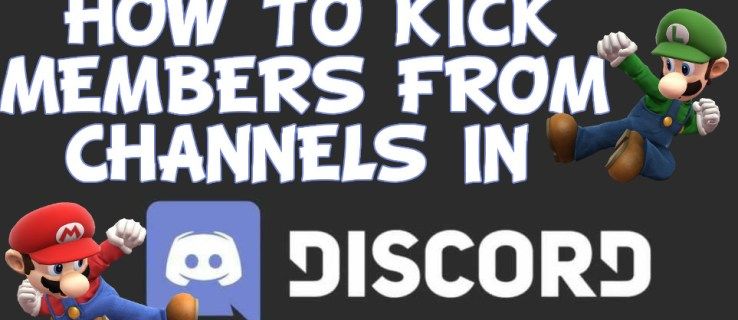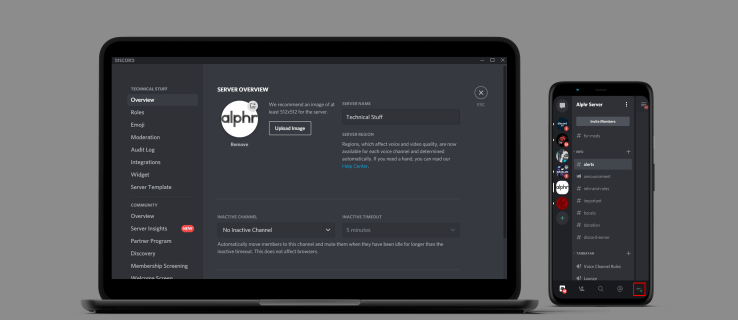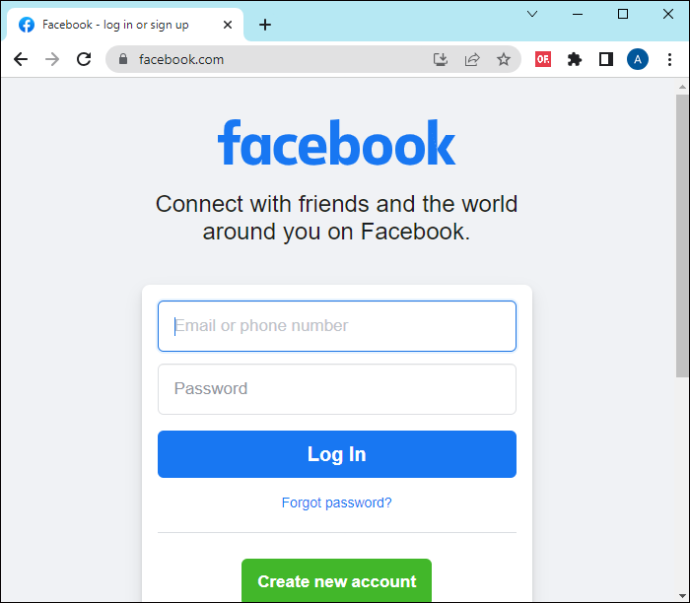Google Slides este un instrument puternic de prezentare care ar putea oferi PowerPoint o bună performanță pentru banii săi, mai ales dacă doriți tot felul de animații sofisticate și altele. Deoarece este un software care include imagini, este firesc să poți experimenta cu el. De exemplu, îl puteți folosi pentru a face colaje foto grozave.

Acest lucru vă poate face prezentarea mai interesantă sau puteți juca doar cu efectele instrumentului în realizarea de colaje pentru utilizări personale. Acest articol va explica cum să faci un colaj perfect și unde să găsești toate aceste caracteristici uimitoare.
Partea 1: Pregătiți-vă aspectul
Întrucât Google Slides este o aplicație de prezentare, majoritatea aspectelor vizează utilizarea textului și a imaginilor.
Când deschideți o nouă prezentare, ar trebui să aveți în mod implicit un diapozitiv „Titlu”. Se compune din două casete predefinite pentru un titlu și un subtitlu. Desigur, acest lucru nu ar fi ideal pentru crearea unui colaj.
În acest scop, cel mai bine este să îl lăsați complet gol. Puteți șterge manual cele două casete de text sau puteți face acest lucru:
- Mergi la Prezentări Google .

- Faceți clic pe opțiunea „Gol”.

- Găsiți meniul „Tema” în bara de instrumente din partea de sus.

- Alegeți „Lumina simplă”, deoarece este cel mai bun fundal de colaj

- Acum faceți clic pe fila „Aspect” de pe aceeași bară de instrumente.

- Alegeți aspectul „Gol”.

- Pagina dvs. ar trebui să fie albă și complet goală.

Partea 2: Adăugați imagini la prezentarea dvs.
Pentru a începe să-ți faci colajul, vei avea nevoie de câteva imagini. Puteți adăuga imaginile din Google Drive, Google Foto, Cameră, URL, Google Image Search sau le puteți încărca din spațiul de stocare.
Pentru a adăuga imagini la prezentarea dvs., urmați acești pași:
- Faceți clic pe „Inserați” din partea de sus a ecranului.

- Alegeți „Imagine”.

- Selectați unde să găsiți acele imagini. Dacă alegeți opțiunile „Drive” sau „Fotografii”, va apărea o bară laterală în partea dreaptă unde vă puteți răsfoi imaginile.

- Introduceți câte imagini doriți.

Pasul 3: Reglarea imaginilor
Imaginile vor apărea una peste alta, așa că va trebui să le reglați și să le aranjați într-un colaj adecvat. Din fericire, Google Slides are funcții care vă pot ajuta.
cum faci o postare partajabilă pe facebook
Reglarea dimensiunii și poziției
Puteți muta imaginile făcând clic stânga și trăgându-le în jurul pânzei. De asemenea, le puteți modifica dimensiunea făcând clic pe pătratele din jurul marginilor și glisând marginea.
Există, de asemenea, o modalitate de a intra în mai multe detalii cu ajustări și poziții. Doar faceți clic pe imagine și selectați „Opțiuni de format” din dreapta sus. Apoi puteți schimba poziția, dimensiunea, roti imaginea etc. din bara laterală spre dreapta.

Uneori, imaginile nu pot fi stivuite așa cum ați prefera, una este în față sau în spatele alteia și așa. Pentru a remedia acest lucru, urmați acești pași:
- Faceți clic dreapta pe imaginea în cauză.
- Plasați cursorul peste opțiunea „Comandă” cu mouse-ul.
- Alegeți cum doriți să mutați imaginea.

- Imaginea dvs. ar trebui să schimbe automat poziția.

Adăugați Efect de colorare
În mod similar, puteți adăuga diverse alte efecte. De exemplu, puteți face acest lucru pentru a modifica culoarea unei imagini:
- Faceți clic pe oricare dintre imagini.
- Selectați „Opțiuni de format”
- Alegeți „Recolorați” din bara laterală din dreapta.
- Alegeți efectul de culoare care se potrivește imaginii dvs.
- Repetați procesul pentru fiecare imagine, după cum este necesar.

De asemenea, puteți utiliza „Opțiuni de format” pentru fiecare imagine pentru a vă juca cu opacitatea, umbrele, contrastul etc.
Schimbați forma imaginilor
Pentru a schimba forma unei imagini în colajul dvs., procedați în felul următor:
- Alegeți una dintre imagini.
- Faceți clic pe opțiunea „Decupare” din bara de instrumente.
- Apăsați micul triunghi cu capul în jos de lângă pictograma „Decupare”.
- Alegeți noua formă pentru imaginea dvs.
- Faceți clic oriunde pe ecran pentru a vedea cum arată.
- Repetați pentru orice altă imagine.

Pentru a adăuga o margine la imagine, trebuie doar să faceți clic pe ea și să apăsați pictograma „Greutate margine” din caseta de instrumente. De acolo, puteți alege dimensiunea chenarului.

Adăugați mozaicuri la diapozitive
Google Slides este un instrument surprinzător de eficient pentru realizarea de colaje atrăgătoare. Deci ce mai aștepți? Nu există nicio limită pentru numărul de imagini din această aplicație.
Iată întrebarea zilei. Ne-ar plăcea să aflăm de la cei care preferă de fapt Slide-uri decât PowerPoint. Spuneți-ne de ce în secțiunea de comentarii. Răspunsul dvs. are potențialul de a schimba lumea! (Poate.)