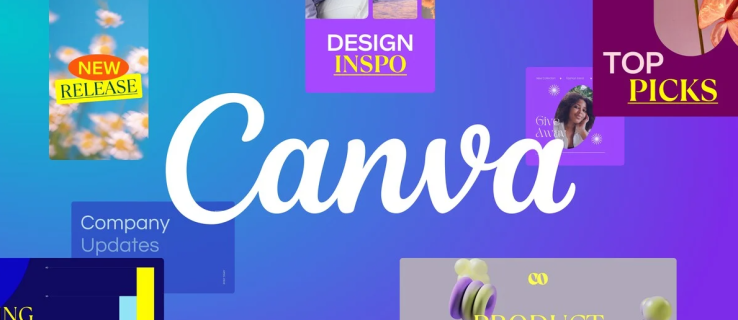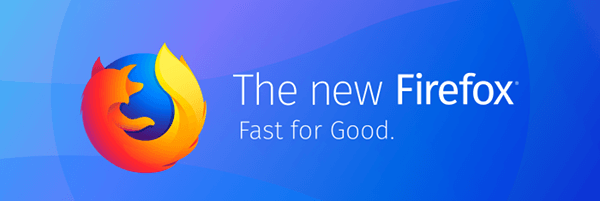Ce să știi
- Deschis Safari . Selectează Marcaje pictograma.
- Alege Ceas pictograma pentru a deschide Istorie panoul care afișează lista site-urilor vizitate în ultima lună.
- Selectați clar și indicați ce intrări să ștergeți utilizând una dintre cele patru opțiuni: Ultima oră, Azi, Azi și ieri și Tot timpul.
Acest articol explică cum să gestionați istoricul de navigare pe Safari pentru iPad, inclusiv cum să vizualizați și să ștergeți istoricul iPad Safari, cookie-urile și datele stocate de site-uri web. Acest articol se aplică tuturor dispozitivelor iPad cu iOS 10 sau iPadOS 13 sau o versiune ulterioară. Procesul de gestionare istoricul browserului în Safari pe un iPhone este ușor diferită.
Cum să vizualizați și să ștergeți istoricul browserului iPad în Safari
Revizuirea istoricului browserului iPad-ului este un proces simplu. Safari stochează un jurnal al site-urilor web pe care le vizitați împreună cu alte componente asociate, cum ar fi memoria cache și cookie-urile. Aceste elemente vă îmbunătățesc experiența de navigare, dar vă recomandăm să ștergeți istoricul de navigare din motive de confidențialitate.
Vă puteți gestiona istoricul de navigare web pe iPad în două moduri. Cea mai ușoară opțiune este să o faci direct în Safari:
-
Deschideți browserul web Safari.
-
Selectează Marcaje pictograma (pare o carte deschisă) în partea de sus a ecranului.

-
Selectează ceas pictograma pentru a deschide Istorie panou. Apare o listă a site-urilor vizitate în ultima lună.
Pentru a șterge un singur site web din istoricul browserului, glisați spre stânga pe numele acestuia.

-
Selectați clar în partea de jos a panoului pentru a dezvălui patru opțiuni: Ultima oră, Azi, Azi și ieri și Tot timpul.

-
Selectați opțiunea preferată pentru a elimina istoricul de navigare de pe iPad-ul dvs. și de pe toate cele conectate iCloud dispozitive.
Cum să ștergeți istoricul și cookie-urile din aplicația Setări iPad
Ștergerea istoricului browserului prin Safari nu șterge toate datele pe care le stochează. Pentru o curățare temeinică, accesați iPad-ul Setări aplicația. De asemenea, puteți șterge istoricul de navigare și cookie-urile din aplicația Setări. Ștergerea istoricului în acest fel șterge tot ce a salvat Safari.
top 10 pokemon în pokemon go
-
Selectați pictograma roată de pe ecranul de pornire pentru a deschide iPad-ul Setări .

-
Derulați în jos și selectați Safari .

-
Derulați prin lista de setări și selectați Ștergeți istoricul și datele site-ului pentru a șterge istoricul de navigare, cookie-urile și alte date ale site-ului web stocate în cache.
-
Selectați clar pentru a confirma sau selecta Anulare pentru a reveni la setările Safari fără a elimina nicio dată.

Safari stochează uneori date suplimentare de site-uri în partea de sus a unei liste de pagini web pe care le-ați vizitat. De exemplu, poate salva parole și preferințe pentru site-urile vizitate frecvent. Dacă doriți să ștergeți aceste date, dar nu doriți să ștergeți istoricul de navigare sau cookie-urile, ștergeți selectiv anumite date salvate de Safari folosind aplicația Setări iPad.
-
Deschide iPad-ul Setări aplicația.

-
Derulați în jos și selectați Safari .

-
Derulați până în partea de jos a ecranului de setări Safari și selectați Avansat .
-
Selectați Datele site-ului pentru a afișa o defalcare a datelor pe care fiecare site web le stochează în prezent pe iPad.
Selectați Afișați toate site-urile pentru a afișa lista extinsă dacă este necesar.

-
Selectați Eliminați toate datele site-ului în partea de jos a ecranului pentru a șterge datele site-ului deodată sau glisați spre stânga pe elemente individuale pentru a șterge elementele pe rând.