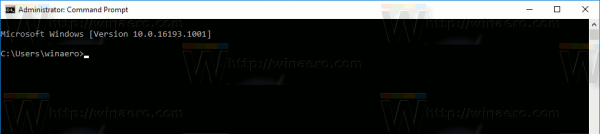Vestea grozavă este că tot mai multe televizoare inteligente sunt acum compatibile cu dispozitivele Apple. Aceștia acceptă în mod nativ oglindirea ecranului fără fir de la un Mac și multe alte gadget-uri Apple.

Vestea proastă este că nu toate televizoarele sunt compatibile cu Apple. Dar dacă televizorul dvs. nu este compatibil, vă puteți oglindi Mac-ul pe dispozitiv printr-un cablu sau o aplicație terță parte.
Următoarele secțiuni explorează diferite metode de oglindire a ecranului de pe un dispozitiv Apple pentru unele dintre cele mai populare televizoare inteligente.
Oglindiți Mac pe un Samsung Smart TV
Televizoarele inteligente Samsung mai noi acceptă AirPlay 2, un protocol Bluetooth specific pe care Apple îl utilizează pentru a trimite fără fir semnale audio și video către dispozitive externe.
În ceea ce privește Mac-urile, dispozitivele care au apărut în 2009 sau mai târziu, toate acceptă AirPlay2. Și asta se aplică pentru MacBooks, Mac Minis, Mac Pros etc. Cu toate acestea, ar trebui să vă actualizați sistemul de operare înainte de a încerca să oglindiți ecranul pentru a asigura o conexiune perfectă.
Presupunând că dispozitivele dvs. sunt compatibile și actualizate, iată cum să oglindiți ecranul.
- Găsiți pictograma AirPlay în bara de meniu a Mac-ului dvs. (pare ca un monitor).

- Faceți clic pe pictogramă și alegeți televizorul inteligent Samsung din fereastra pop-up.

- Desktop-ul Mac-ului dvs. ar trebui să apară pe televizor într-o secundă.
De asemenea, multe aplicații de streaming acceptă AirPlay și prezintă pictograma în fereastra de redare. Deci, trebuie doar să faceți clic pe pictogramă pentru a oglindi videoclipul pe televizor.
Dar ce ar trebui să faci dacă nu poți vedea pictograma AirPlay?
- Lansați Preferințe de sistem și faceți clic pe Afișare.

- Faceți clic pe meniul derulant de lângă AirPlay Display.

- Selectați televizorul din meniu și începe oglindirea.

Notă: Aceste acțiuni au fost testate pe un Mac cu macOS Big Sur 11.6.
Metode alternative
Dacă aveți un Samsung Smart TV mai vechi, este posibil să nu accepte AirPlay 2. În acest caz, Mac-ul dvs. nu va recunoaște automat televizorul.
Pentru a oglindi ecranul, ar trebui să utilizați un cablu HDMI sau o aplicație terță parte. În general, oglindirea printr-un cablu este mai stabilă – deși nu la fel de convenabilă – ca utilizarea unei aplicații.
Adevărul să fie spus, este greu să găsești o aplicație gratuită care să ofere oglindire stabilă și fără întreruperi. Problema principală este că există o oarecare decalaj între computer și televizor. S-ar putea să nu fie un lucru mare pentru videoclipuri în flux, dar este o problemă dacă aveți nevoie de un ecran mai mare pentru productivitate.
Notă importantă: Mac-ul dvs. și televizorul Samsung trebuie să fie în aceeași rețea pentru ca AirPlay să funcționeze.
Oglindiți un Mac pe un LG Smart TV
Apple a avut o relație de lungă durată cu LG și majoritatea dispozitivelor de la producătorul sud-coreean acceptă AirPlay 2. Aceasta înseamnă că nu va trebui să utilizați un cablu sau aplicații terță parte decât dacă televizorul dvs. are mai mult de un deceniu.
Cu toate acestea, ar trebui să vă asigurați că firmware-ul televizorului și macOS sunt actualizate. Și iată cum să oglindiți LG-ul dvs.
- Faceți clic pe pictograma AirPlay din bara de meniu a Mac.

- Selectați televizorul inteligent LG și sunteți gata.
Pentru a vă deconecta de la televizor, faceți clic din nou pe pictograma AirPlay și selectați Oprire oglindire.
Dar dacă nu există pictogramă AirPlay? Apoi urmați acești pași:
- Asigurați-vă că Mac-ul dvs. este actualizat, dacă nu actualizați-l mai întâi.
- Accesați Preferințe de sistem și alegeți Afișare.

- Faceți clic pe meniul derulant de lângă AirPlay Display.

- Selectați televizorul inteligent LG.
Bacsis: Oglindirea pe televizoarele inteligente LG funcționează perfect și cu toate celelalte dispozitive Apple.
Oglindiți un Mac pe un Smart TV Toshiba
La jumătatea anului 2020, Toshiba a introdus compatibilitatea cu AirPlay 2, astfel încât să puteți conecta cele două dispozitive fără fir, fără aplicații terțe. Dar dacă nu aveți cel mai recent Toshiba Smart TV, trebuie să utilizați aplicații terțe sau un cablu HDMI.
Următoarea secțiune vă oferă instrucțiuni generale despre cum să utilizați aplicațiile terțe, deoarece majoritatea dintre ele urmează aceeași metodologie.
- Descărcați și instalați aplicația de oglindire pe televizor și pe Mac.
- Rulați aplicația pe ambele dispozitive.
- Introduceți un cod sau scanați un cod QR pentru a începe conexiunea.

Notă: Este posibil ca ultimul pas să fie aplicat o singură dată pentru anumite aplicații. În caz contrar, va trebui să introduceți întotdeauna codul pentru a stabili conexiunea.
Metoda Apple TV
Dacă aveți Apple TV, nu aveți nevoie de aplicații terță parte, cabluri sau orice altceva. Mac-ul tău va recunoaște automat dispozitivul de streaming și va stabili o conexiune fără întreruperi. Iată cum să-l folosești.
- Asigurați-vă că Mac-ul dvs. este în aceeași rețea ca Apple TV.
- Faceți clic pe pictograma AirPlay din bara de meniu a Mac-ului dvs.

- Alegeți Apple TV din meniul pop-up și gata.
Oglindire HDMI
În ciuda conexiunii prin cablu, oglindirea HDMI este simplă și stabilă. Faceți următorii pași pentru a stabili conexiunea.
- Conectați televizorul la un Mac prin cablu.
- Selectați sursa corectă de intrare folosind telecomanda televizorului.
- Alegeți preferințele de afișare pe Mac.
În funcție de sistemul de operare pe care îl utilizați, Mac-ul dvs. vă va întreba automat dacă doriți să oglindiți ecranul sau să îl utilizați ca afișaj secundar. Acesta din urmă vă permite practic să aveți două desktop-uri diferite și să comutați între ele prin glisare.
eliminați actualizarea creatorilor Windows 10
Notă importantă: Unele Mac-uri mai noi nu au o ieșire HDMI. Dacă da, va trebui să utilizați un convertor Thunderbolt la HDMI pentru a stabili o conexiune prin cablu.
Oglindiți un Mac pe un Smart TV Philips
Din păcate, televizoarele inteligente Philips nu oferă suport nativ pentru AirPlay 2. Prin urmare, trebuie să utilizați aplicații terță parte, conexiuni prin cablu sau Apple TV pentru a oglindi Mac-ul. Următoarele secțiuni vă oferă un tutorial rapid pentru fiecare metodă.
Aplicații terță parte
Acesta este un tutorial general care se aplică majorității aplicațiilor terțe.
- Descărcați și instalați aplicația de oglindire pe televizor și pe Mac.
- Rulați aplicația pe ambele dispozitive.
- Accesați AirPlay pe Mac și alegeți televizorul din lista de dispozitive.
Sfaturi: Uneori, există un pas intermediar care vă cere să introduceți o parolă pentru a stabili oglindirea. Nu instalați aplicațiile care necesită să descărcați și să instalați codecuri suplimentare pentru video sau audio.
Conexiune prin cablu
- Conectați Mac-ul și Philips Smart TV printr-un cablu HDMI.
- Selectați intrarea HDMI corectă pe televizor.
- Alegeți preferințele de afișare pe Mac.
Notă: Conexiunea prin cablu este posibilă și prin conexiune Thunderbolt, atâta timp cât televizorul dumneavoastră o acceptă. Și metoda de oglindire este aceeași cu HDMI.
Apple TV
Oglindirea prin Apple TV este super simplă și nu aveți nevoie de aplicații sau cabluri suplimentare. Doar faceți clic pe Airplay în bara de meniu a Mac, selectați Apple TV și gata.
Oglinda oglinjoara…
Vestea grozavă este că o mulțime de producători includ suport AirPlay 2 cu televizoarele lor inteligente. Și nu ar fi greșit să presupunem că va deveni un standard de stoc în curând.
Oricum ar fi, acest articol ți-a oferit toate metodele de a oglindi eficient ecranul, indiferent de marca și modelul Smart TV. Dar rețineți că este mai bine să folosiți un cablu decât o aplicație, dacă nu pentru nimic altceva decât pentru stabilitatea conexiunii.
Ați întâmpinat probleme la conectarea Mac-ului la un Smart TV?
Oferă-ne beneficiul experienței tale în secțiunea de comentarii de mai jos.