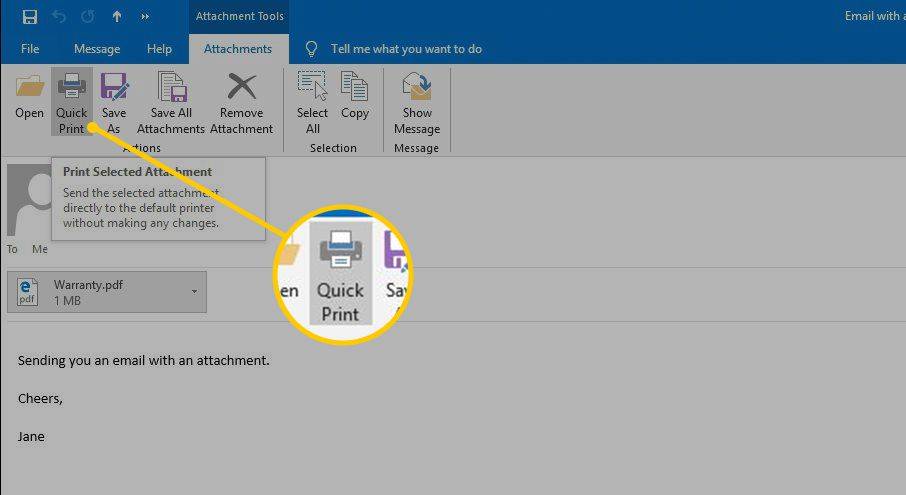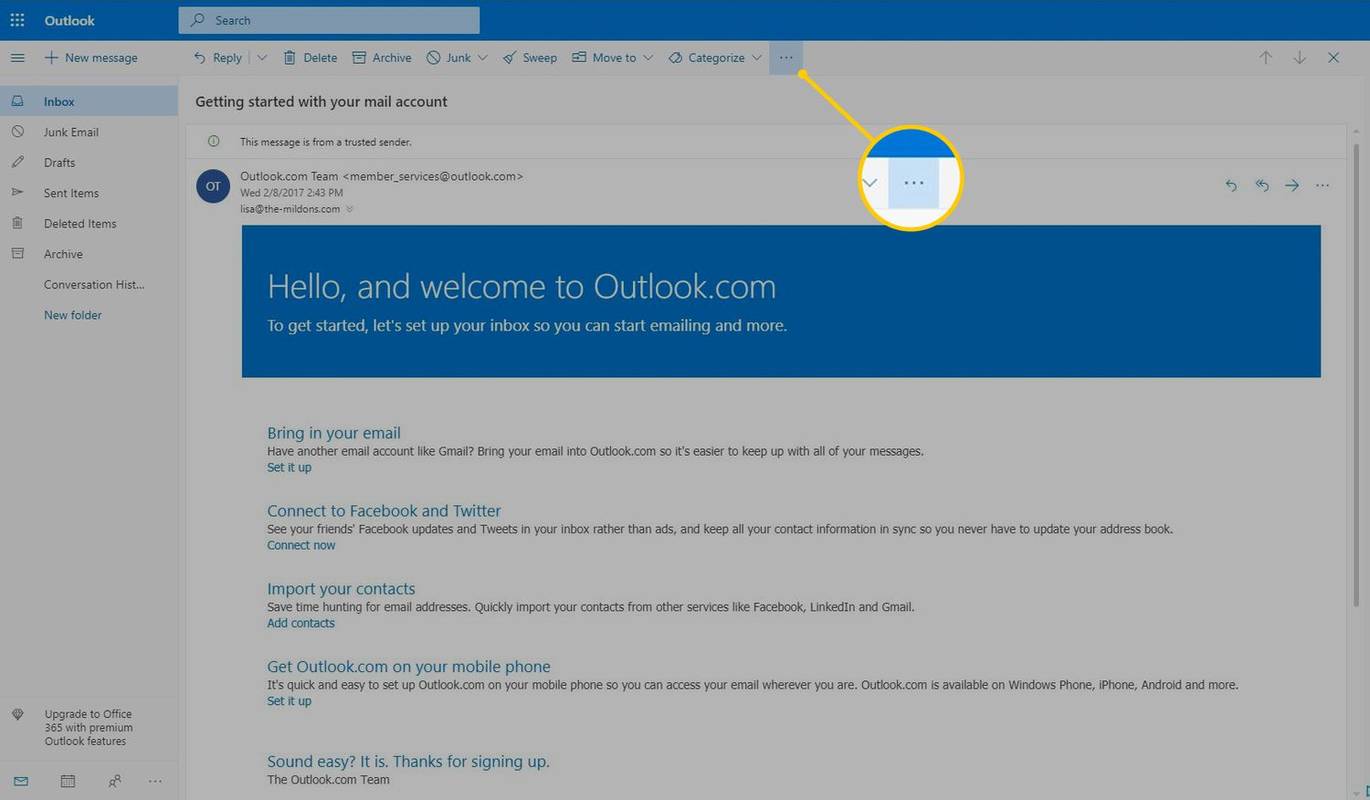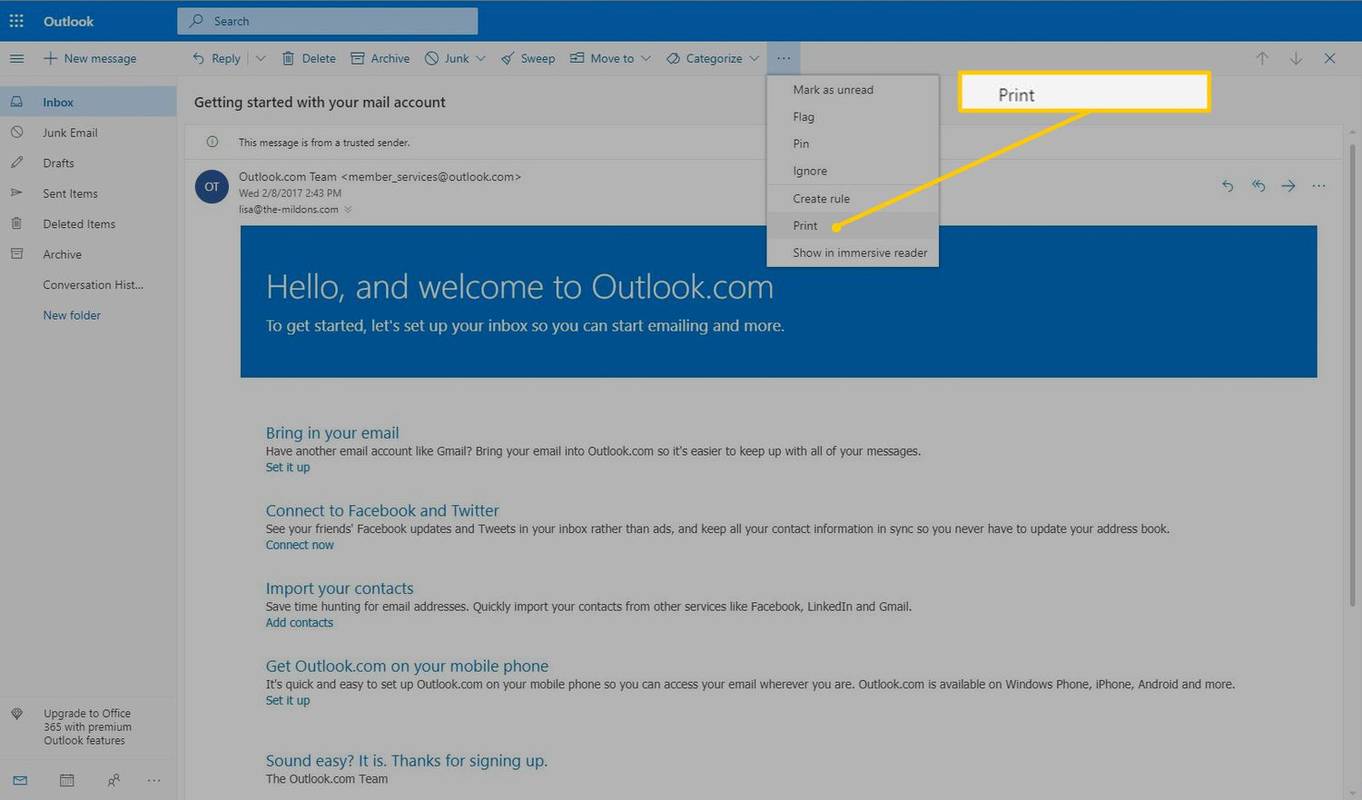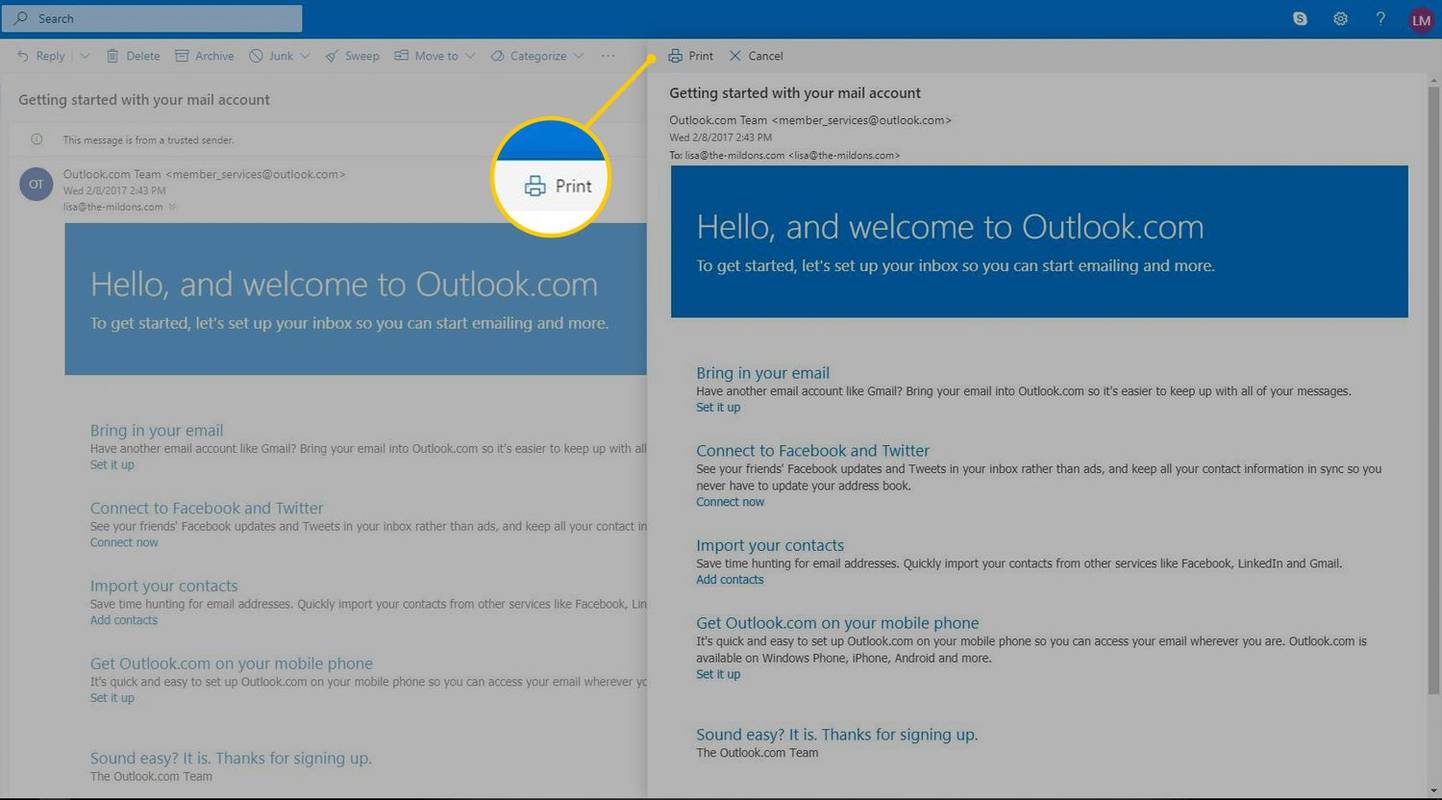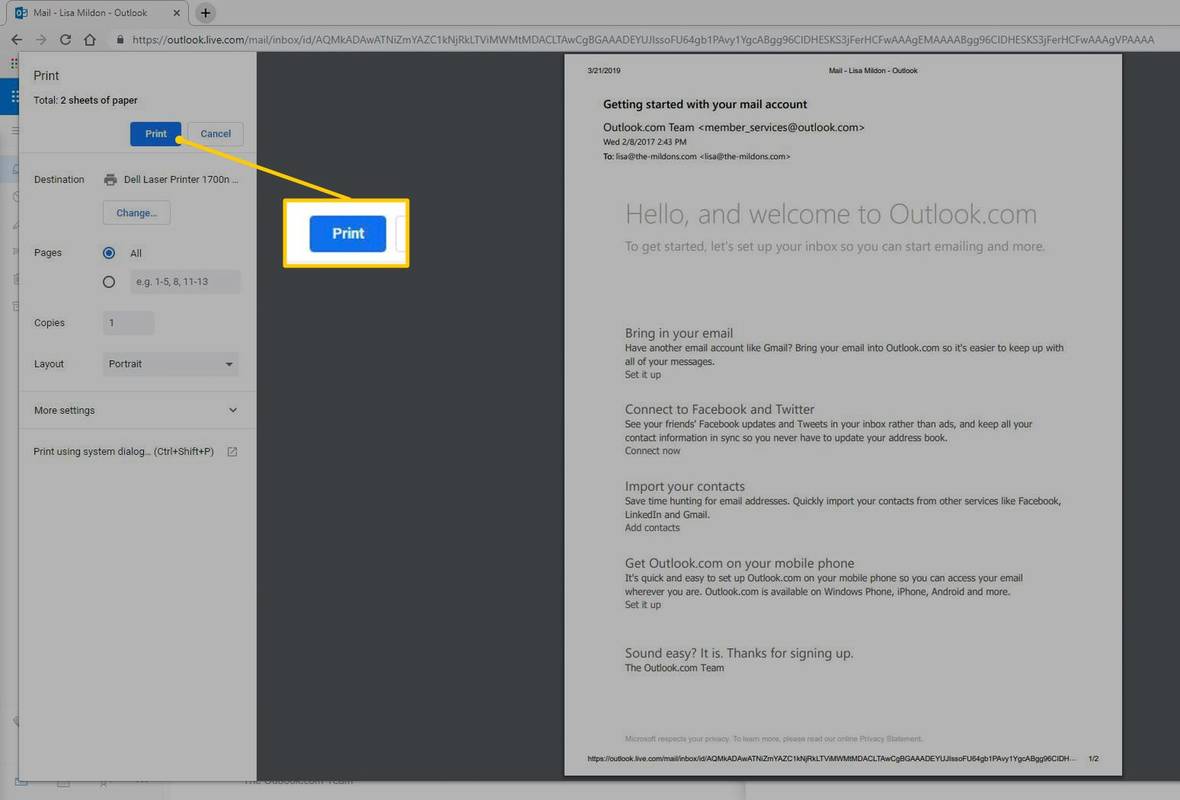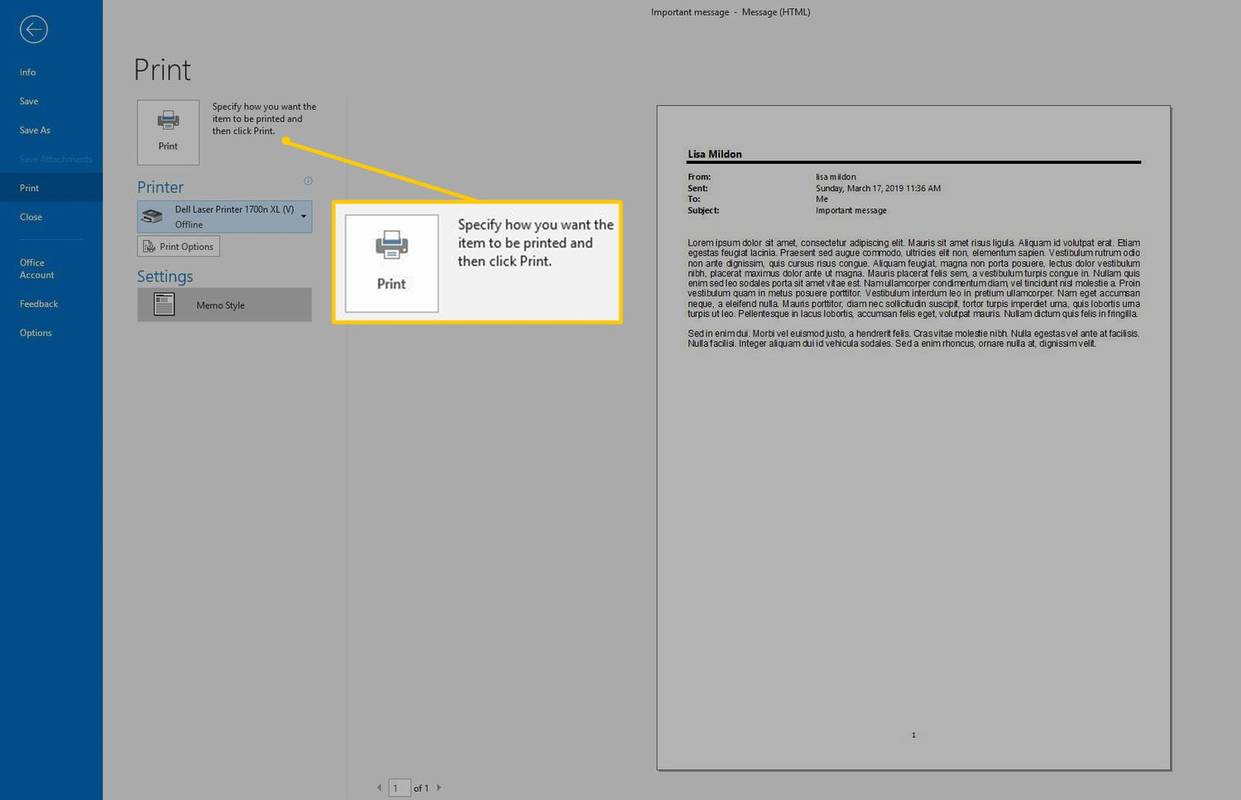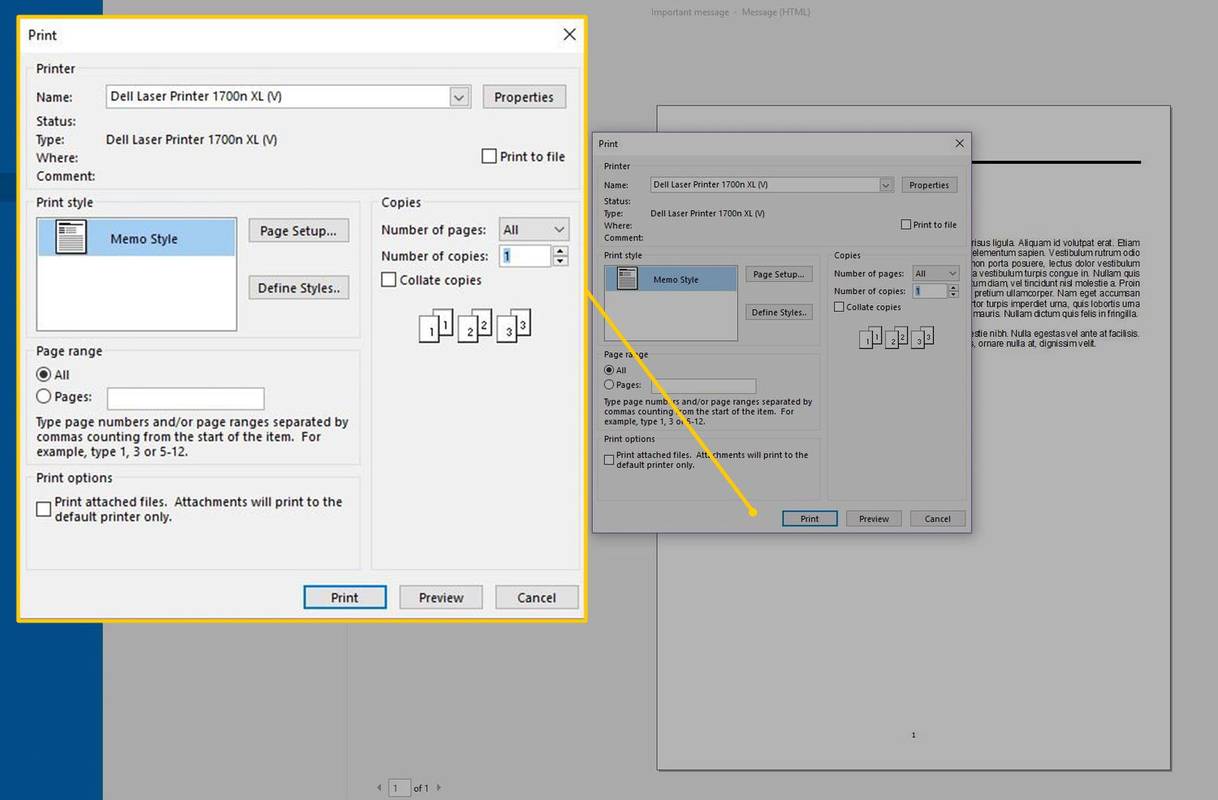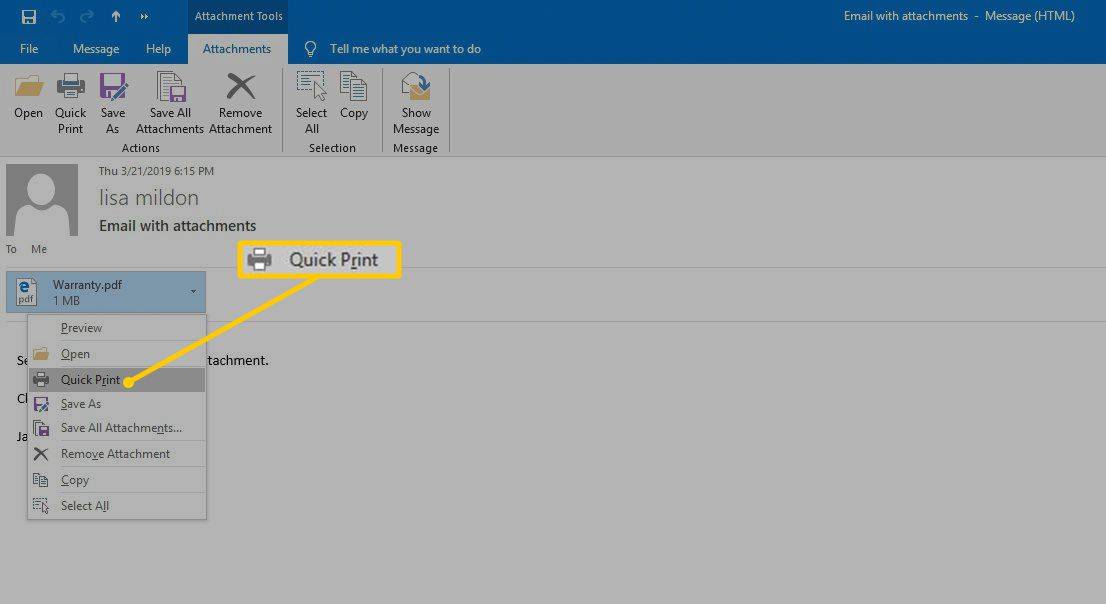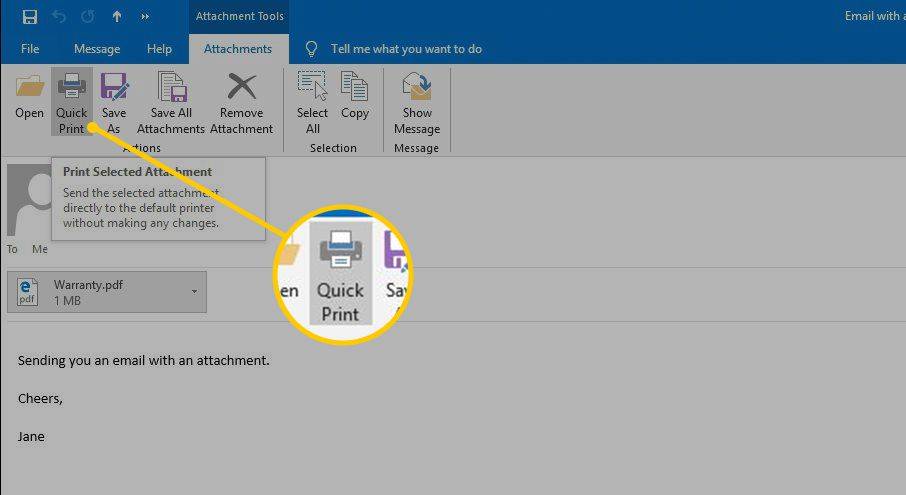Ce să știi
- Outlook Online: deschideți un e-mail și selectați meniu cu trei puncte > Imprimare > Imprimare . Introduceți opțiunile de imprimare și selectați Imprimare din nou.
- Aplicația Outlook: deschideți e-mailul. Mergi la Fişier > Imprimare . Selectați Imprimare sau Opțiuni de imprimare . Introduceți opțiunile și selectați Imprimare .
Acest articol explică cum să imprimați e-mailuri din Outlook online sau din aplicația Outlook. Include informații despre cum să imprimați atașamentele de e-mail. Acest articol se aplică pentru Outlook 2019, 2016, 2013, Outlook pentru Microsoft 365 și Outlook.com.
Cum să imprimați un e-mail din Outlook Online
Fiecare utilizator Microsoft Office ar trebui să știe cum să imprime e-mailuri din Outlook și Outlook.com. Versiunea desktop vă permite, de asemenea, să imprimați atașamente de e-mail direct din Outlook.
Outlook pe web oferă o versiune ușor de imprimat a fiecărui mesaj, fără reclame și dezordine vizuală. Pentru a trimite un mesaj din Outlook online la imprimanta dvs.:
cum să găsiți locația GPS a unui telefon mobil
-
Deschideți mesajul de e-mail pe care doriți să-l imprimați, apoi selectați meniul cu trei puncte din partea de sus a Outlook.com.
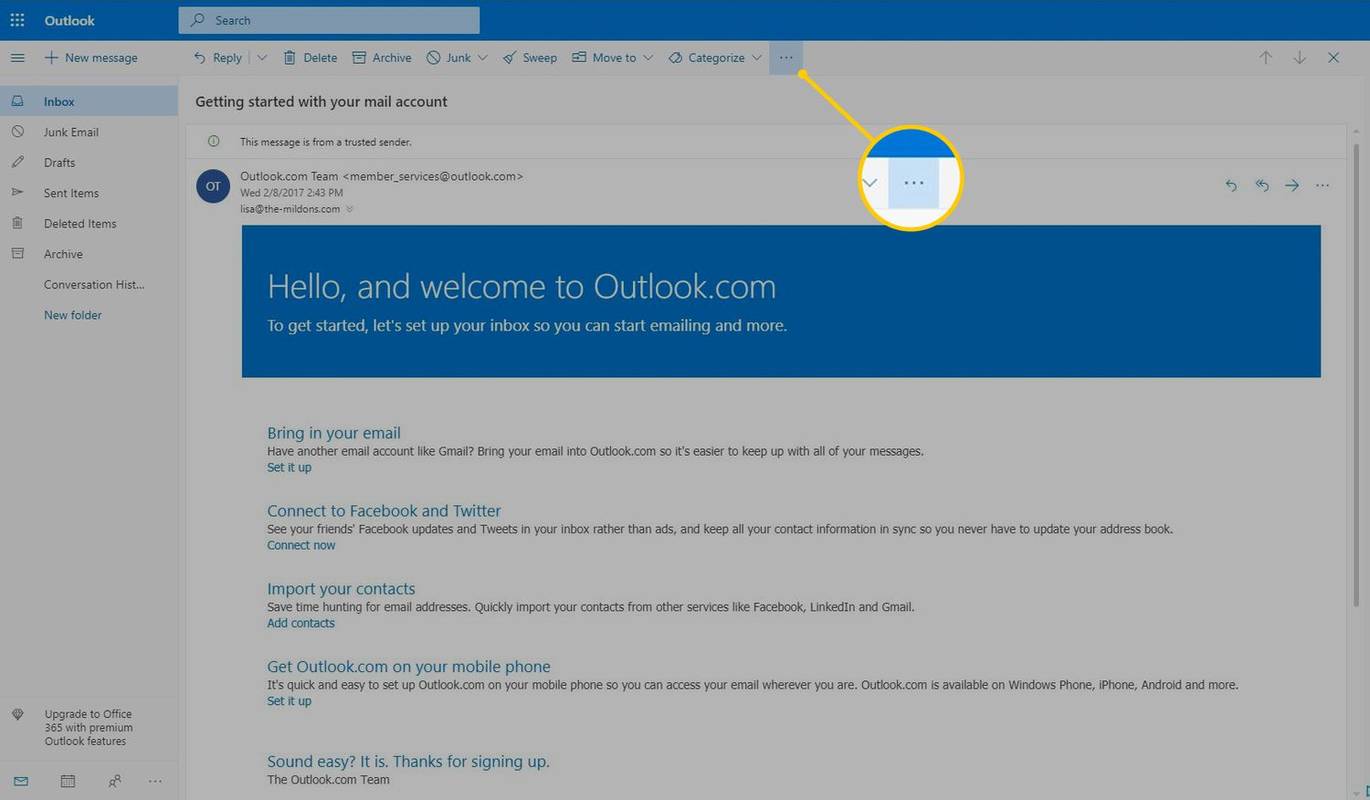
-
Selectați Imprimare .
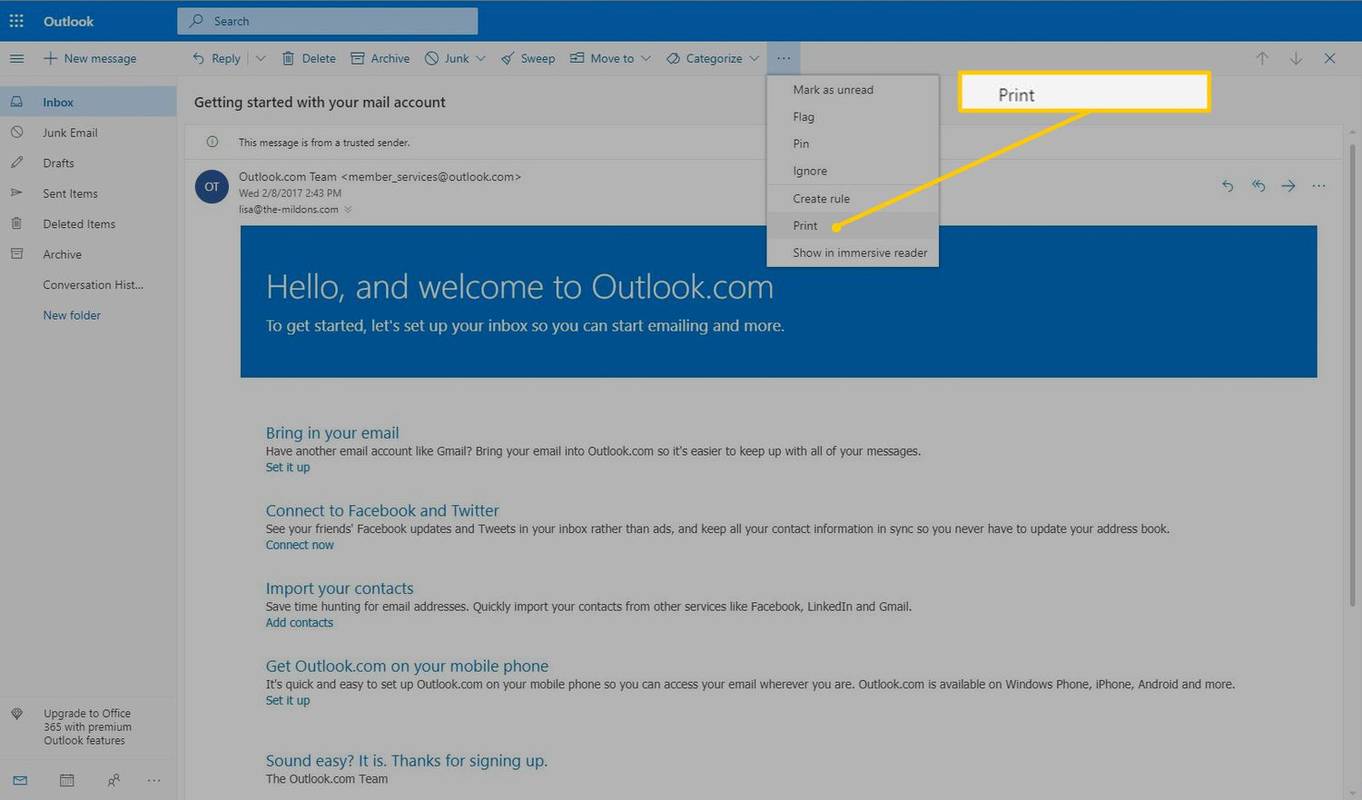
-
Mesajul se deschide într-o fereastră nouă și este formatat pentru imprimare. Selectați Imprimare .
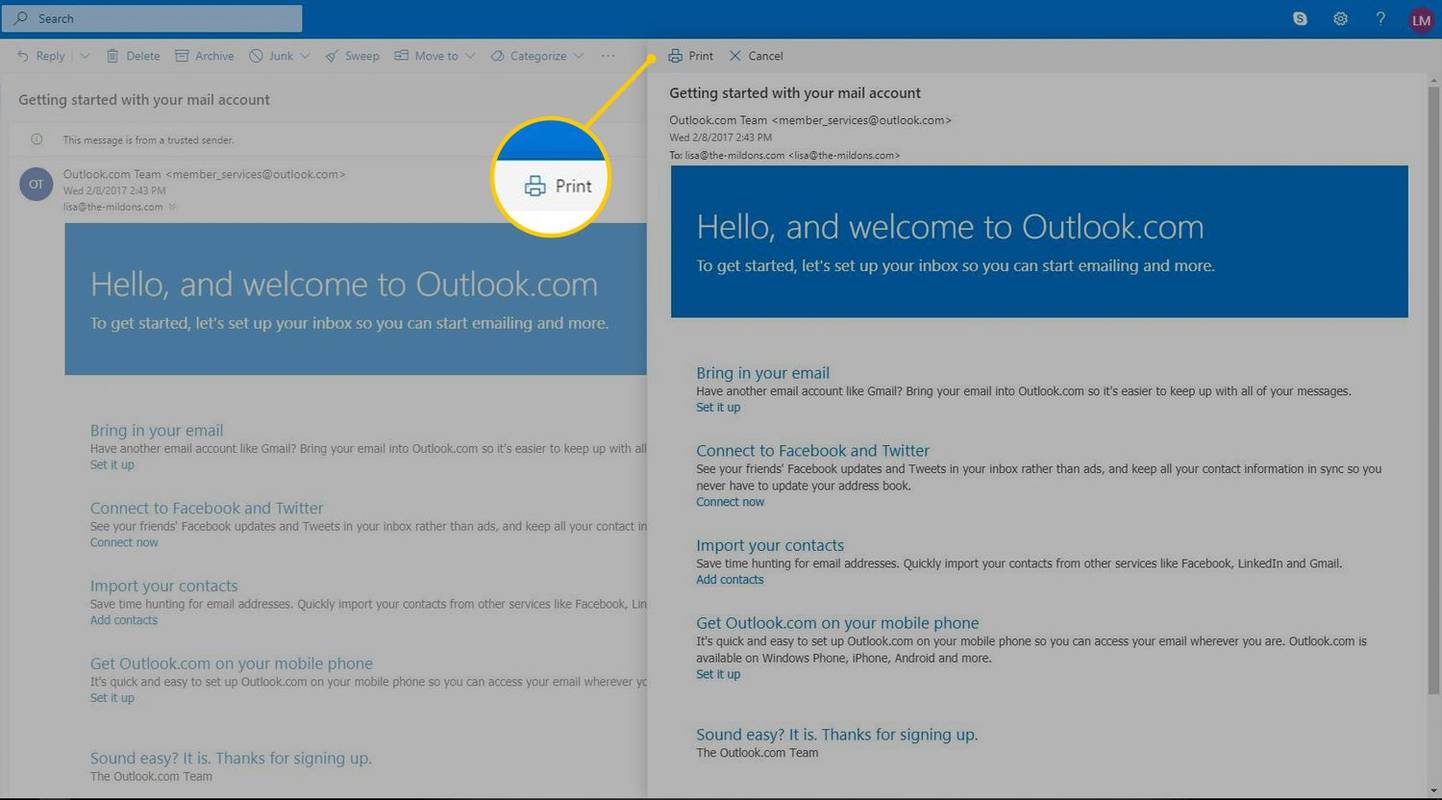
-
În Imprimanta caseta de dialog, alegeți paginile de imprimat, aspectul sau orientarea și numărul de copii, apoi selectați Imprimare .
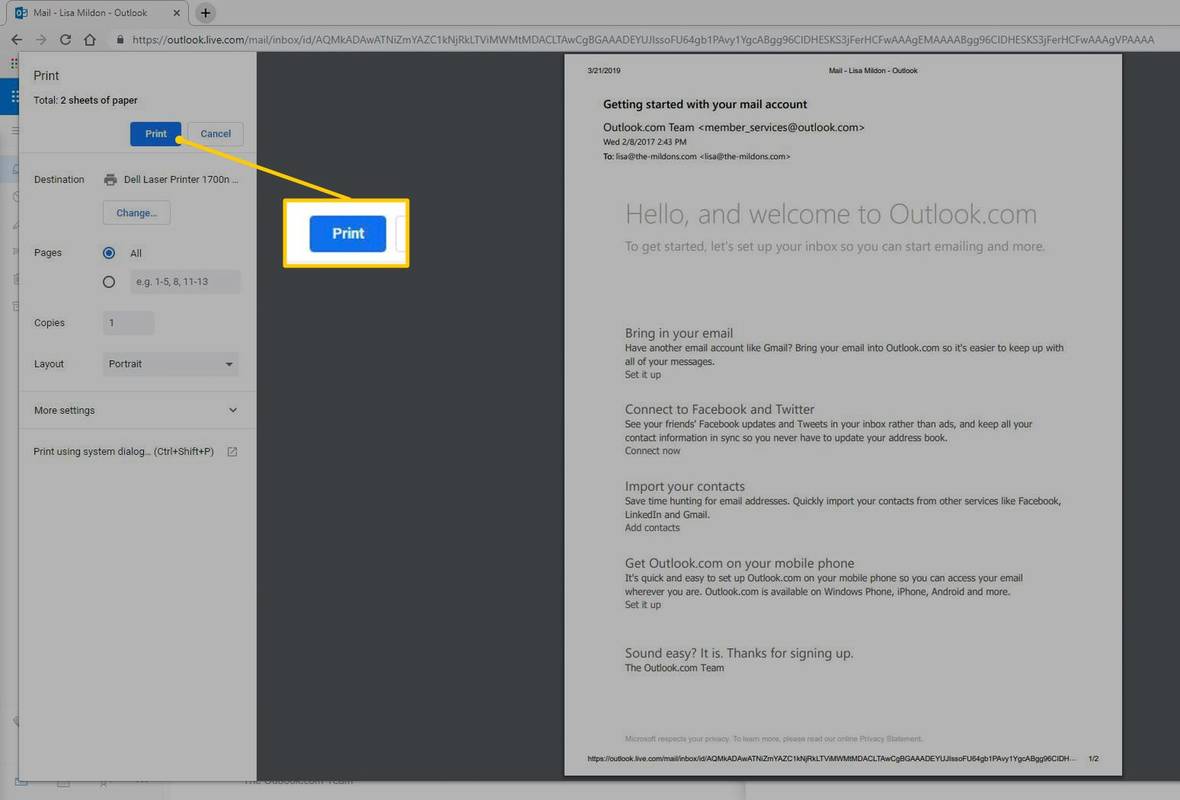
Nu puteți imprima toate atașamentele de e-mail direct din Outlook.com. Mai întâi trebuie să deschideți fiecare atașament și să le imprimați separat.
Cum să imprimați din aplicația Outlook
Urmați acești pași pentru a imprima un e-mail utilizând clientul de e-mail Outlook:
-
Deschideți e-mailul pe care doriți să-l imprimați, apoi accesați Fişier > Imprimare .
Ca alternativă, utilizați comanda rapidă Ctrl + P pe Windows sau ⌘ + P pe o Mac pentru a aduce în discuție Imprimare meniul.
-
Selectați Imprimare pentru a imprima e-mailul imediat sau selectați Opțiuni de imprimare .
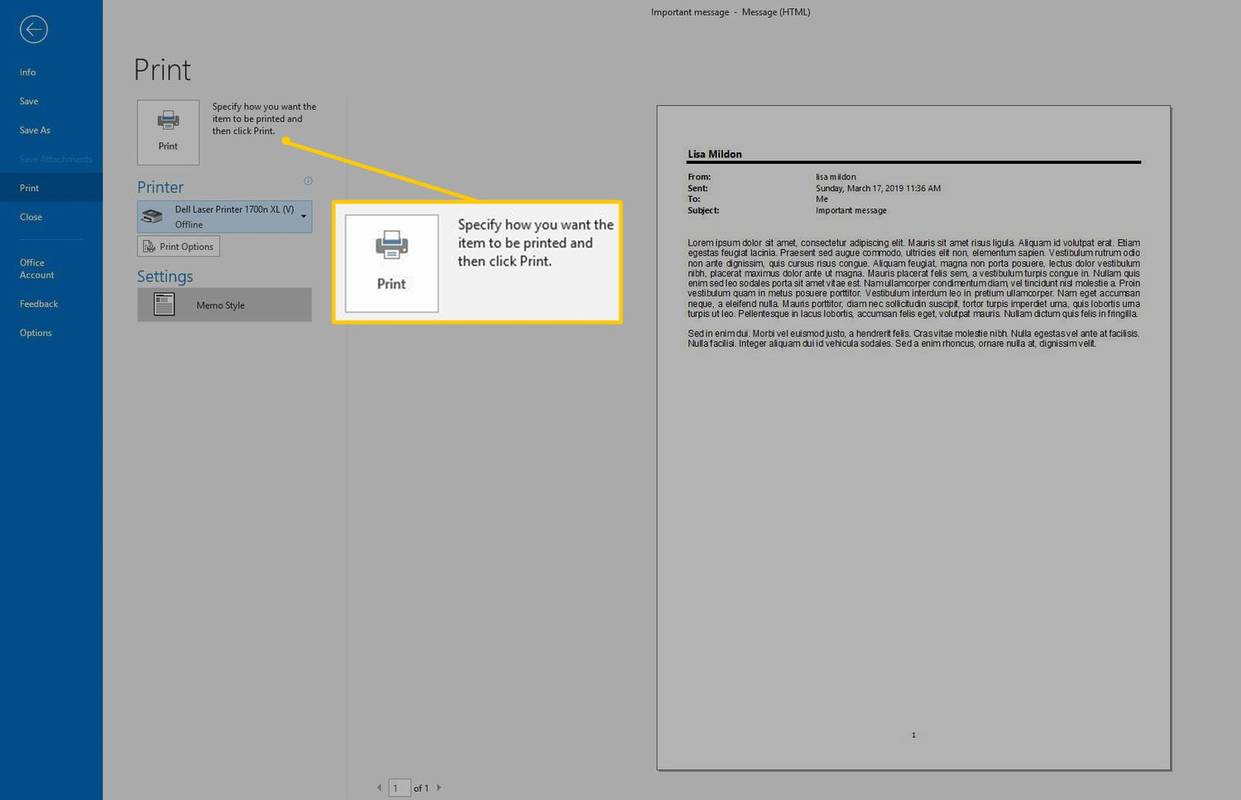
-
Selectați numărul de pagini sau de copii de imprimat, modificați configurația paginii dacă doriți, alegeți o imprimantă, apoi selectați Imprimare .
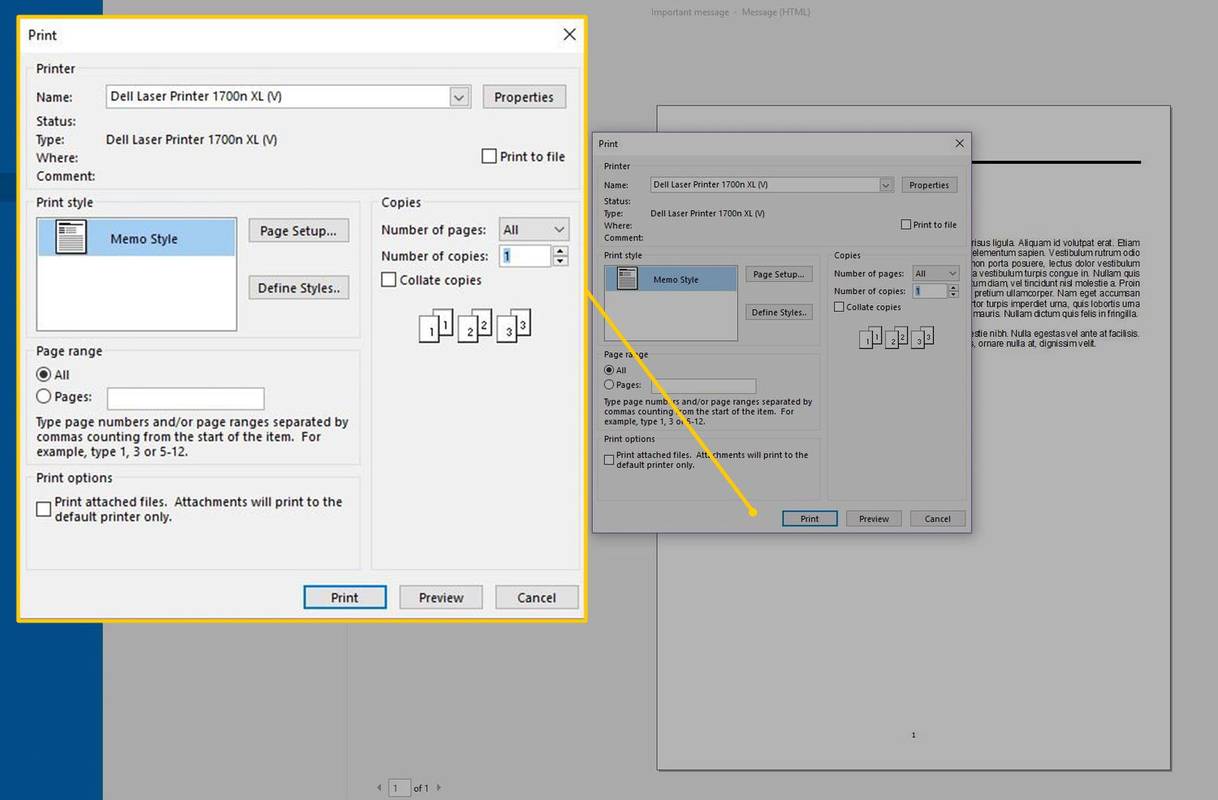
Pentru a imprima atașamente, asigurați-vă Imprimați fișierele atașate este selectat. Atașamentele se imprimă pe imprimanta implicită.
Modalități alternative de imprimare a atașamentelor în Outlook
Există două moduri suplimentare de a imprima atașamente în aplicația desktop Outlook:
-
Deschideți e-mailul și faceți clic dreapta pe pictograma atașamentului, apoi alegeți Imprimare rapidă din meniul derulant.
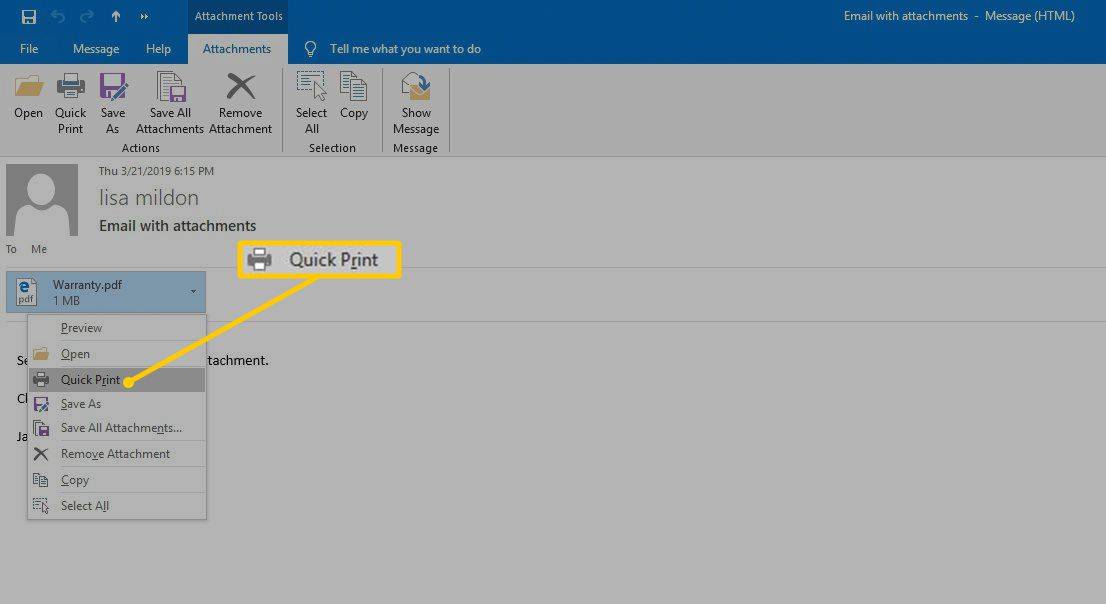
-
Alternativ, selectați atașamentul, apoi selectați Atasamente > Imprimare rapidă pe panglică. Atașamentul se va imprima pe imprimanta implicită.