În Windows 10, când un folder sau fișier este criptat utilizând sistemul de criptare a fișierelor (EFS), aplicația File Explorer afișează o pictogramă de suprapunere a blocării pad-urilor pentru un astfel de fișier sau folder. Dacă sunteți interesat să eliminați acea pictogramă, în acest articol, vom vedea cum se poate face.
Reclama
În Windows 7, pictograma de suprapunere a blocării pad-ului era pentru o funcție complet diferită. Pictograma Blocare din Windows 7 a indicat faptul că fișierul sau folderul nu a fost partajat cu nimeni în afară de contul dvs. de utilizator și că numai contul dvs. avea permisiunea de a-l accesa (în afară de conturile SYSTEM și de administrator). Această pictogramă a fost afișată numai atunci când un element care a fost partajat anterior cu alți utilizatori a fost făcut privat făcând clic dreapta și alegând Partajare cu nimeni.
Cu toate acestea, în Windows 8 și versiunile ulterioare, pictograma de suprapunere a blocării pad-ului a fost eliminată, deoarece oamenii nu puteau înțelege cum să scape de ea. Așa că am fost surprins cu adevărat când am văzut o altă pictogramă de blocare a tamponului pe unele dintre fișierele mele în Windows 10! Apoi mi-am dat seama cum fișierele și folderele comprimate aveau, de asemenea, o pictogramă cu aspect similar și am realizat că această pictogramă de blocare apare doar pentru fișierele și folderele criptate, așa cum am menționat la începutul articolului.![]()
Pentru a elimina pictograma Blocare pe fișiere și foldere în Windows 10 , trebuie să faceți următoarele.
- Descărcați arhiva ZIP care conține pictograma goală. Acesta va fi folosit în locul pictogramei de blocare.
Descarcă pictograma goală
În arhivă, veți găsi, de asemenea, fișiere de registru gata de utilizat, astfel încât să puteți evita editarea manuală a registrului și să vă economisiți timpul.
- Extrageți și puneți fișierul blank.ico în orice folder doriți. De exemplu, să folosim următoarea cale:
C: Windows blank.ico
- Deschis Editor de registru .
- Mergeți la următoarea cale:
HKEY_LOCAL_MACHINE SOFTWARE Microsoft Windows CurrentVersion Explorer
Sfat: vezi cum să treci la cheia de registry dorită cu un singur clic .
- Creați o nouă subcheie numităIcoane Shell.
- Sub subcheia Pictograme Shell, creați o nouă valoare șir și denumiți-o 178 . Setați datele valorii sale pe calea completă a fișierului „blank.ico”. În cazul meu trebuie să-l setez la
C: Windows blank.ico
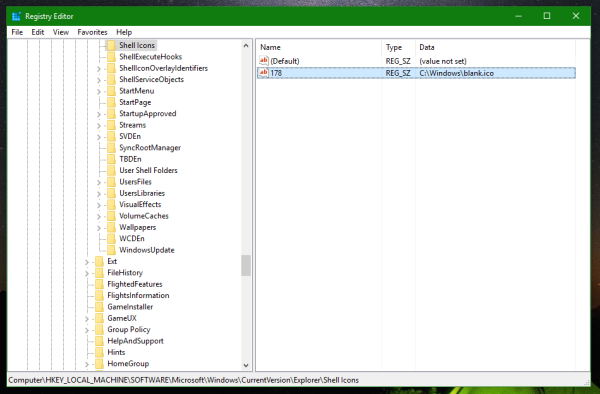
- Sign out din sesiunea dvs. Windows sau reporniți shell-ul Explorer .
Esti gata. Inainte de:![]()
După:![]()
Pentru a anula această modificare, trebuie să ștergeți valoarea „178” menționată. Asta e.








![[BEST FIX] - Eroarea „Aplicația nu a putut porni corect (0xc000007b)” în Windows 10](https://www.macspots.com/img/other/86/application-was-unable-start-correctly-error-windows-10.jpg)
