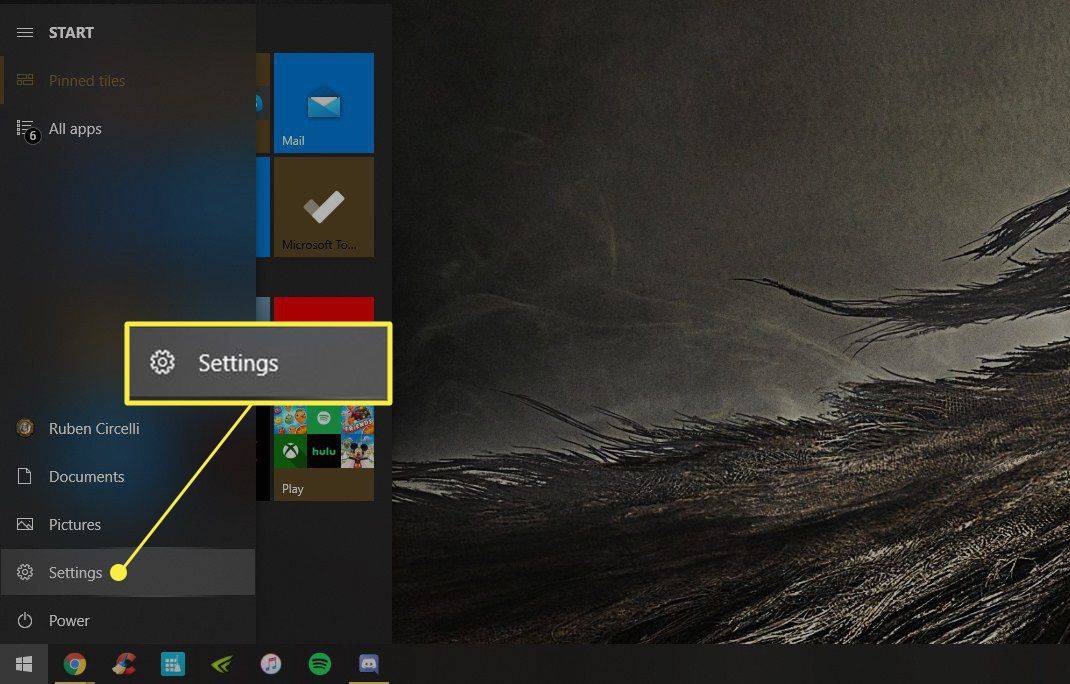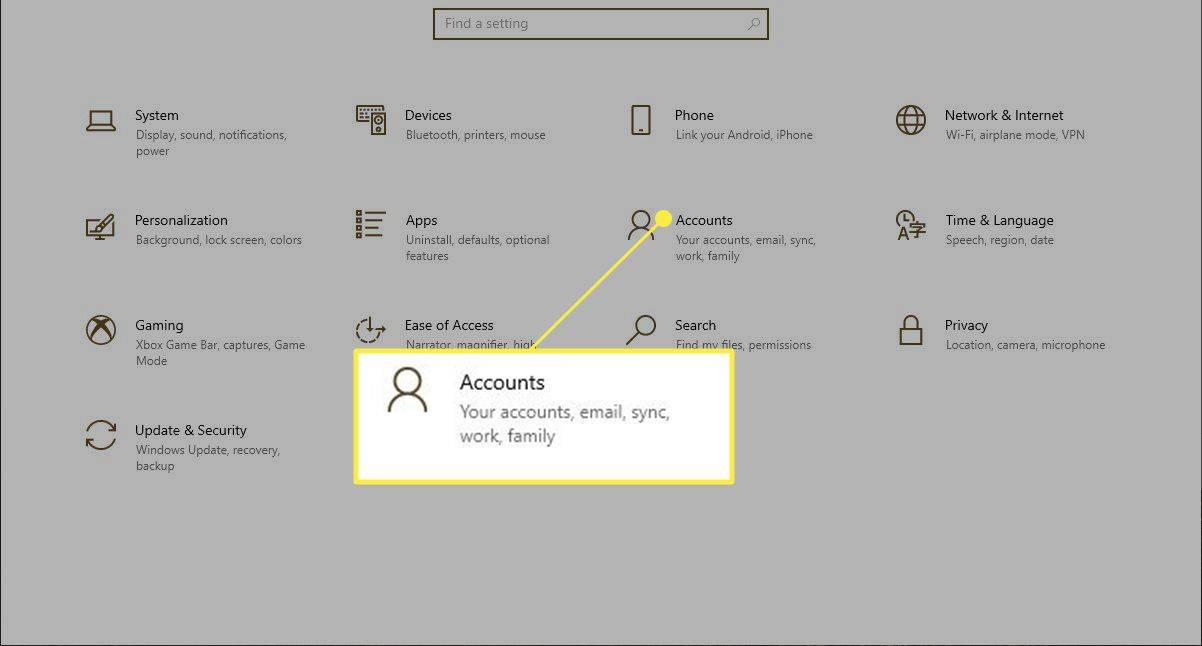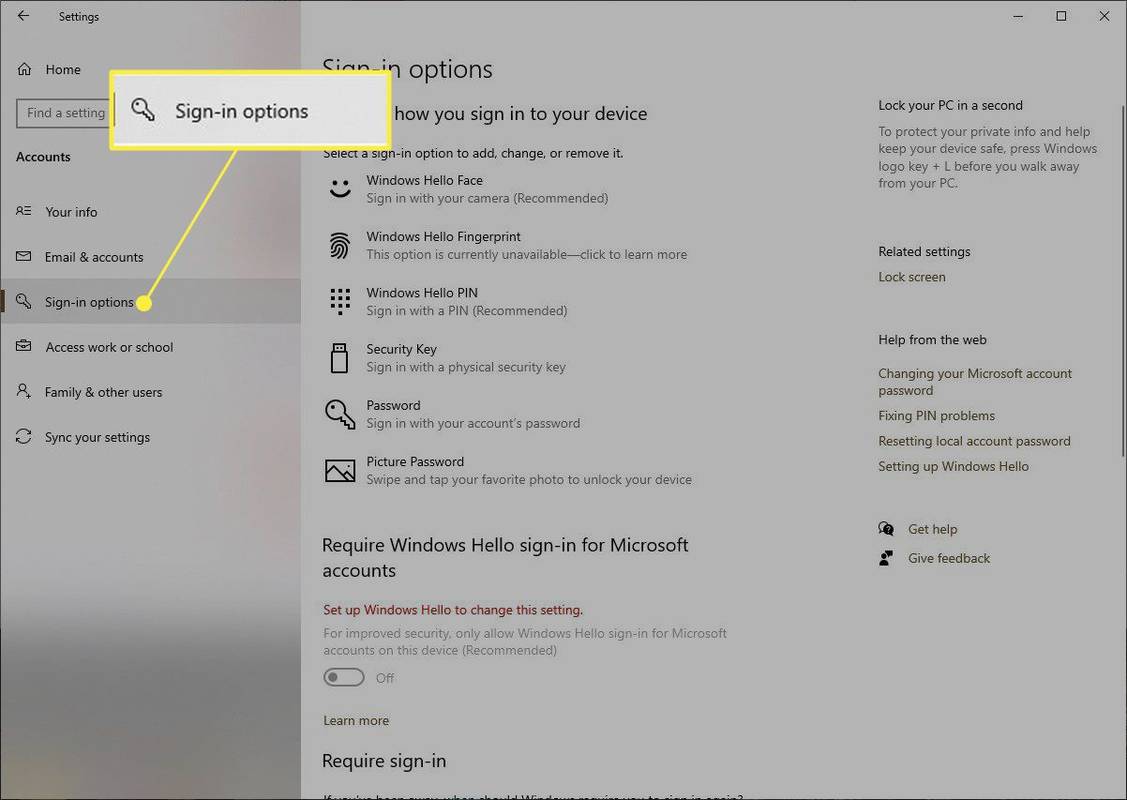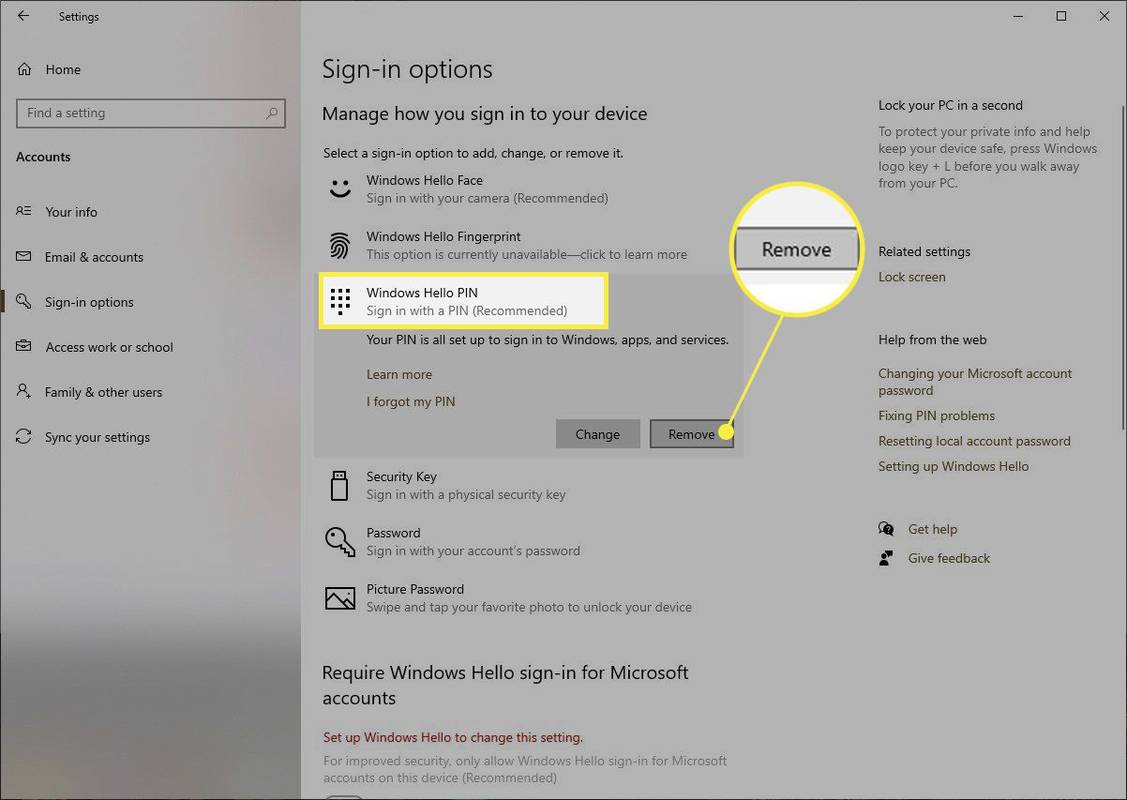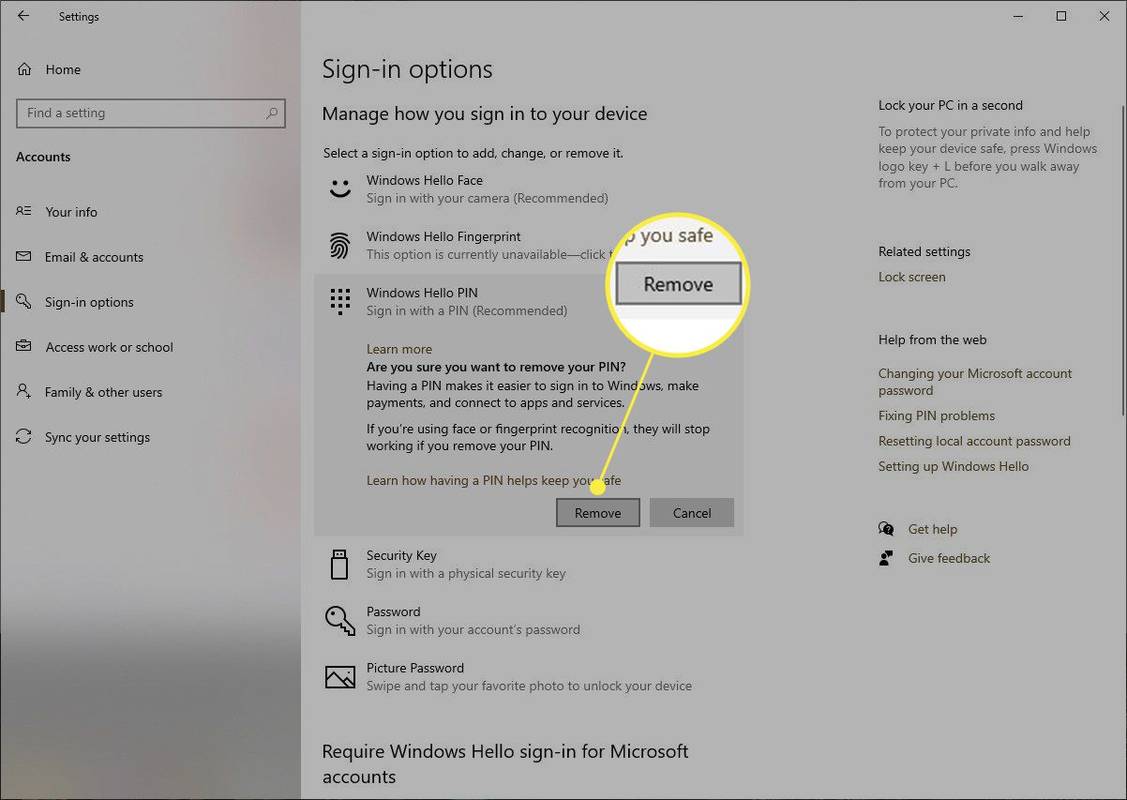Ce să știi
- Asigurați-vă că v-ați conectat la contul din care doriți să eliminați codul PIN înainte de a începe.
- Mergi la start > Setări > Conturi > Opțiuni de conectare > PIN Windows Hello > Elimina > Elimina .
- Odată ce PIN-ul a dispărut, luați în considerare protejarea contului prin alte mijloace, cum ar fi o parolă.
Acest articol tratează cum să eliminați un PIN în Windows 10. PIN-urile sunt o modalitate opțională de a vă conecta, la fel ca o parolă, alături de alte opțiuni, cum ar fi autentificarea cu amprentă și a feței.
Dacă aveți copii, colegi de cameră sau un dispozitiv de serviciu, de obicei cel mai bine este să păstrați un blocaj pe contul dvs. de utilizator, dar dacă sunteți doar dvs. acasă, modul în care vă conectați probabil nu contează. Deci, dacă comoditatea este o prioritate, puteți merge fără parolă și să nu fiți în pericol.
Cum dezactivez PIN-ul în Windows 10?
La fel ca setarea unui PIN în Windows, eliminarea unuia durează doar câteva clicuri și secunde. Asigurați-vă că v-ați conectat la contul din care doriți să eliminați codul PIN înainte de a începe.
-
Deschide Meniul Start și selectați Setări .
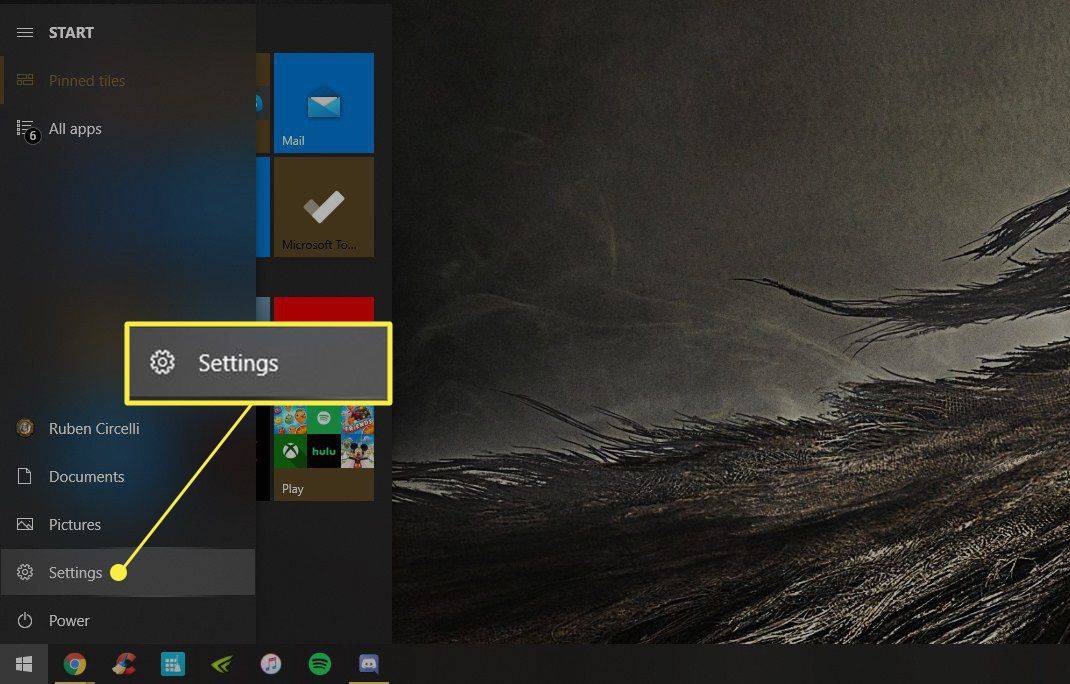
-
Navigheaza catre Conturi .
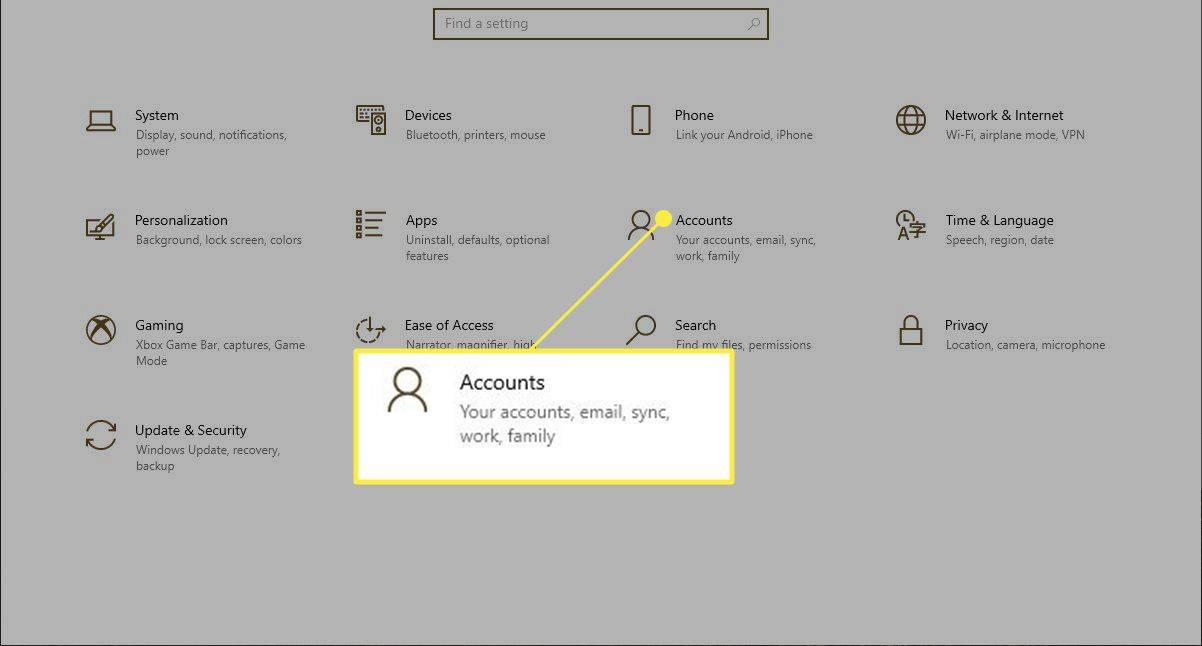
-
Selectați Opțiuni de conectare pe partea stângă a.
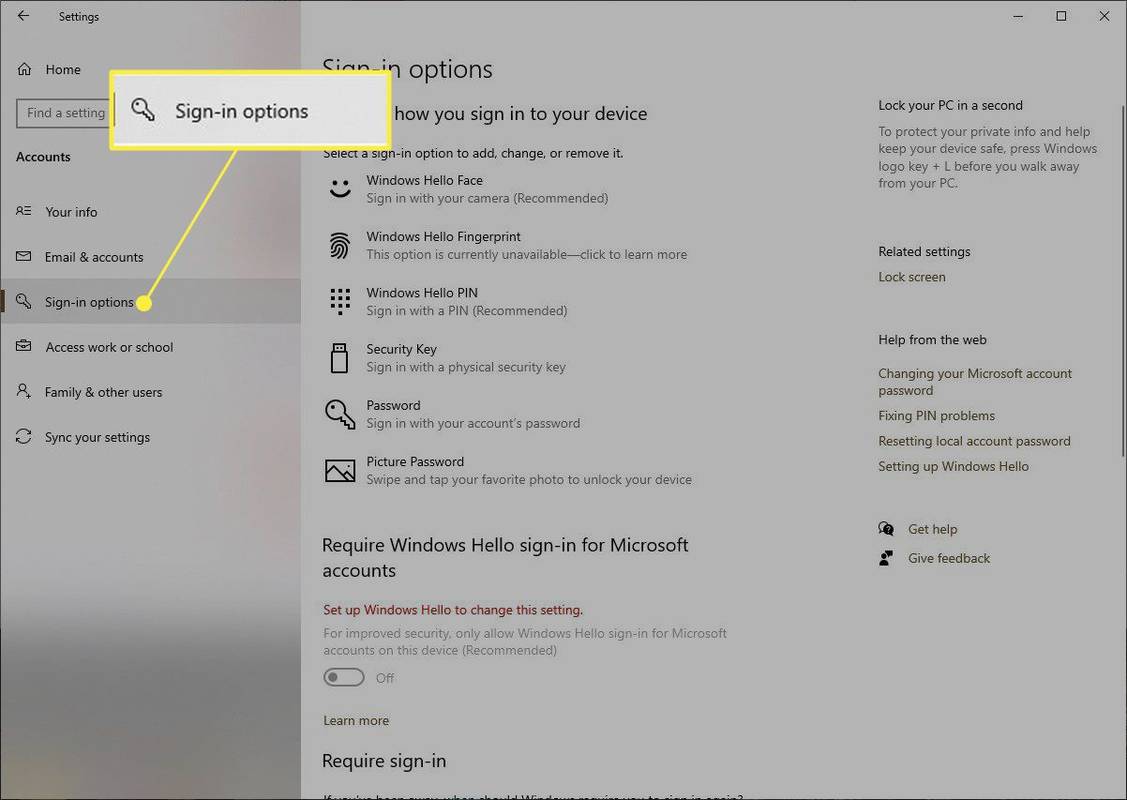
-
Selectați PIN Windows Hello , apoi apăsați Elimina .
folosiți un laptop ca desktop
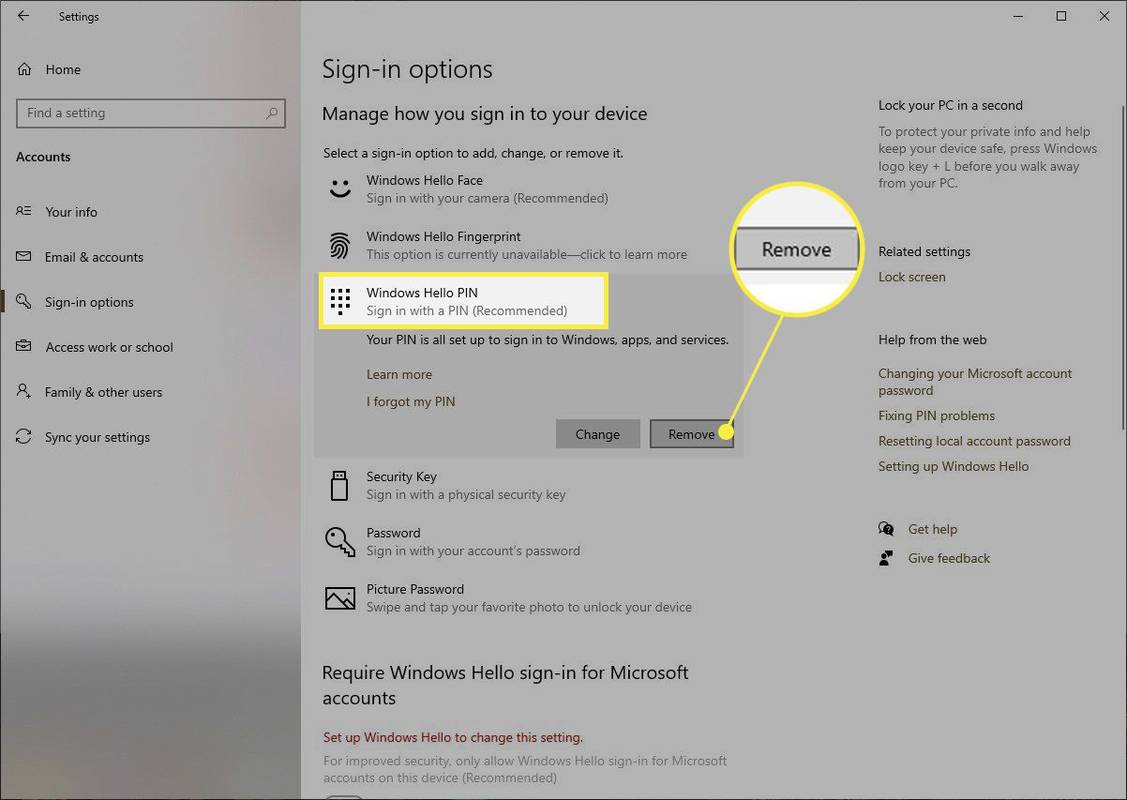
-
Când vi se cere să confirmați pentru a elimina codul PIN, selectați Elimina încă o dată, iar PIN-ul tău va dispărea.
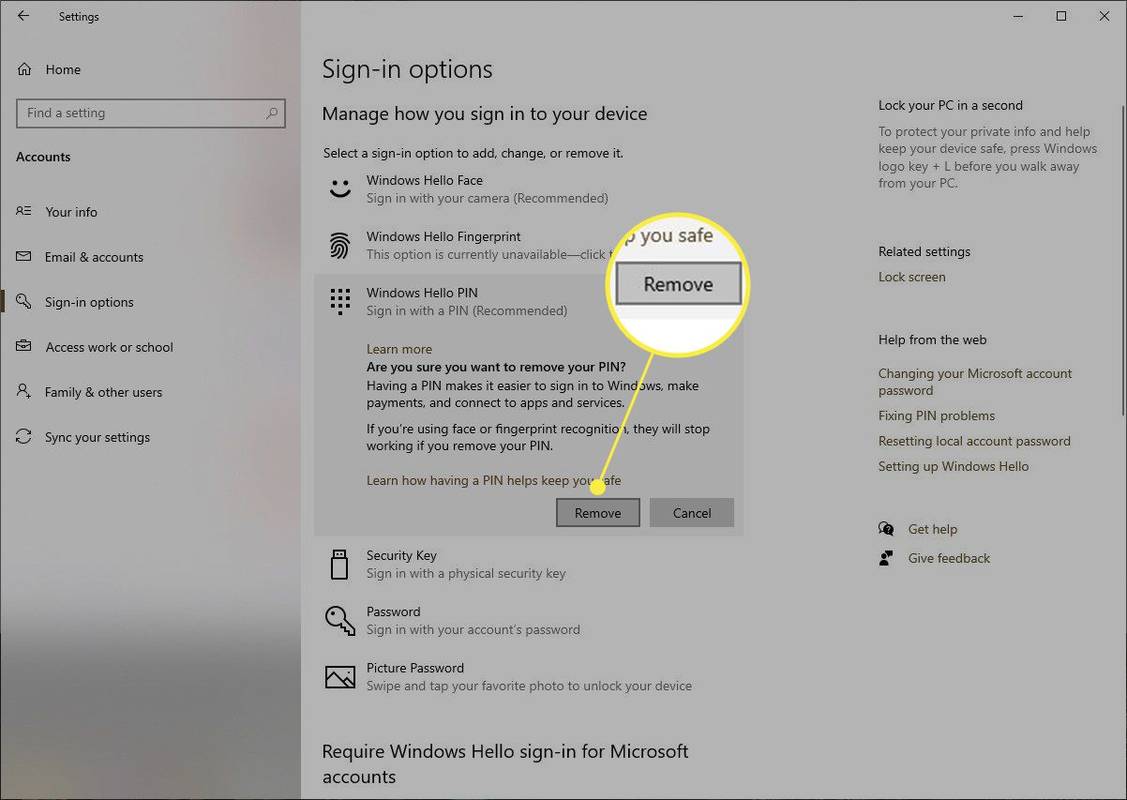
Dacă v-ați conectat la Windows cu contul Microsoft, va trebui să introduceți parola contului Microsoft pentru a elimina codul PIN după confirmare.
Sfaturi și trucuri pentru PIN Windows 10
Dacă vă răzgândiți și doriți din nou un PIN, să faceți unul este la fel de ușor. Din același loc unde ai ales Elimina , acuma poți Selectați Adăuga . Setați și confirmați codul PIN pentru a fi solicitat data viitoare când vă conectați. În viitor, selectați Schimbare în schimb pentru a face un nou PIN.
cum se schimbă culoarea ferestrei 10 a barei de activități
The Opțiuni de conectare pagina vă permite, de asemenea, să vă conectați la dispozitiv în diferite moduri, inclusiv o parolă tradițională. Din această fereastră, puteți ajusta cu ușurință toate nevoile dvs. de conectare.
Dacă vă conectați cu un cont Microsoft, totuși, nu vă veți putea schimba aici parola Microsoft. Orice metodă de conectare pe care o alegeți, chiar dacă v-ați conectat computerul la contul Microsoft, se va aplica numai computerului și nu contului Microsoft.
FAQ- De ce nu-mi pot elimina pinul Windows 10?
Dacă Windows Secțiunea Hello Pin nu este disponibilă, asigurați-vă că v-ați conectat la contul corect. De asemenea, din Setări > Conturi > Opțiuni de conectare , asigurați-vă că glisorul de lângă Necesită conectarea la Windows Hello pentru conturile Microsoft este setat în poziția oprit.
- Cum îmi elimin parola și PIN-ul din Windows 10?
Utilizați instrucțiunile de mai sus pentru a dezactiva codul PIN. La eliminați parola Windows 10 de asemenea, conectați-vă la contul local și accesați parola de la Setări > Conturi > Opțiuni de conectare > Schimbare . Când vedeți solicitări pentru a introduce parola veche și noua, lăsați câmpurile goale și selectați finalizarea . De asemenea, puteți deveni fără parolă utilizând o altă metodă de conectare Windows Hello și pornind Necesită conectarea la Windows Hello pentru conturile Microsoft de la Opțiuni de conectare zonă.