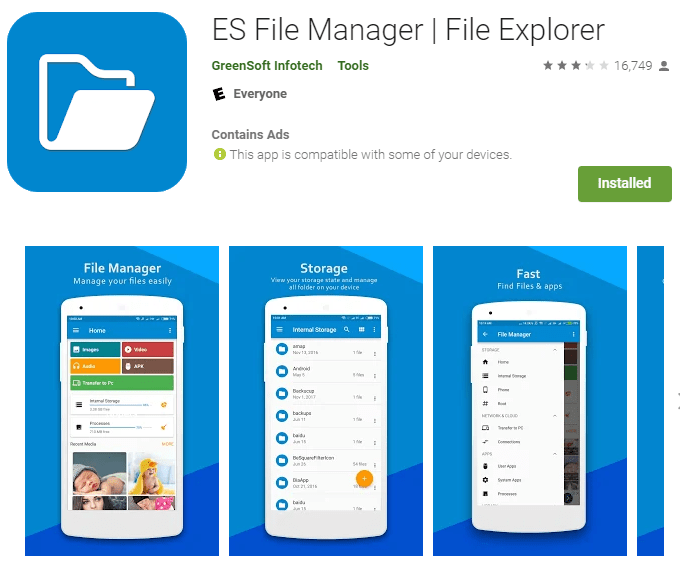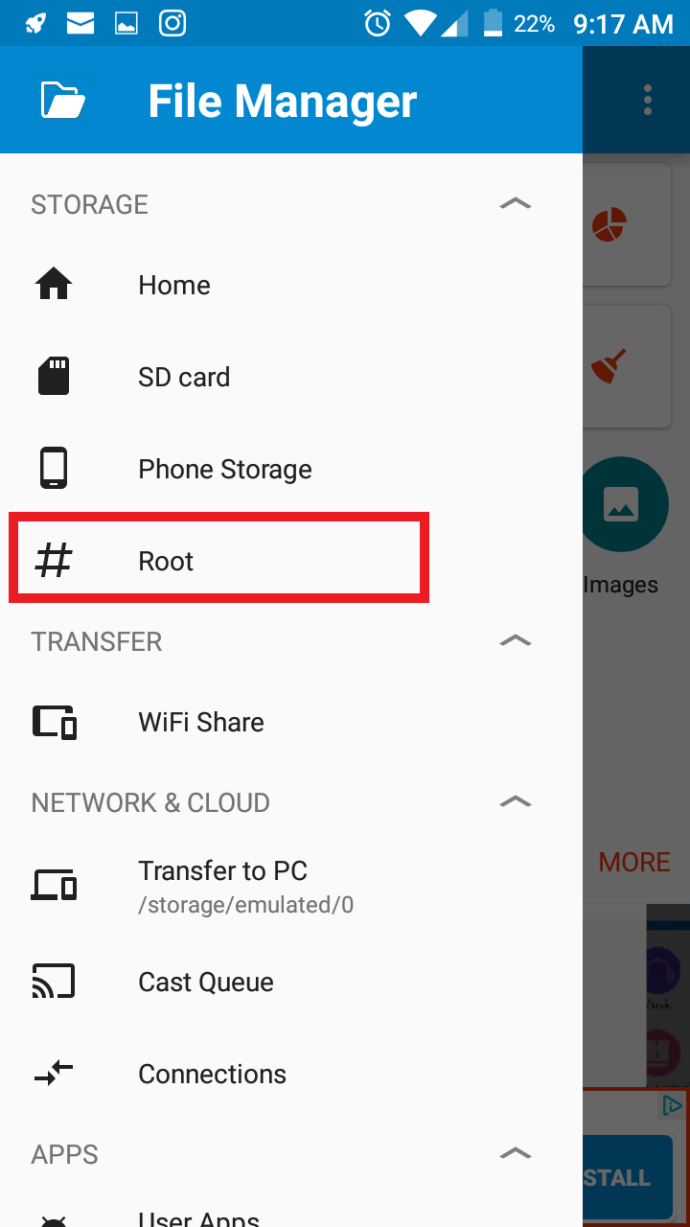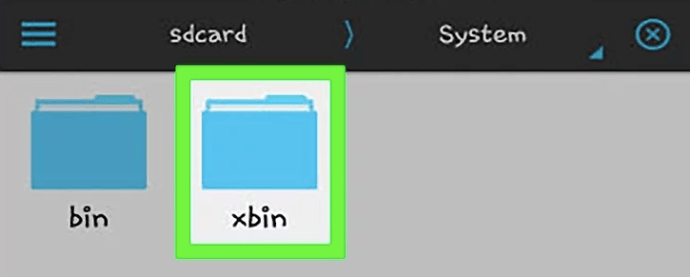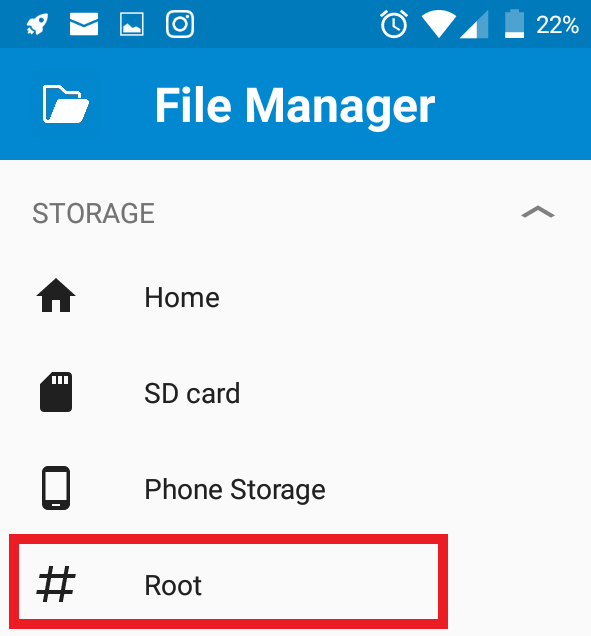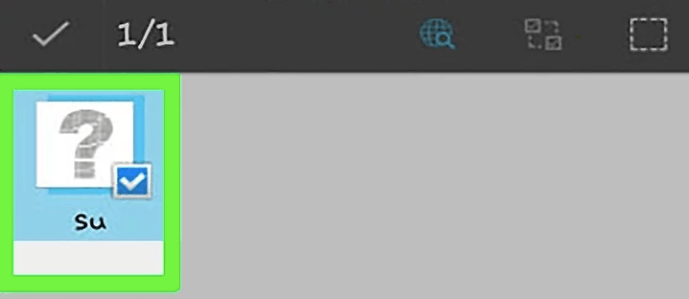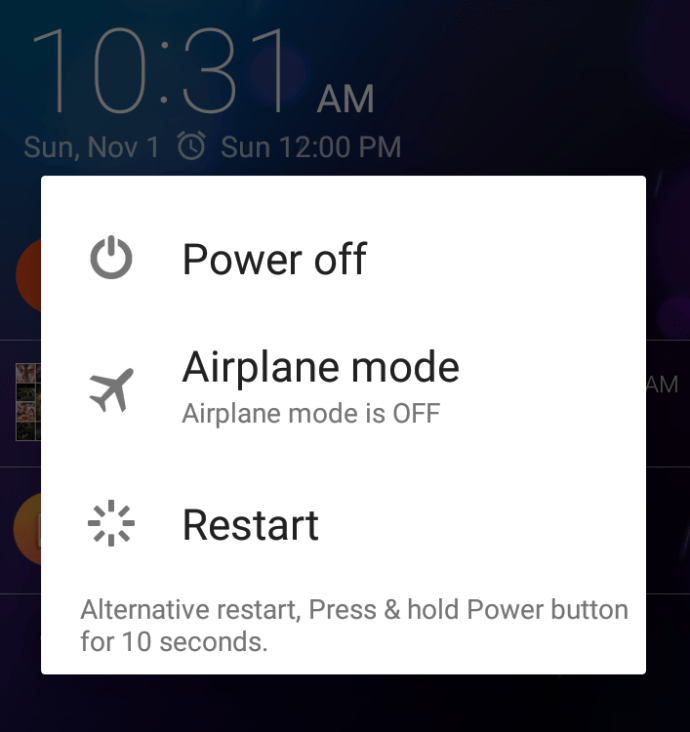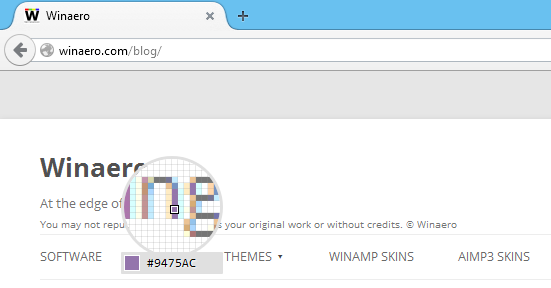Aveți un dispozitiv Android și doriți să îl rădăcinați, astfel încât să îl puteți actualiza la o versiune mai nouă de Android? Din fericire, nu este atât de dificil pe cât ați putea crede și puteți face acest lucru fără a intra în BIOS-ul sistemului Android. Dar mai întâi, să clarificăm termenii de înrădăcinare și dezrădăcinare.

Clearing Up the Confusion: Rooted verse a Phone Unrooot
Ce este înrădăcinarea?
Din punct de vedere tehnic, înrădăcinarea telefonului înseamnă a vă oferi acces ca utilizator root cu privilegii de administrator. Acest proces vă permite să modificați setările de sistem, să accesați fișiere de sistem, să actualizați sistemul de operare și să încărcați aplicațiile, mai degrabă decât să le instalați prin Google Play sau magazine similare.
Ce este Unrooting?
Deconectarea telefonului este procesul de retragere a privilegiilor administrative și a accesului ca utilizator root; NU este un proces de eliminare a rădăcinii în sistemul de operare, așa cum te-ar face să te gândești limba engleză. La fel ca sistemul de operare Linux și chiar Windows, veți avea întotdeauna un cont de administrator în sistem.
Indiferent, descoperiți că cuvintele înrădăcinate și dezrădăcinate telefonul dvs. sunt folosite interschimbabil pe web și în conversație. Acest scenariu nu ușurează lucrurile. De dragul acestui articol, înrădăcinarea este procesul de a obține control administrativ, iar dezrădăcinarea este metoda de a elimina starea de rădăcină, nu de a elimina rădăcina.
Avantajele și dezavantajele înrădăcinării telefonului
Unul dintre lucrurile care fac din Android un sistem de operare atât de grozav este capacitatea de a-l personaliza. Mulți consumatori preferă să descarce aplicații, APK-uri și sisteme de operare alternative pe dispozitivele lor. Cu toate acestea, există nu numai avantaje pentru înrădăcinare, ci și dezavantaje.
De ce ți-ai rădăcina telefonul?
Înrădăcinarea unui dispozitiv Android vă permite să manipulați sistemul de operare nativ. Vă puteți personaliza telefonul sau tableta în moduri care sunt de obicei blocate de sistem. Această funcție include instalarea anumitor aplicații, dezinstalarea bloatware-ului, ajustarea bootloaderului, actualizarea versiunii sistemului de operare, instalarea unui alt sistem de operare și multe altele.
cum îmi șterg istoricul căutărilor din aplicația dorită
De ce nu v-ați rădăcina telefonul?
În primul rând, un telefon înrădăcinat poate anula garanția producătorului. În esență, încălcați condițiile de utilizare pentru software-ul nativ. Dacă se sparge ceva, garanția sau asigurarea dvs. nu o vor acoperi.
În al doilea rând, actualizarea sistemului de operare pe smartphone-ul dvs. Android poate fi imposibilă. Problemele de compatibilitate cu procesele și funcțiile noi ar putea suprasolicita componentele interne până la eșec. Deși este posibil să nu doriți să vă actualizați telefonul, este esențial să vă amintiți că multe dintre aceste actualizări conțin patch-uri de securitate vitale. Deci, dacă telefonul dvs. este capabil de o versiune Android mai nouă, s-ar putea să merite.
În al treilea rând, când vă înrădăcinați telefonul, pierdeți un anumit nivel de protecție, permițând aplicațiilor riscante să deschidă și să distribuie programe malware, spyware și alte elemente periculoase. În plus, hackerii au șanse mai mari să vă infiltreze telefonul și să îl manipuleze.
Faceți o copie de rezervă a datelor mai întâi înainte de înrădăcinare
Când faceți ceva pe dispozitivul dvs. Android, ar trebui să faceți o copie de rezervă a fișierelor esențiale. Înrădăcinarea va șterge datele de pe telefon. Prin urmare, faceți o copie de rezervă a tot ceea ce doriți să păstrați pe stocarea în cloud, pe cardul SD sau pe computerul dvs.
Contactele pot fi stocate în contul dvs. de e-mail, în timp ce fotografiile, documentele și alte date pot fi stocate în Google Suite. Dacă aveți deja o copie de rezervă sau nu vă pasă prea mult de informațiile de pe telefon, nu ezitați să economisiți timp și să treceți mai departe.
coli google chenar verde în jurul celulei
Cum să rădăcină și să dezrooteze Android utilizând Magisk
De departe, cel mai simplu (și cel mai popular) mod de a vă rădăcina telefonul Android este de a utiliza Magisk. Această aplicație nu modifică de fapt codul de bază, cum ar fi înrădăcinarea directă. Magisk lasă partiția de sistem în pace; modifică doar partiția de boot.
Avantajul cheie al utilizării Magisk este că modifică codul fără a fi nevoie să aveți acces root. Puteți modifica permisiunile numai în citire, modifica fișierele și multe altele fără a trece prin procesul rădăcină obositor.
Un alt nume pentru acest tip de înrădăcinare este rădăcină fără sistem. Deoarece modifică doar partiția de boot, aveți în continuare acces adecvat la Google Play. Magisk vă permite, de asemenea, să accesați site-uri care blochează telefoanele înrădăcinate. De asemenea, puteți ajusta setările de bază, manipula configurația și multe altele.
Cum să rădăcină sau să dezrooteze Android utilizând o aplicație Android
Credeți sau nu, unele aplicații de explorare a fișierelor, cum ar fi ES File Explorer și Manager fișiere RS au o funcție pentru a accesa fișierele rădăcină. Vă recomandăm RS File Manager, deoarece ES File Explorer este încărcat cu reclame care intră până la atingerea funcționalității aplicației.
Pentru a utiliza oricare dintre aplicațiile enumerate mai sus, trebuie să activați accesul root. Pentru situațiile în care trebuie doar să adăugați sau să manipulați fișiere, ES File Explorer și FS File Manager funcționează excelent fără a trece prin acel proces obositor de înrădăcinare.
Notă: Permiterea accesului la root nu este același lucru cu înrădăcinarea telefonului. Modificați doar permisiunile utilizatorilor pentru a permite accesul la fișierele rădăcină. ES File Explorer și FS File Explorer folosesc această permisiune pentru a vă oferi acces.
Cum se folosește ES File Explorer pentru a accesa fișierele rădăcină

- Descărcați și instalați ES File Explorer de la Magazin Google Play .
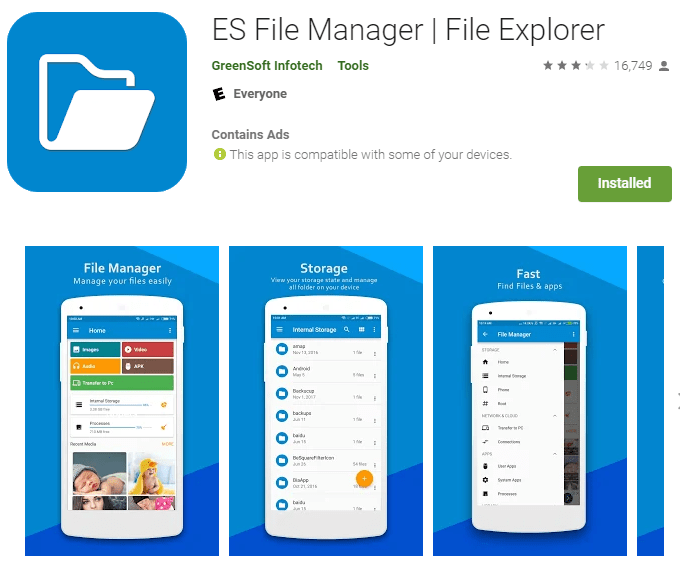
- Lansați ES File Explorer, atingeți butonul meniu din secțiunea din stânga sus, apoi atingeți Root pentru a activa accesul la fișierul root.
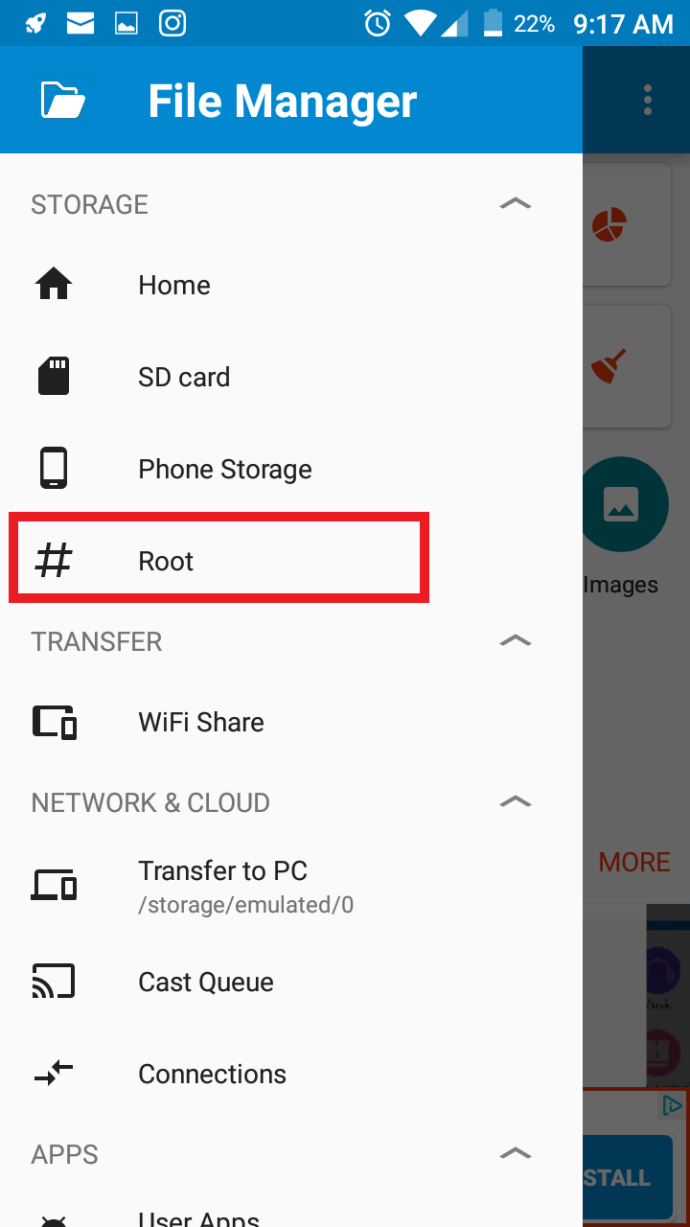
- Înapoi pe ecranul principal, navigați la folderul rădăcină (etichetat ca / ), apoi navigați la Sistem -> bin, xbin sau sbin, în funcție de ce aveți nevoie. De asemenea, puteți naviga în alte foldere din root.
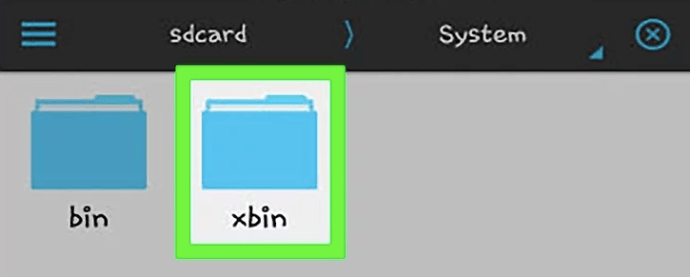
Cum se folosește ES File Explorer pentru a vă rădăcina telefonul
- Deschideți ES File Explorer, faceți clic pe butonul meniu, apoi faceți clic pe Rădăcină.
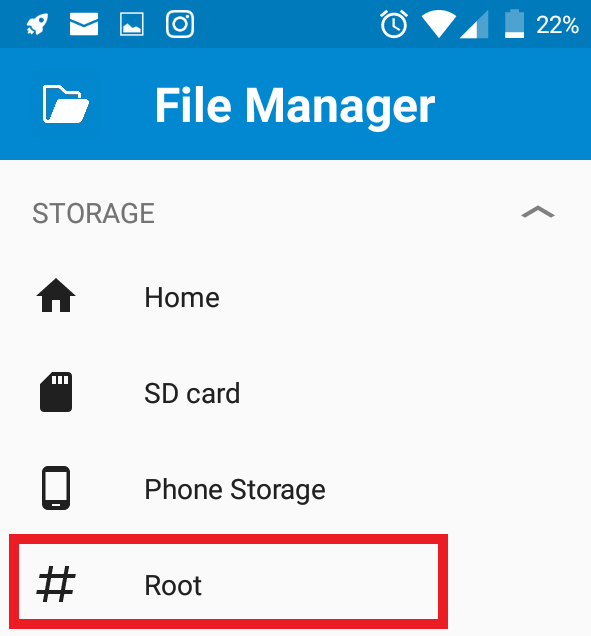
- Găsi Busybox și este fișiere și ștergeți-le. Dacă nu le puteți găsi, navigați înapoi la / și deschideți aplicație pliant. Șterge superutilizator.apk.
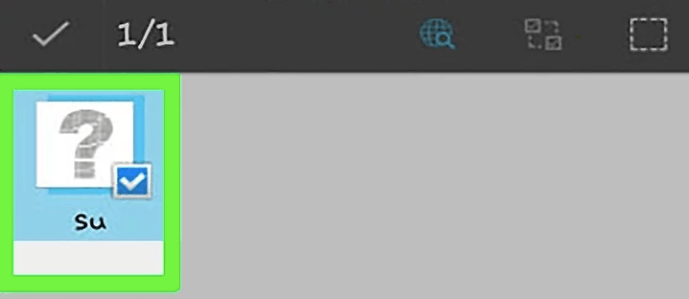
- Reporniți telefonul Android și acesta ar trebui să repornească neînrădăcinat.
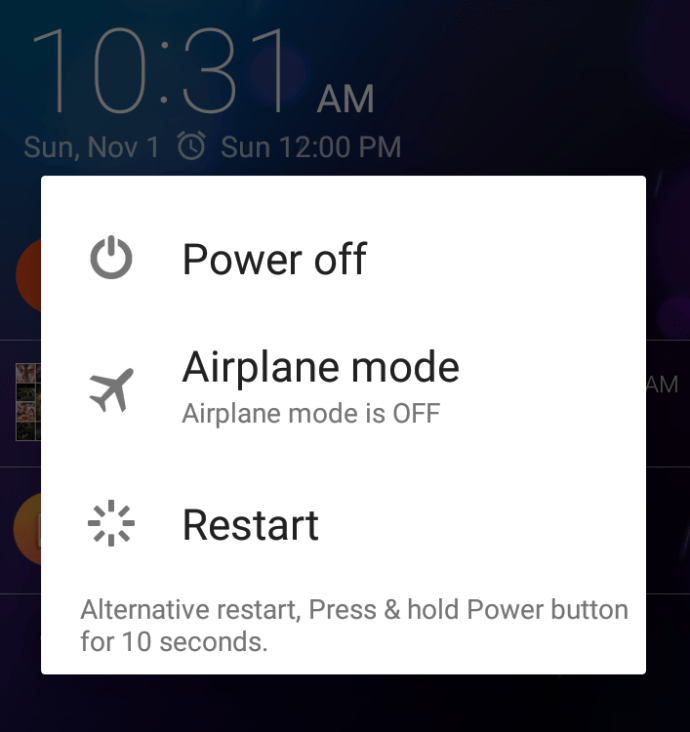
Cum se accesează fișierele rădăcină sau se dezrootează Android utilizând FS File Explorer
În general, procesul de gestionare a fișierelor RS pentru a accesa fișierele rădăcină sau a dezrădăcina telefonul dvs. este același cu ES File Explorer de mai sus. Singura diferență este navigarea în opțiunile meniului.
cum se controlează iPad de pe PC
Întrebări frecvente despre înrădăcinare
Pot să-mi resetez din fabrică dispozitivul pentru a-l dezrădăcina?
Deconectarea dispozitivului prin resetarea din fabrică depinde de versiunea de Android pe care o rulezi și de software-ul de rootare utilizat. În unele cazuri, este posibil să vă puteți dezrădăcina dispozitivul restaurând sistemul de operare la setările din fabrică.
Înrădăcinarea unui telefon anulează garanția?
Da, în majoritatea cazurilor. Chiar dacă vă dezroadați telefonul, există modalități de a afla dacă software-ul a fost modificat. De exemplu, dacă contorul dvs. de bliț are orice alt număr decât 0, producătorii vor anula în continuare garanția.