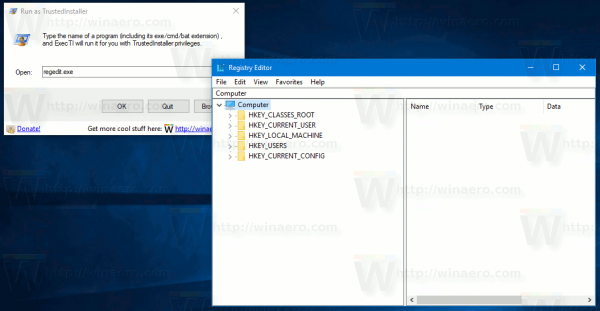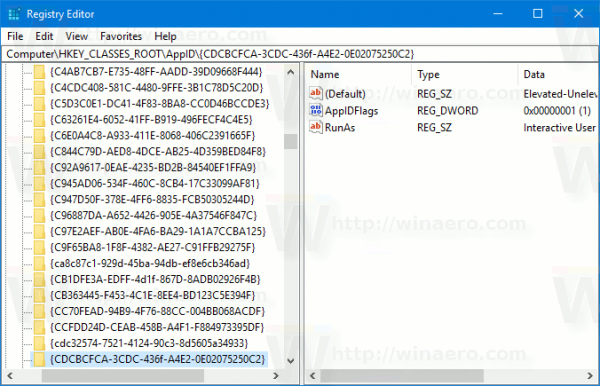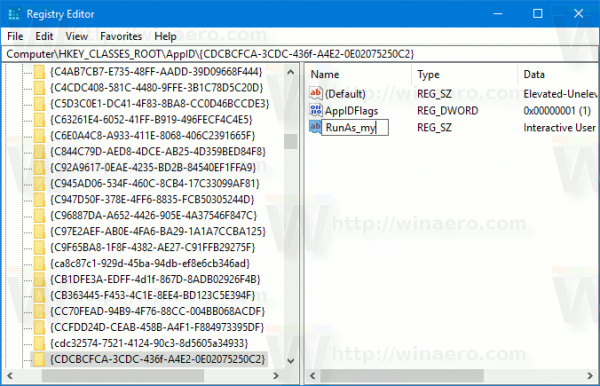După cum știți, File Explorer din Windows 10 rulează cu cele mai puține privilegii - numai permisiunile pe care trebuie să le ruleze aplicațiile sunt acordate în mod implicit. Acest model de securitate a fost introdus în Windows Vista și se numește User Account Control (UAC). Ca rezultat, vedeți o mulțime de confirmări UAC atunci când încercați să răsfoiți anumite foldere și să modificați fișiere. Dacă trebuie să lucrați cu fișiere protejate sau cu fișiere deținute de un alt cont de utilizator, poate fi economisire de timp pentru a rula File Explorer în calitate de administrator.
Reclama
cum să obțineți un nightbot pe twitch
Nu ar trebui să rulați Explorer ca administrator tot timpul, dar poate doriți să îl rulați ca administrator pentru a efectua unele operații de fișiere care implică o mulțime de solicitări UAC. Sau poate o extensie de shell (de exemplu, extensie de meniu cu clic dreapta) încă nu a fost actualizată pentru a funcționa cu UAC și nu funcționează până când nu este rulată ca administrator. Nu există nicio modalitate oferită de Microsoft de a ridica extensiile shell care nu funcționează corect. Deci, mai degrabă decât să rulați întotdeauna toate aplicațiile cu UAC setat la setarea implicită, puteți seta UAC la cel mai înalt nivel permanent și, în schimb, ridicați temporar File Explorer într-un proces separat, astfel încât să puteți finaliza lucrurile ca administrator și apoi să le închideți.
Cu toate acestea, nu este ușor să rulați File Explorer ca administrator. Această abilitate este blocată și nu poate fi activată cu ușurință. Iată cum puteți activa această caracteristică.
Pentru a rula File Explorer ca administrator în Windows 10 , urmează următoarele instrucțiuni.
- Descărcați aplicația portabilă ExecTI și despachetați-o în orice folder doriți: Descărcați ExecTI .
- Deblocați fișierul descărcat.
- Folosind ExecTI, rulați aplicația „regedit.exe”. Vedeți captura de ecran de mai jos.
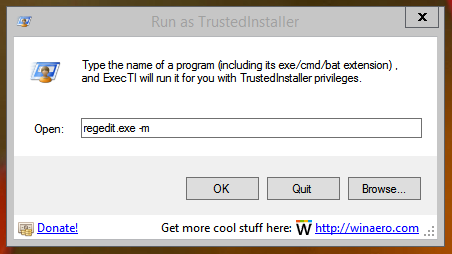 Aceasta va deschide o nouă instanță a fișierului Aplicația Registry Editor care rulează cu permisiuni TrustedInstaller, deci vă va permite să modificați cheia de registry necesară.
Aceasta va deschide o nouă instanță a fișierului Aplicația Registry Editor care rulează cu permisiuni TrustedInstaller, deci vă va permite să modificați cheia de registry necesară.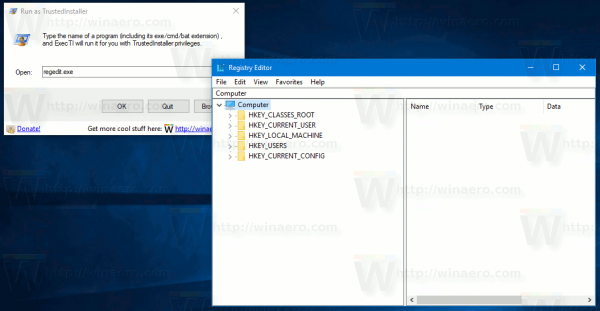
- Accesați următoarea cheie de registru:
HKEY_CLASSES_ROOT AppID {CDCBCFCA-3CDC-436f-A4E2-0E02075250C2}Bacsis: Cum să treceți la cheia de registry dorită cu un singur clic .
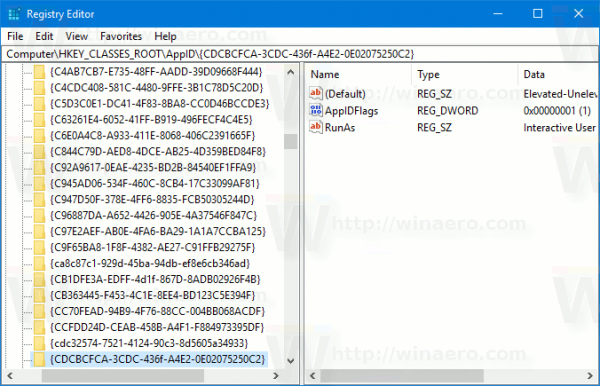
- În panoul din dreapta al Editorului de registry, veți vedea o valoare numită „RunAs”. Trebuie doar să redenumiți această valoare sau să o ștergeți, astfel încât Windows să vă permită să rulați Explorer ca administrator atunci când aveți nevoie de ea. Redenumiți „RunAs” la orice. De exemplu, RunAs_my (deci îți amintești că ai făcut această modificare).
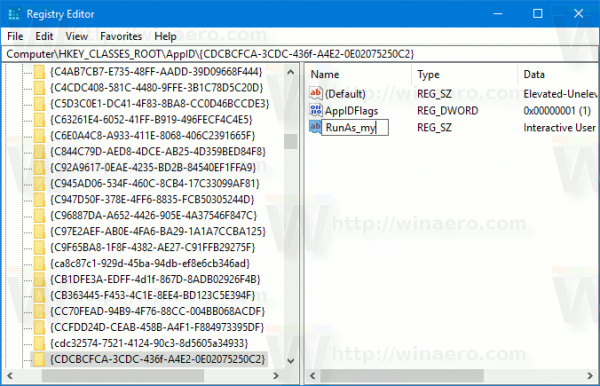
- Închideți Editorul de registru și reporniți Windows 10 .
Asta e. Acum, dacă faceți clic dreapta pe fișierul C: windows Explorer.exe și selectați „Rulați ca administrator”, îl veți putea rula ca administrator!

Un alt mod de a-l rula ca administrator este să porniți File Explorer din meniul Start sau ecranul Start apăsând Ctrl + Shift + Enter. Va începe ca un proces separat pe care îl puteți vedea în Task Manager.
Asta e. Soluția pentru a rula Explorer ridicat a fost găsită de unul dintre cititorii noștri și entuziastul Windows, Andre Ziegler, care a indicat cheia reg utilizată de clasa DCOM în acest fir Technet Forums .

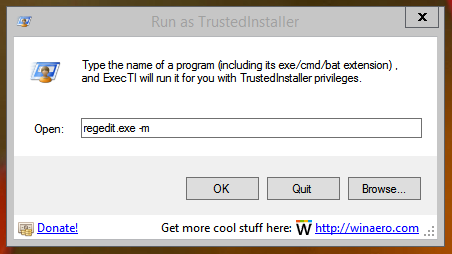 Aceasta va deschide o nouă instanță a fișierului Aplicația Registry Editor care rulează cu permisiuni TrustedInstaller, deci vă va permite să modificați cheia de registry necesară.
Aceasta va deschide o nouă instanță a fișierului Aplicația Registry Editor care rulează cu permisiuni TrustedInstaller, deci vă va permite să modificați cheia de registry necesară.