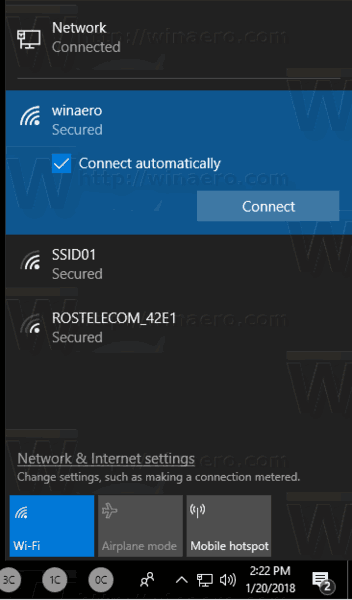Google Docs este un instrument excelent pentru colaborare, deoarece permite mai multor persoane să editeze și să lucreze la un singur document în același timp, fără a pierde urma cine face ce.
Dacă dvs. sau organizația dvs. utilizați Google Docs, știți cine din echipă a văzut ce document și când pot fi informații utile. De la asigurarea tuturor că a citit o schiță, termeni și condiții, ultimele dvs. trimiteri, politici și proceduri sau orice alt document important, putând vedea cine a făcut ce și când este esențial.
Până nu demult, nu puteai vedea cine ți-a văzut documentul Google. Puteți vedea cine l-a editat, dar nu cine l-a citit. Dacă nu au salvat, editat sau lăsat un comentariu, nu aveați idee dacă o anumită persoană a citit deloc cea mai recentă versiune a unui document.
cum se schimbă adresa Mac Android
De asemenea, din moment ce puteți partaja Documente Google cu permisiuni de numai citire, puteți distribui documentul unor persoane cu intenția ca acestea să revizuiască documentul, dar să nu aducă modificări.
Versiunile actuale ale Google Docs vă permit să configurați setările, astfel încât să puteți vedea cine a văzut documentul dvs. Google. Să aruncăm o privire la modul în care puteți face acest lucru singur.
Monitorul de activitate G Suite
G Suite este de obicei utilizat de organizații în care colaborarea este esențială. Dacă utilizați G Suite pentru a colabora în mod regulat cu alte persoane, puteți utiliza Monitorul activității pentru a vedea istoricul vizualizărilor oricărui fișier Google Doc.
Urmați acești pași pentru a face acest lucru:
- Deschideți un fișier Google Doc
- Faceți clic pe tendința ascendentă pictograma săgeată în dreapta sus sau mergeți la Instrumente meniul derulant
- Deschide Monitor de activitate
- Faceți clic pe Toți spectatorii pentru fila organizației dvs.
Acest proces vă va permite să urmăriți vizualizările din document, inclusiv data și ora ultimei vizualizări pentru fiecare vizualizator.
Dacă nu vedeți opțiunea Monitorizare activitate în Google Doc, înseamnă că sunteți conectat la versiunea gratuită a Google Docs sau la un cont personal, mai degrabă decât la o versiune G Suite.
Spectatori și tendințe de comentarii
În plus față de a vedea cine a văzut documentul dvs. Google, Monitorul de activitate vă permite, de asemenea, să vedeți tendințele cu privire la momentul în care oamenii au văzut sau au comentat documentul dvs.
Tendința spectatorilor: Vă afișează o diagramă cu bare cu numărul de spectatori unici în orice interval de timp pe care îl alegeți de la 7 zile la toate timpurile.
Comentarii Tendință: Vă arată diagramele cu bare ale tendinței comentariilor pe o perioadă de timp de la 7 zile la toate timpurile.
Dezactivați Istoricul vizualizărilor în Google Docs
Dacă din orice motiv doriți să dezactivați istoricul vizualizărilor unui document, puteți face acest lucru și urmând acești pași rapizi:
cum să faci din poza ta de profil facebook un gif
- Deschideți Google Doc
- Faceți clic pe tendința ascendentă săgeată în partea dreaptă sus a documentului sau accesați Instrumente din meniul derulant
- Deschide Monitor de activitate
- Sub Setarea documentului, comutați Afișați istoricul vizualizărilor mele pentru acest document a opri

Această opțiune este disponibilă și în versiunea personală sau gratuită a Google Docs. Dacă lucrați la un document, dar nu doriți ca colaboratorii dvs. să știe până când nu sunteți gata să partajați versiunile finale, puteți să dezactivați istoricul vizualizărilor.

Începeți prin deschiderea Google Docs și faceți clic pe Setări .

Meniul Setări vă permite să dezactivați istoricul vizualizărilor cu setările Tabloului de activitate. După ce ați comutat acest lucru în poziția oprit, faceți clic pe OK pentru a salva modificările.
Cum puteți vedea cine a modificat documentul dvs. Google
Controlul versiunilor este foarte important, mai ales dacă lucrați într-o industrie reglementată. Controlul versiunilor este un lucru pe care Google Docs l-a făcut bine de ceva vreme. Documente va afișa cine a editat un document, l-a salvat sau l-a distribuit. De fapt, acest lucru nu funcționează doar cu G Suite, ci și cu Google Docs personal.
Dacă sunteți interesat de controlul versiunii sau doriți să vă asigurați că nimeni nu a făcut modificări pe care nu ar trebui să le facă fără a bloca fișierul, puteți afla urmând acești pași:
- Deschideți un document Google pe care doriți să îl urmăriți
- Selectați Fişier și Versiunea istorică
- Selectați Consultați Istoricul versiunilor

Ar trebui să apară o fereastră în partea dreaptă a ecranului, care să arate fiecare salvare și modificare a documentului în cauză. În funcție de modul în care ați configurat G Suite sau Google Docs, puteți vedea aceste date și selectând linkul „Ultima modificare a fost ...” din partea de sus a documentului. Te duce exact în același loc.
În acea fereastră, ar trebui să aveți și opțiunea de a vizualiza versiunea anterioară a documentului înainte ca modificările să fie efectuate.
Acest lucru este esențial pentru controlul versiunii, deoarece aveți o pistă de audit a modificărilor care au fost făcute, când au fost făcute și de către cine. Este util, de asemenea, dacă ați făcut unele modificări, dormiți pe ea, vă răzgândiți și doriți să le reveniți.
Cum să vedeți cine v-a distribuit documentul Google
Puteți vedea, de asemenea, cine v-a distribuit documentul Google și când. De asemenea, puteți vedea setările de partajare, astfel încât să puteți controla mai bine accesul la documentul dvs.
nu se poate face clic pe meniul de pornire Windows 10
- Mergi la drive.google.com
- Click pe MyDrive pe stanga
- Faceți clic pe mic eu butonul din colțul din dreapta sus
- Clic Activitate
- Fie faceți clic pe fiecare fișier sau folder individual, fie consultați bara de derulare din dreapta ecranului. Aceasta vă va arăta cine v-a distribuit documentul.

De asemenea, puteți verifica din document selectând Partajare. Numele persoanelor vor apărea în fereastra pop-up. Dacă există mai multe persoane, selectați un nume și va apărea lista tuturor numelor.
Gânduri finale
Abilitatea dvs. de a determina cine a văzut, partajat și editat documentele dvs. este limitată dacă nu aveți acces la un cont G Suite; cu toate acestea, există încă modalități de a obține informații de bază.
Urmând pașii prevăzuți în acest ghid, puteți vedea rapid și ușor cine a vizualizat, modificat, modificat documentul Google Docs în orice mod.