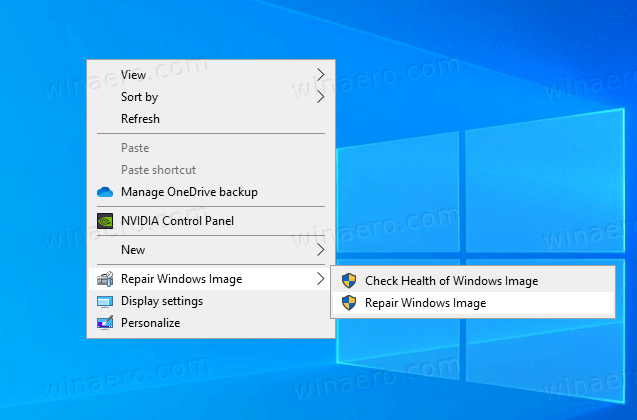Virtualbox este un software gratuit de virtualizare care ne permite utilizatorilor de acasă să se joace cu mai multe sisteme de operare din computerul nostru principal. Prin crearea unei mașini virtuale, putem rula software-ul guest, adică un alt sistem de operare și îl putem păstra complet separat de cel care rulează computerul, ca și cum software-ul guest se află într-o cutie, departe de orice altceva.

Puteți rula Linux în Windows sau invers. De asemenea, putem folosi diferite versiuni de Linux în Linux sau Windows în Windows. Virtualbox nu-i pasă ce folosiți atâta timp cât îl configurați corect.
Virtualizarea este masivă chiar acum. Permite persoanelor fizice și întreprinderilor să ruleze mai multe funcții pe un singur computer, mai degrabă decât să forțeze pe cineva să găsească spațiul și banii să aibă mai multe. Deci, mai degrabă decât să construiți un computer separat pentru a rula un alt sistem de operare, aveți nevoie doar de unul. La nivel de întreprindere, mai degrabă decât să ruleze un server de rezervă, un server de mail separat și un server SharePoint separat, fiecare poate rula în propria instanță virtuală pe o singură mașină gazdă fizică.
Doi termeni pe care trebuie să-i învățați imediat pentru a putea lucra cu Virtualbox sunt gazdă și invitat. Gazda se referă la computerul pe care veți rula Virtualbox; sistemul de operare nativ al computerului. Invitat se referă la sistemul de operare pe care îl veți rula în cadrul cutiei. De exemplu, dacă doriți să rulați Linux în Windows, atunci Windows ar fi gazda și Linux ar fi oaspetele.

Configurați și rulați un invitat pe 64 de biți în Virtualbox
Virtualbox este gratuit și destul de simplu de utilizat. Cu toate acestea, există câteva trucuri de configurare pe care va trebui să le cunoașteți pentru a obține cele mai bune rezultate. Una dintre acestea este configurarea Virtualbox pentru a rula un sistem de operare pe 64 de biți. Încărcarea unui sistem de operare pe 32 de biți este simplă, dar rularea x64 necesită ceva mai multă muncă.
- Descărcați și instalați cea mai recentă versiune de Virtualbox de pe pagina lor. Gazda se referă la computerul pe care veți rula Virtualbox. Vor exista câteva avertismente despre instalarea software-ului dispozitivului și deconectarea rețelei; asta este normal.
- Descărcați și instalați cele mai recente adăugiri pentru oaspeți Virtualbox .
- Reporniți computerul în BIOS și activați virtualizarea hardware. Aceasta va apărea ca „Tehnologie de virtualizare” și / sau „VT-x sau AMD-V” sau cuvinte în acest sens. Diferiti producatori o vorbesc diferit.
- Când porniți Virtualbox și faceți clic pe Nou, ar trebui să vedeți opțiunea pentru un sistem de operare pe 64 de biți. Dacă faceți acest lucru, înseamnă că sunteți gata de instalare. Dacă nu vedeți opțiunea, poate fi necesar să vă revizuiți BIOS-ul și fie să selectați o altă opțiune, fie să actualizați BIOS-ul.
- În timp ce vă aflați în New, dați-i oaspeților un nume semnificativ și selectați tipul de instalare pentru care mergeți.
- Alocată o anumită memorie, valorile implicite sunt de obicei suficiente.
- Creați o nouă imagine de hard disk și utilizați valorile implicite dacă acestea funcționează pentru dvs.
- Verificați locația unității și deplasați-o după cum este necesar. Tind să am aplicația Virtualbox care rulează pe o unitate fizică separată, dar nu este necesară pentru a o rula.
Virtualbox ar trebui acum să vă configureze invitatul conform instrucțiunilor. Poate dura câteva secunde sau câteva minute, în funcție de computer și de setările necesare.

Configurarea oaspetelui pe 64 de biți în Virtualbox
Odată creat, trebuie să facem o mică configurație înainte de a instala sistemul de operare pentru oaspeți.
cum se instalează pluto tv pe samsung smart tv
- Evidențiați unitatea pe care tocmai ați creat-o și faceți clic pe Setări.
- Navigați la Sistem și setați ordinea de încărcare.
- Selectați fila Procesor și selectați cel puțin două procesoare virtuale.
- Selectați Acceleration și asigurați-vă că este activat Enable VT-x / AMD-V.
Toate celelalte valori implicite ar trebui să fie acceptabile, dar nu ezitați să explorați și să configurați după cum doriți. Totuși, este o idee bună să ai o idee despre ceea ce faci, mai degrabă decât să schimbi lucrurile la întâmplare. Din fericire, Virtualbox are o versiune foarte cuprinzătoare manual de utilizare .
Apoi, după ce ați configurat totul așa cum doriți și sunteți gata să continuați, faceți clic pe Start. Va apărea o nouă fereastră care vă solicită să selectați un disc de pornire. Selectați DVD-ul sau ISO-ul sistemului de operare pe care doriți să îl instalați și faceți clic pe OK.
Sistemul dvs. de operare la alegere va efectua procesul de instalare obișnuit și se va încărca în cele din urmă pe desktopul său. În funcție de computerul dvs., acest lucru ar putea dura mai mult decât ar fi de obicei, deoarece computerul dvs. nu numai că rulează gazda și Virtualbox în sine, ci rulează și un program de instalare virtualizat. Face o grămadă de greutăți, așa că aveți răbdare.
Odată încărcat în noul dvs. invitat pe 64 de biți, puteți instala aplicații, programe și orice doriți pentru a face să funcționeze cum doriți. Când îl aveți rulat perfect, navigați la meniul Mașină din partea de sus a ecranului de virtualizare și faceți clic pe Faceți instantaneu. Aceasta face o imagine a oaspetelui dvs., astfel încât să puteți restabili rapid o versiune de lucru, dacă este necesar.
Virtualbox este o modalitate excelentă de a explora noi sisteme de operare fără a vă angaja în unul sau reconfigura un computer perfect bun. Este gratuit și, deși există un pic de curbă de învățare, nu este atât de abruptă încât nu o poți stăpâni rapid. Cred că este un software excelent și îl folosesc în mod regulat pentru a vedea cât de distructiv este Windows 10.