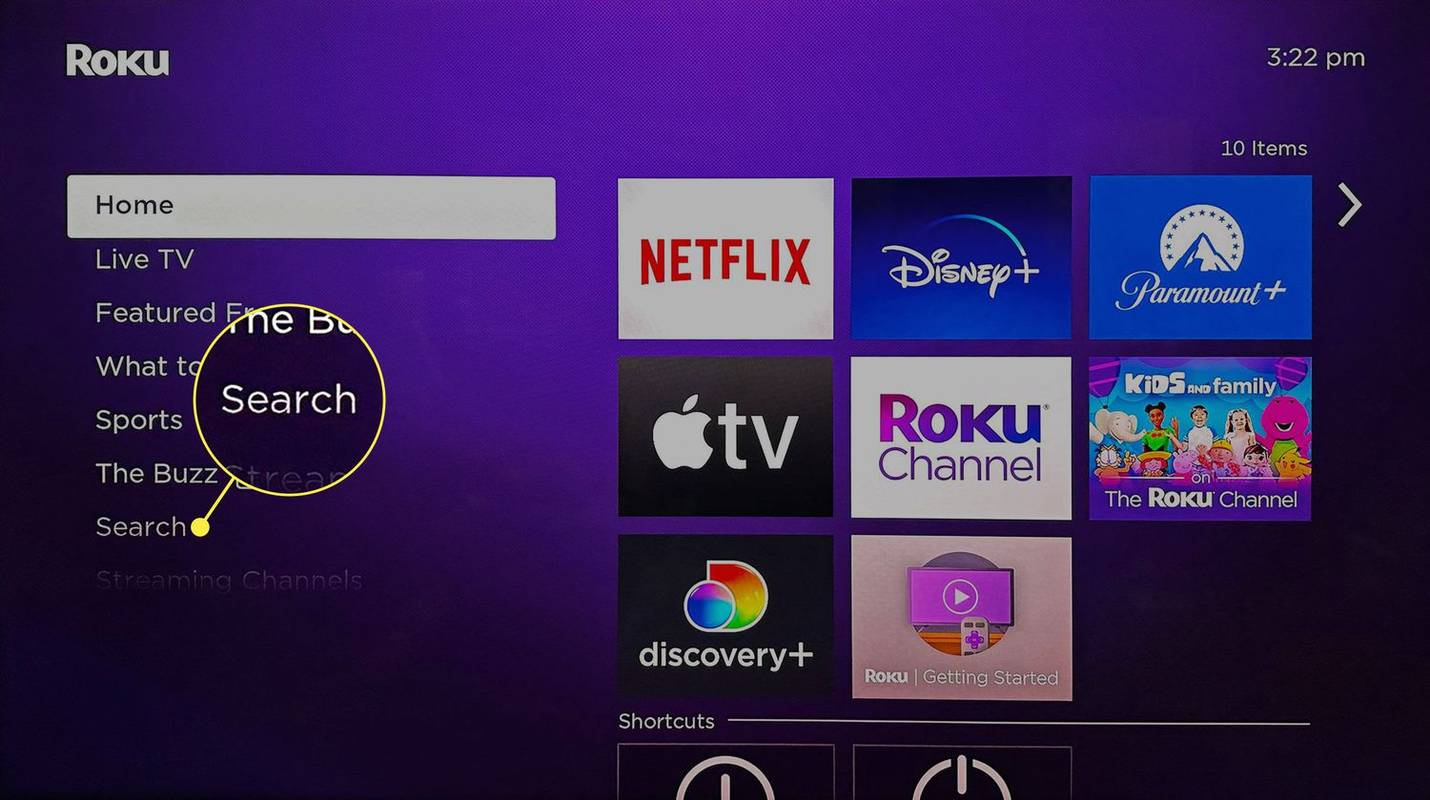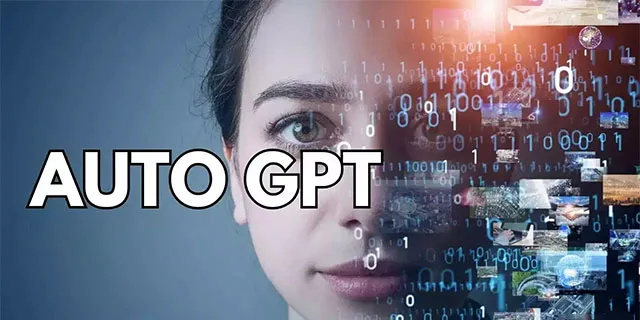Google Hangouts este una dintre cele mai populare și mai utilizate platforme de apeluri video. Google Hangouts vă permite să realizați o conexiune audio pentru audio, video, chat text și partajarea ecranului. Puteți opri videoclipul pentru a economisi lățimea de bandă pentru partajarea ecranului sau dacă doriți doar audio.

Partajarea ecranului dvs. este utilă atunci când doriți să afișați documente, videoclipuri, prezentări sau orice altă formă de conținut unei alte persoane sau unui grup. Partajarea ecranului este folosită în special pentru a ajuta pe cineva să rezolve o problemă tehnică, deoarece îi puteți parcurge prin toți pașii necesari pentru a rezolva problema, deoarece își partajează ecranul cu dvs. Reprezentanții asistenței tehnice și consultanții independenți folosesc în mod obișnuit partajarea ecranului pentru a ajuta clienții să rezolve problemele sau pentru a demonstra soluția la o problemă.
Cum opresc afișarea anunțurilor pop-up pe ecranul de pornire al telefonului meu Android
Acesta este motivul pentru care am compilat această scurtă prezentare. Urmați acești pași și veți distribui ecranele pe Google Hangouts în cel mai scurt timp!
Un ghid pas cu pas pentru partajarea unui ecran pe Google Hangouts
Opțiunile pentru partajarea ecranului variază în funcție de utilizarea aplicației sau a browserului web.
Pasul 1:
Primul lucru pe care trebuie să-l faci este să deschizi aplicația Google Hangouts sau pagina web. Disponibil pe iOS, Android sau din browserul dvs. web, după ce ați lansat pagina, poate fi necesar să vă conectați la contul dvs. Gmail.

Pasul 2:
Următorul lucru pe care doriți să-l faceți este să atingeți „Apel video”. Apoi vi se va solicita să selectați persoanele pe care le doriți în camera dvs., astfel încât să puteți efectua un nou apel video cu toate acestea.
După ce selectați toate numele dorite, faceți clic pe butonul Apel video.

Pasul 3:
Acum trebuie să localizați ecranul de distribuire situat în partea dreaptă sus a ecranului Hangouts (faceți clic pe cele trei puncte verticale).

După ce ați deschis această opțiune de meniu; Click pe 'Distribuie ecran'
Pentru versiunea aplicației: va trebui să faceți clic pe cele trei puncte orizontale situate în partea dreaptă sus a aplicației. Atingeți „Prezent ecran”.

Pasul 4:
După ce faceți clic pe butonul verde, fiecare acțiune pe care o efectuați pe ecran, fie cu mouse-ul, fie cu tastatura, va fi vizibilă pentru toți participanții la apelul video.
De fapt, orice fereastră deschisă poate fi partajată separat. Aceasta înseamnă că puteți alege dacă doriți să partajați întregul ecran sau doriți să partajați anumite foldere, cum ar fi Documentele mele sau poate doar browserul dvs. de internet.
Rețineți că toate elementele partajate, în afară de întregul ecran, trebuie afișate în modul ecran complet dacă doriți să le partajați prin Google Hangouts.
Pasul 5:
După ce ați ales cu succes programul sau ecranul pe care doriți să îl partajați, trebuie doar să faceți clic pe butonul Partajare situat în colțul din dreapta jos. Acest lucru se întâmplă dacă utilizați Google Chrome ca browser implicit. Dacă utilizați un alt browser, butonul va fi denumit Start Screenshare.
Pasul 6:
Rețineți că, făcând clic pe butonul Partajare, nu se va partaja instantaneu ecranul selectat cu participanții la apelul video. De obicei, va dura câteva secunde până se încarcă, deci aveți răbdare la acest pas.
Pasul 7:
Când fluxul video al sesiunii dvs. de partajare a ecranului este încărcat cu succes, trebuie să faceți clic pe butonul Prezintă tuturor. Dacă faceți clic pe acesta, ecranul sau programul selectat vor putea fi vizualizate de toți cei care sunt incluși în acea cameră.
Pasul 8:
După ce ați făcut toate acestea, puteți merge efectiv la toate acțiunile de pe ecran, fereastră sau program pe care ați dorit să le împărtășiți participanților. Acum puteți tasta liber pe tastatură sau puteți utiliza mouse-ul și toți participanții vor putea să vă urmeze fiecare mișcare.
Pasul 9:
Când ați terminat cu mica dvs. prezentare și nu trebuie să partajați niciun ecran cu participanții dvs. la Hangouts Google, trebuie să vă întoarceți la fereastra Hangout activă. Căutați butonul Stop din bara de activități de sus și faceți clic pe acesta pentru a opri partajarea ecranului.
În afară de asta, puteți termina apelul video. Acest lucru va împiedica participanții la apelul video Google Hangout să poată vedea ecranul pe care vi l-ați distribuit anterior.
Depanare
Există, de asemenea, situații în care partajarea ecranului nu va funcționa în Google Hangouts. Dacă aveți probleme cu Google Hangouts sau cu funcția de partajare a ecranului, trebuie să încercați să funcționeze corect.
În majoritatea cazurilor, când partajarea ecranului nu mai funcționează în mijlocul unei sesiuni, de obicei are legătură cu browserul web pe care îl utilizați.
cum să faci un canal ascuns pe discordie
1. Schimbați browserul
Dacă întâmpinați probleme la partajarea ecranelor în Google Hangouts, ar trebui mai întâi să încercați să faceți același lucru, dar folosind un alt browser. Dacă utilizați Safari sau Mozilla Firefox, încercați să utilizați Google Chrome, care este un browser web dezvoltat de Google.
2. Ștergeți cache-ul browserului
Atunci când sunt utilizate pentru perioade prelungite de timp, browserele au adesea nevoie de cache-ul lor șters. Ștergerea memoriei cache înseamnă că browserul nu va încărca site-ul web din cache, ci va accesa site-ul web pentru a încărca o versiune nouă și actualizată. Puteți găsi procesul de ștergere a cache-ului în setări și se poate face rapid.
Dacă folosiți Chrome, iată-l Cum se șterge memoria cache Google Chrome. Acest proces va fi similar cu celelalte browsere web.
După ce ați șters memoria cache a browserului, încercați să repetați procesul de partajare a ecranului, așa cum este explicat în pașii de mai sus.
3. Actualizați aplicația
Dacă utilizați un dispozitiv mobil, veți dori să vă asigurați că aplicația dvs. Google Hangouts este actualizată cu cel mai recent software.
Pentru cei care sunt noi la aplicație; asigurați-vă că setările dispozitivului dvs. permit audio și video la lansare. Vizitând setările de pe telefon sau tabletă; vă puteți asigura că permisiunile sunt activate pentru aplicație.
Dacă problemele persistă, ștergeți aplicația și descărcați-o din nou.
Concluzie
După cum puteți vedea, partajarea întregului ecran sau a aplicațiilor și ferestrelor selectate în apelurile video Google Hangouts este un proces foarte ușor. Procedând astfel, puteți împărtăși lucrurile importante cu cei dragi, colegi și clienți în cel mai scurt timp. Poți chiar Înregistrați-vă apelurile Google Hangouts.