Cu ajutorul anumitor aplicații, vă puteți utiliza iPhone-ul ca telecomandă pentru computer. Deci, când uitați să opriți computerul manual, puteți comanda iPhone-ului dvs. să o facă pentru dvs.
cum să găsești ziua de naștere a cuiva online

Acest lucru este util dacă doriți să economisiți energie sau să puneți dispozitivul în modul repaus, dar vă îndreptați și nu aveți timp să o faceți manual. Când vă conectați dispozitivele, veți putea opri computerul din orice cameră din casă sau chiar din curtea din spate, în funcție de puterea semnalului Wi-Fi.
Cum să opriți computerul cu iPhone
Pentru a vă controla computerul cu un iPhone, trebuie mai întâi să le conectați. Pentru aceasta, va trebui să descărcați aplicații care conectează dispozitive care partajează aceeași rețea. Puteți face acest lucru în câțiva pași.

- Mergi la Telecomandă oprită site-ul web de pe computer.

- Faceți clic pe „Descărcare opțiune de ajutor”.
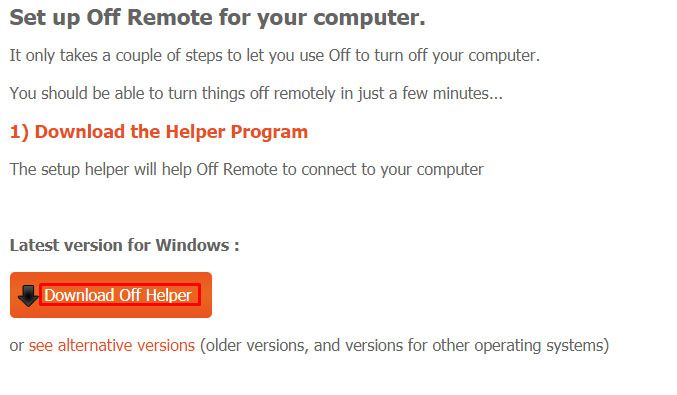
- După ce se descarcă, rulați-l și instalați-l. Nu ar trebui să fie complicat, deoarece nu este nimic de configurat.
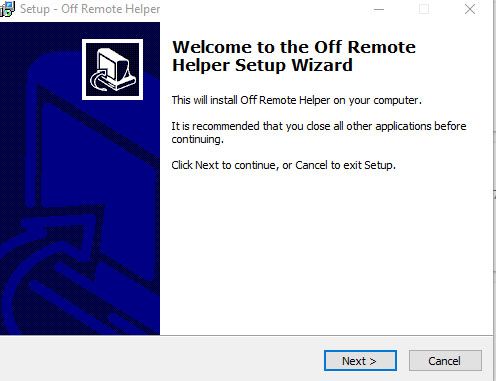
- Pe iPhone, descărcați Off Remote. Este un gratuit versiunea și a plătit Dacă nu vă deranjează anunțurile și trebuie doar să opriți ocazional computerul, versiunea gratuită este mai mult decât suficientă.
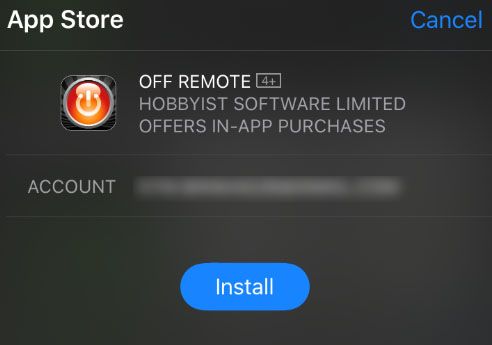
- Asigurați-vă că computerul și iPhone-ul dvs. sunt conectate la aceeași rețea (de exemplu, rețeaua Wi-Fi de acasă). Dacă dispozitivele nu partajează o rețea, nu vor putea interacționa.
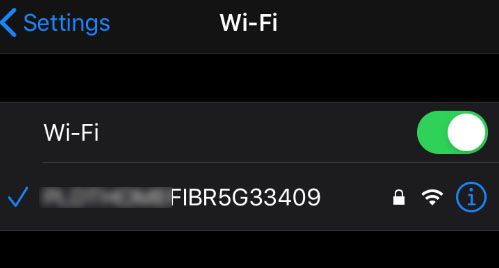
- Dacă aveți aplicațiile Remote Off / Off Remote care rulează pe ambele dispozitive, iPhone-ul dvs. va găsi computerul în secțiunea „Computere vizibile” din stânga.
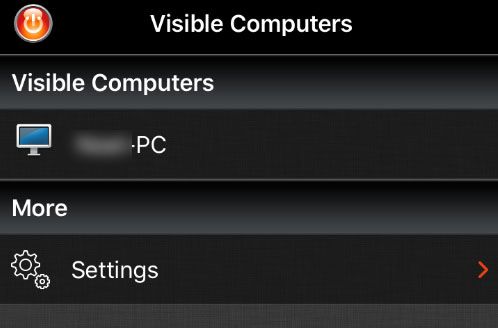
- Selectați computerul.
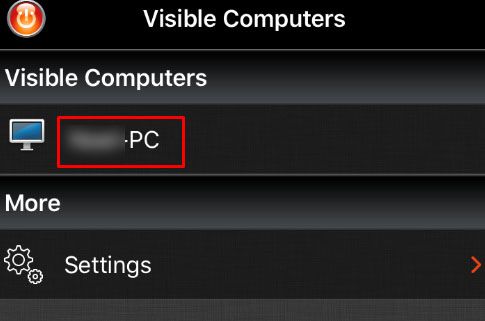
- Ar trebui să vedeți aceste comenzi: Închidere, Blocare, Repornire, Repaus, Hibernare. Alege una.
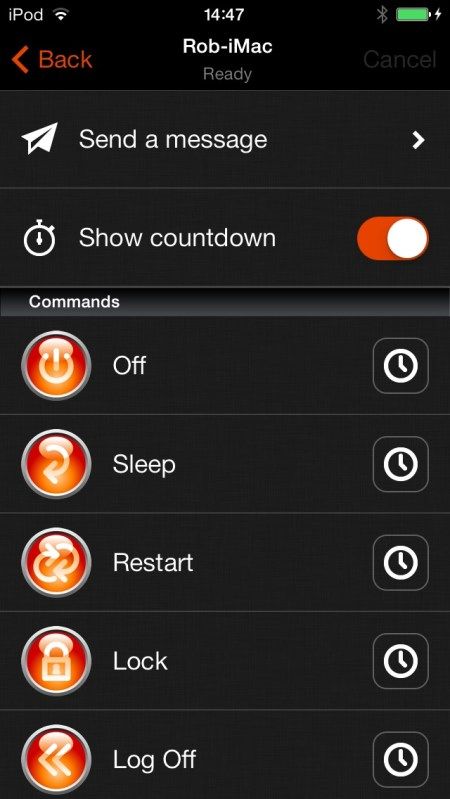
- Va exista o numărătoare inversă de câteva secunde înainte ca aplicația să execute comanda. Există, de asemenea, o opțiune pentru a dezactiva numărătoarea inversă.
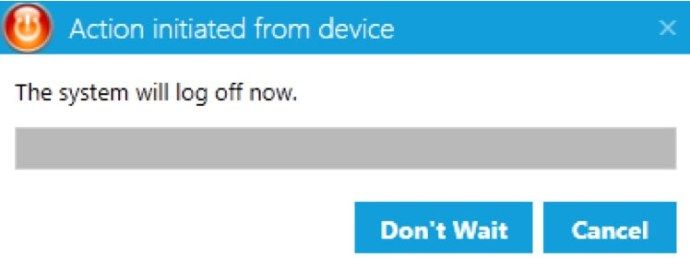
Cu această configurare simplă, veți avea un mod convenabil de a controla toate computerele din rețeaua dvs. de acasă și de a le opri, dacă este necesar.
Aplicații pentru alte funcții la distanță
Pe lângă utilizarea acestuia pentru a opri computerul, puteți utiliza iPhone-ul ca telecomandă pentru PC pentru diverse alte comenzi. Iată câteva alte aplicații utile care pot extinde funcționalitatea iPhone-ului dvs.
Mouse de la distanță

Remote Mouse este o aplicație excelentă care vă transformă iPhone-ul într-un mouse și tastatură wireless pentru Windows sau Mac. De asemenea, acceptă diferiți jucători și plug-in-uri.
Cu această aplicație, puteți mări sau micșora volumul pe iTunes, VLC sau Windows Media Player. Dacă faceți o prezentare, puteți utiliza iPhone-ul pentru a schimba diapozitivele, deoarece aplicația este compatibilă și cu PowerPoint.
În plus, puteți utiliza și această aplicație pentru a opri sau reporni computerul de la distanță. Deci, dacă doriți să aveți mai multe funcții, altele decât controlul pur și simplu al setărilor de alimentare ale computerului, această aplicație ar trebui să vă bucure.
TeamViewer

Iată o altă aplicație puternică care transformă ecranul computerului pentru a se potrivi cu palma. Suportă atât sistemele Windows, cât și cele Mac. Puteți controla de la distanță toate opțiunile computerului și puteți avea acces la toate documentele și aplicațiile instalate pe desktop. Interfața arată ușor și este ușor de navigat.
TeamViewer vă permite să mutați fișierele în ambele sensuri. Deci, dacă aveți nevoie rapid de ceva de pe computer, contactați-l cu TeamViewer și trimiteți-l la telefon. Și dacă doriți să mutați un fișier de pe telefon pe computer, îl puteți face fără fir în câteva secunde. Pe lângă toate acestea, puteți reda conținut audio și video de pe computer pe iPhone.
VNC Viewer

- VNC Viewer este similar cu TeamViewer prin faptul că vă permite să vă conectați la computer de pe telefon și să obțineți întreaga interfață desktop. Apoi puteți prelua controlul mouse-ului sau tastaturii și puteți face iPhone-ul dvs. un dispozitiv proxy. Acest lucru vă poate ajuta atunci când trebuie să verificați ceva pe computerul dvs. sau să obțineți acces rapid la unele fișiere.
- Acest program folosește criptarea pentru a vă proteja sesiunea de atacuri rău intenționate. Din acest motiv, va trebui să utilizați parola computerului pentru a avea acces la desktop. Deși acest lucru adaugă câțiva pași procesului, cel puțin nu va trebui să vă faceți griji cu privire la siguranța datelor dvs.
Desktop la distanță Chrome

Dacă sunteți în căutarea unei aplicații similare dezvoltate de Google, obțineți Desktop la distanță Chrome. Nu diferă prea mult de celelalte opțiuni, deoarece vă permite să vă accesați computerul de pe iPhone. Trebuie doar să instalați aplicația pe ambele dispozitive, să configurați conexiunea și să puteți accesa desktopul în orice moment.
Singurul lucru despre Chrome Remote Desktop este fluiditatea derulării și măririi. Dacă doriți o experiență fără efort în timp ce navigați pe desktop, această aplicație este adevărata afacere.
Obțineți Desktop la distanță Chrome
întrebări frecvente
Ce pot face dacă trebuie să opresc mai multe PC-uri?
Dacă aveți un întreg sistem de PC-uri pe care trebuie să le opriți, puteți utiliza în continuare metodele de mai sus, dar este mult mai simplu să o faceți de pe un alt PC.
Acest lucru vă va permite să opriți mai multe PC-uri simultan, atâta timp cât sunteți în aceeași rețea. Puteți chiar să trimiteți un mesaj pentru a informa utilizatorul despre computerul său pe cale să se oprească.
Utilizând comanda rapidă de la tastatură Win + R și tastați services.msc apoi apăsați Enter. Faceți dublu clic pe Remote Registry și schimbați Dezactivat la Automat sub Start Up Type. Va trebui să faceți acest lucru pentru fiecare computer din rețea.

- Este posibil să trebuiască să accesați Paravanul de protecție de pe computer și să setați permisiunile pentru ca acest lucru să aibă efect. Tastați Firewall în bara de căutare, faceți clic pe Allow a program or feature through Windows Firewall și faceți clic pe Change Settings. Găsiți Instrumentul de gestionare Windows (WMI) și faceți clic pe caseta de selectare pentru ao aplica.
Reveniți la computer și deschideți promptul de comandă. Tastați shutdown / i (fără ghilimele). Adăugați numele computerelor din rețeaua pe care doriți să le opriți.
Împărtășește opțiunile tale
Ce aplicații folosiți pentru a obține acces la distanță la computerul dvs. de pe iPhone? Împărtășiți-vă opțiunile în comentariile de mai jos!


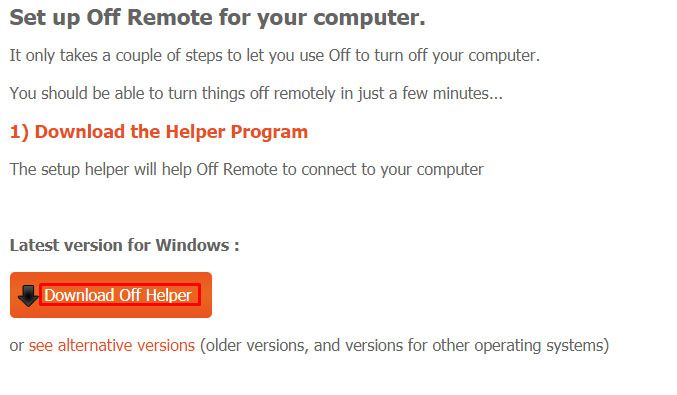
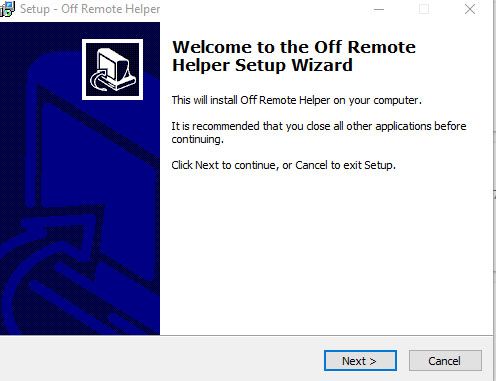
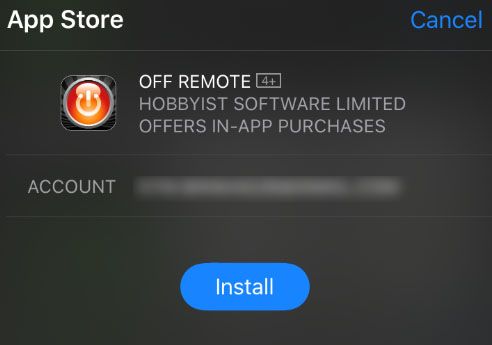
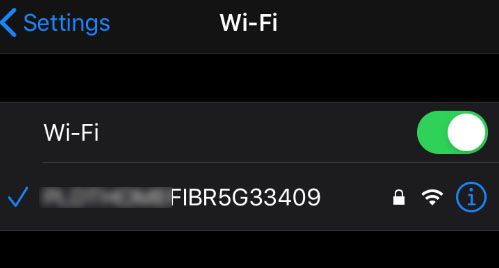
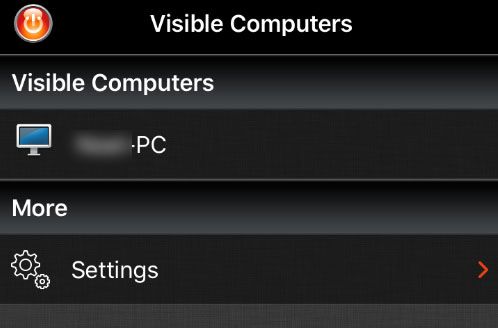
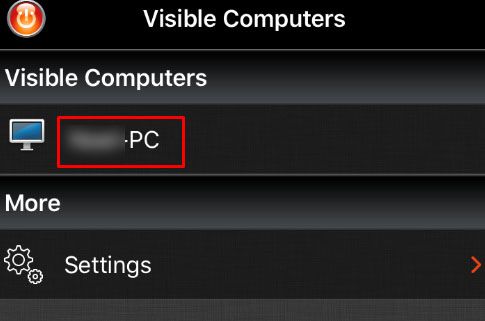
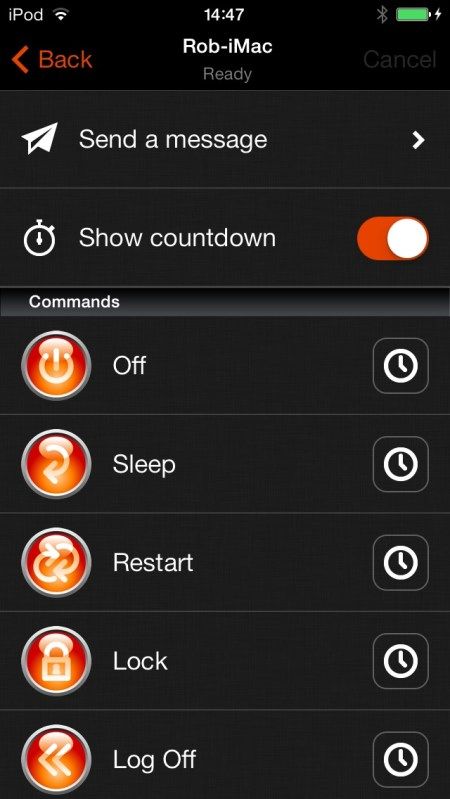
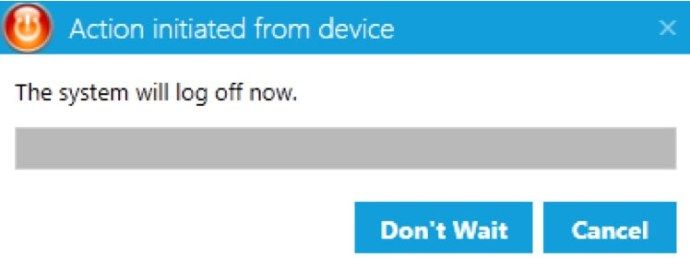






![Cum se dezactivează anunțurile în Skype [actualizat pentru versiunile recente]](https://www.macspots.com/img/skype/07/how-disable-ads-skype-updated.png)
