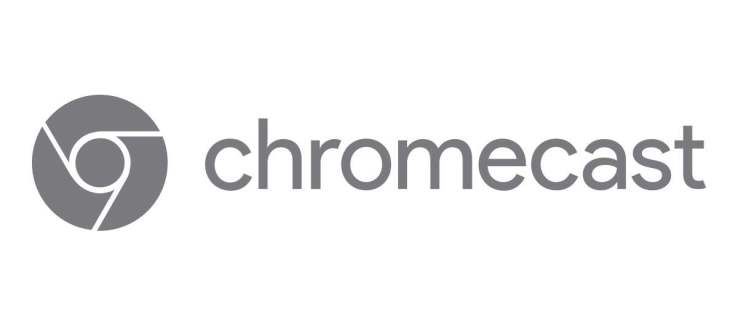Pe lângă faptul că este o aplicație excelentă de chat pentru jocuri, Discord vă permite, de asemenea, să partajați videoclipul sau ecranul cu alte nouă persoane. Încet, dar sigur, devine o alternativă Skype orientată către jucători.

Contribuind la acest lucru este faptul că acum puteți trece de la partajarea videoclipului la partajarea ecranului cu un singur clic. Rămâneți cu noi pentru a vedea cum puteți face acest lucru cu câțiva oameni selectați.
Activarea videoclipului dvs.
Pentru a putea partaja orice înregistrează camera web, trebuie mai întâi să o activați. Iată cum puteți face acest lucru:
- Accesați setările utilizatorului.

- Găsiți fila Voice & Video din partea stângă a ecranului.

- În partea de jos a acestui meniu se află Setări video, cu un meniu drop-down Cameră chiar mai jos. Aici trebuie să vă selectați camera.

- Lângă acest meniu drop-down, există și un buton Test video. Acest lucru vă permite să vedeți dacă camera funcționează și dacă sunteți pregătit și nu trageți transpirația.

Notă: dacă utilizați Discord din browserul dvs. web, asigurați-vă că accesul camerei este activat acolo. Notificarea care vă solicită să activați camera va apărea automat atâta timp cât nu ați împiedicat-o să apară mai devreme.
Acum ar trebui să aveți o configurare video funcțională. Înainte de a începe un apel video, totuși, trebuie să creați un grup cu persoanele pe care le apelați, cu excepția cazului în care aveți deja unul. După aceea, este vorba despre configurarea parametrilor apelului video.

Cum să vă împărțiți ecranul
Acum, după ce ați verificat că echipamentul dvs. funcționează corect, este timpul să faceți streaming.
Începeți partajarea
Acest lucru este foarte simplu de făcut:
- Deschideți canalul pe care doriți să îl transmiteți în server
- Faceți clic pe „Ecran” în colțul din stânga jos.

- Selectați „Ecrane” în fereastra pop-up care apare. Această opțiune vă permite să afișați ecranul complet altora în Discord. De asemenea, puteți alege să afișați o singură aplicație, dacă doriți.

- Faceți clic pe „Treceți în direct”.

Fluxul dvs. va apărea într-o fereastră mică, în timp ce aveți în continuare acces la majoritatea proprietăților imobiliare de pe ecran. Dacă doriți să efectuați mai multe sarcini fără ca nimeni să știe, tot ce trebuie să faceți este să alegeți opțiunea de a afișa o singură aplicație pe dispozitiv.
Dacă folosiți partajarea video și a ecranului, puteți face clic pe pictograma „Focus” din colțul din dreapta sus pentru a schimba aspectul fluxului Discord.

Deschideți o fereastră pop-out
În cele din urmă, puteți utiliza pictograma „Pop Out” din colțul din dreapta jos pentru a separa ecranul de streaming de Discord.

Acest lucru este perfect dacă aveți mai multe monitoare, deoarece puteți juca sau partaja pe un singur ecran și vă puteți monitoriza fluxul video în următorul.
cum se utilizează kodi pe laptop

Setări apel video
După ce începeți un apel video, veți observa că există destul de multe opțiuni suplimentare care pot îmbunătăți experiența de chat:
Împărtășește ceea ce vrei
După cum sa menționat mai sus, puteți alege dacă doriți să partajați videoclipul sau ecranul dvs. făcând clic pe un singur buton. În partea de jos a ecranului, există două butoane: unul cu un monitor și o săgeată în interiorul acestuia și unul cu o cameră.
Dacă doriți să partajați ecranul, lucru pe care îl puteți face dând clic pe primul, dar aveți mai multe dintre ele, veți putea selecta ecranul pe care doriți să îl partajați. De asemenea, dacă preferați doar partajarea ecranului unei aplicații deschise, puteți face și asta.
Chiar dacă doriți să accesați partajarea ecranului din partajarea aplicației și înapoi, Discord vă acoperă. Puteți face acest lucru în timpul partajării ecranului făcând clic pe pictograma acestuia.
Mai multe opțiuni
Discordia are și mai multe opțiuni pentru a vă ajuta să-l utilizați la maxim. Un alt lucru pe care îl puteți face în timpul unui apel video este extinderea vizualizării în jos sau, cu alte cuvinte, extinderea chat-ului, astfel încât să ocupe cât mai mult spațiu Discord.
Pentru a vă concentra asupra ecranului sau videoclipului unei anumite persoane, puteți face clic pe fereastra acesteia. Acest lucru va face ca aplicația să se concentreze asupra lor și să împingă pe ceilalți în lateral.
Apropo de focalizare, există două săgeți care merg în direcții opuse în colțul din dreapta jos. Acesta este butonul ecran complet. Faceți clic pe acesta pentru a extinde apelul, astfel încât să ocupe întregul ecran. Pentru a ieși din ecranul complet, apăsați butonul Escape.
După aceea, puteți, de asemenea, să dezactivați propriul sunet sau să accesați setările din mijlocul apelului. Puteți găsi aceste opțiuni în dreapta butonului Ieșiți din apel.
În cele din urmă, Discord vă permite, de asemenea, să vizualizați alte chat-uri în timp ce vă aflați în mijlocul unui apel, mutând apelul într-o altă fereastră, permițându-vă multitasking cu ușurință.
serverul rpc nu este disponibil Windows 10

Partajare audio
Discord a introdus, de asemenea, partajarea audio, astfel încât să puteți partaja sunetul atunci când partajați ecranul, dar nu și videoclipul dvs. din camera web. Tot ce trebuie să faceți este să activați opțiunea Sunet atunci când începeți partajarea ecranului. Cu toate acestea, această funcție nu funcționează întotdeauna, deoarece există probleme care o împiedică să funcționeze. Cu toate acestea, ele pot fi rezolvate, așa că iată câteva dintre soluții:
- Este posibil ca un antivirus să fi semnalat greșit Discord, deci vedeți dacă acesta este cazul dvs. Dacă nu, puteți încerca să dezactivați temporar antivirusul și să vedeți dacă acest lucru vă ajută.
- Testați-vă setările audio. În fila Voice & Video din setările dvs. de utilizator, căutați setările Voice. Există un meniu drop-down pentru dispozitivul de intrare. Vedeți dacă ați ales dispozitivul potrivit aici.
- O altă opțiune din aceeași filă este Push to Talk. Trecerea la sau de la aceasta la Activitatea vocală ar putea fi ceea ce căutați.
- Lansarea programului ca administrator rezolvă adesea această problemă. Pentru a face acest lucru, faceți clic dreapta pe pictograma de la care începeți de obicei Discord și alegeți Run as administrator. Pentru a evita să faceți acest lucru de fiecare dată când îl porniți, alegeți în schimb Proprietăți. Accesați fila Compatibilitate și bifați caseta de selectare care spune Rulați acest program ca administrator. Nu uitați să faceți clic pe OK și să confirmați modificările.
- O altă eroare obișnuită în Discord este legată de vizualizarea pe ecran complet. Pentru a vedea dacă aceasta este problema, evitați să vă rulați jocurile și aplicațiile pe ecran complet.
- Actualizați sau reinstalați Discord. Dacă toate celelalte nu reușesc, aceasta ar trebui să faceți. Ar fi util să fi încercat mai întâi majoritatea celorlalte opțiuni mai puțin drastice.
- Contactați Discord. Acest site vă va duce la formularul Trimiteți o cerere, unde puteți raporta o problemă sau o eroare.
Nivelează-ți chat-urile
Discordul a devenit cu adevărat o aplicație de mesagerie instantanee de care trebuie să fii atent. Sperăm că acest lucru vă ajută să îl faceți și mai plăcut și mai personalizat în funcție de propriile nevoi.
Cum îți plac funcțiile de chat video ale Discord? Ați avut vreodată probleme cu asta? Cum i-ai depășit? Împărtășiți-vă experiențele de joc cu noi în comentariile de mai jos.