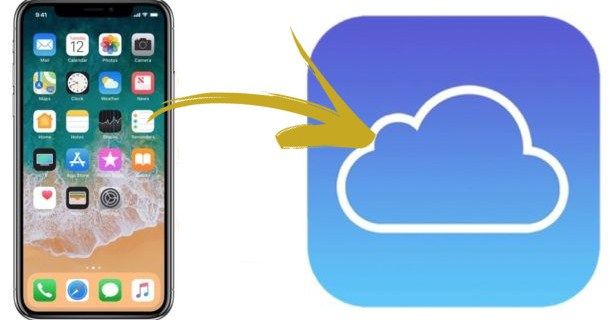Utilizatorii Chrome pot observa o eroare care îi deconectează de la contul lor Google și de la alte site-uri web conectate anterior. De obicei, problema apare atunci când părăsesc browserul și repornesc o altă sesiune în browser după un timp.

Dacă v-ați confruntat cu aceeași problemă și căutați soluții, ați ajuns în locul potrivit. În acest articol, vă vom oferi instrucțiuni detaliate despre cum să împiedicați Chrome să vă deconectați de la conturile dvs. Google la ieșire.
cum să schimbi fantoma pe Snapchat
Cum să împiedici Chrome să se deconecteze la ieșire?
Există multe avantaje de a rămâne conectat la contul dvs. Google, cum ar fi posibilitatea de a utiliza serviciile Google imediat după lansare. De exemplu, puteți încărca un fișier pe Google Drive sau puteți deschide instantaneu un nou e-mail. Procedând astfel, puteți economisi timp fără a fi nevoit să introduceți constant o parolă de fiecare dată.
De obicei, când sunteți conectat la Chrome, ieșirea din browser nu ar trebui să vă deconectați. Din fericire, pentru utilizatorii care se confruntă cu această problemă, există câteva trucuri simple pe care le pot face pentru a opri browserul să vă încheie sesiunea.
Vom enumera instrucțiunile pentru Windows, Android, iPhone și Mac separat, chiar dacă pașii sunt foarte similari.
Windows 10
Activați cookie-urile
Dezactivarea cookie-urilor (informații de pe site-uri web care sunt stocate pe computerul dvs.) pe anumite site-uri web poate împiedica browserul dvs. să vă mențină conectat. Pentru a preveni acest lucru, cel mai bine este să acceptați cookie-urile pentru a menține sesiunea.
Doar urmați acești pași:
- Deschideți aplicația Chrome.

- Apăsați cele trei puncte din partea dreaptă sus a aplicației și accesați secțiunea Setări.

- Atingeți opțiunea Confidențialitate și securitate.

- Deschide Setări site.

- Selectați Cookie-uri și mergeți la Setări generale.

- Dezactivați opțiunea Blocare toate cookie-urile.

- Dezactivați Ștergeți cookie-urile și datele site-ului când părăsiți butonul de comutare din Chrome.

- Redeschideți Chrome.
Verificați-vă antivirusul
Software-ul antivirus va șterge ocazional cookie-urile browserului dvs. automat din motive de securitate. Pentru a verifica dacă acesta este cazul, dezactivează protecția antivirus pentru o perioadă, apoi verifică dacă Chrome continuă să te deconecteze de la sesiunile de navigare la ieșire.
Manipulați setările de conectare Chrome
- Porniți aplicația Chrome pe desktop.

- Mergeți la secțiunea Setări.

- Faceți clic pe Tu și Google.

- Selectați Sincronizare și Servicii Google.

- Asigurați-vă că activați opțiunea Permiteți conectarea Chrome.

Utilizați un alt cont
- Conectați-vă la un cont Google (personal, de serviciu etc.).

- Relansați Chrome.

- Deconectați-vă de la contul dvs. curent.

- Conectați-vă din nou cu contul original.

Actualizați Chrome
Pentru unii utilizatori, problema poate fi la fel de simplă ca o versiune Chrome învechită. Urmați acești pași pentru a actualiza Chrome dacă este necesar:
- Deschideți Chrome pe desktop.

- Deschideți pagina Setări.

- Apăsați butonul Ajutor.

- Accesați Despre Chrome.

- Apăsați butonul Actualizare pentru a actualiza Chrome la cea mai recentă versiune (dacă nu a fost deja actualizată).

Goliți memoria cache
O memorie cache coruptă poate deconecta automat unii utilizatori din toate conturile atunci când închid browserul. Pentru a remedia acest lucru:
- Porniți aplicația Chrome pe desktop.

- Atingeți cele trei puncte din partea dreaptă sus a browserului și plasați cursorul peste Istoric.

- Selectați Istoric.

- Apăsați opțiunea Ștergeți datele de navigare.

- Faceți clic pe Ștergeți datele.

- Reporniți Chrome.
Opriți extensiile
Similar programelor antivirus, extensiile de securitate vă pot deconecta de la cont când părăsiți Chrome. Pentru a verifica dacă aceasta este problema:
- Apăsați cele trei puncte din partea dreaptă sus a Chrome și accesați Mai multe instrumente.

- Navigați la Extensii.

- Opriți extensiile dezactivând butonul de lângă ele.

- Reporniți desktopul și vedeți dacă a rezolvat problema.
Resetați Chrome la setările implicite
Puteți încerca oricând să resetați sau să reinstalați Chrome:
- Mergeți la Setări în Chrome. Sunt cele trei puncte verticale din partea dreaptă sus.

- Introduceți resetare în caseta de căutare.

- Alegeți Restabiliți setările la valorile implicite originale și faceți clic pe Resetați setările.

- Reporniți Chrome.
Dacă niciuna dintre tehnici nu funcționează, puteți oricând să treceți la un browser diferit pentru o perioadă. Poate fi o problemă pe care Google trebuie să o rezolve.
iPhone
Activați cookie-urile
- Deschideți aplicația Chrome pe iPhone.

- Atinge cele trei puncte orizontale din partea dreaptă jos și deschide Setări.

- Atingeți opțiunea Confidențialitate și securitate.

- Atingeți Setări site.
- Selectați Cookie-uri și accesați Setări generale.
- Dezactivați opțiunea Blocare toate cookie-urile și Ștergeți cookie-urile și datele site-ului când părăsiți butoanele Chrome.
- Relansați Chrome.
Modificați setările de conectare Chrome
- Deschideți Chrome pe iPhone.

- Mergeți la secțiunea Setări.

- Atingeți Tu și Google.
- Selectați Sincronizare și Servicii Google.

- Activați opțiunea Permiteți conectarea Chrome.
Utilizați un alt cont
- Conectați-vă la un alt cont Google.
- Relansați Chrome.
- Deconectați-vă de la contul dvs. curent.
- Conectați-vă din nou la contul original.
Actualizați Chrome
- Porniți aplicația Chrome pe iPhone.

- Deschide setările.
- Atingeți butonul Ajutor.

- Accesați Despre Chrome.
- Atingeți butonul Actualizare dacă actualizarea este disponibilă.
Goliți memoria cache
- Deschideți aplicația Chrome pe iPhone.

- Faceți clic pe cele trei puncte verticale din partea dreaptă jos și accesați Istoric.

- Asigurați-vă că caseta Imagini și fișiere în cache este bifată și apăsați opțiunea Șterge datele de navigare.

- Atingeți Ștergeți datele.
- Reporniți Chrome.
Dacă niciuna dintre soluțiile de mai sus nu funcționează, poate doriți să treceți la un browser diferit până când Google remediază problema (dacă este o problemă cu platforma lor).
Android
Activați cookie-urile
- Deschideți Chrome pe dispozitivul dvs. Android.

- Atingeți cele trei puncte orizontale din partea dreaptă sus și accesați Setări.

- Atingeți opțiunea Confidențialitate și securitate și accesați Setări site.

- Selectați Cookie-uri, apoi Setări generale.

- Dezactivați butoanele Blocare toate cookie-urile și Ștergeți cookie-urile și datele site-ului când părăsiți butoanele Chrome.

- Relansați Chrome.
Modificați setările de conectare Chrome
- Deschideți aplicația Chrome pe dispozitivul dvs. Android.

- Accesați secțiunea Setări.

- Atingeți Dvs. și Google, apoi Sincronizare și Servicii Google.

- Activați opțiunea Permiteți conectarea Chrome.

Utilizați un alt cont
- Conectați-vă la un alt cont Google și relansați Chrome.
- Deconectați-vă de la contul dvs. curent.
- Conectați-vă din nou la contul original.
Actualizați Chrome
- Porniți aplicația Chrome pe dispozitivul dvs. Android.

- Deschide Setări și atinge butonul Ajutor.

- Accesați Despre Chrome și actualizați aplicația la o versiune nouă, dacă este disponibilă.

Goliți memoria cache
- Deschideți Chrome.

- Apăsați cele trei puncte din partea dreaptă sus și accesați Istoric.

- Asigurați-vă că Ștergeți datele din cache este activată și apăsați opțiunea Ștergeți datele de navigare.

- Atingeți Ștergeți datele.

- Reporniți Chrome.
Dacă niciuna dintre tehnicile de mai sus nu funcționează, poate doriți să treceți la un browser diferit dacă problema este o eroare pe care Google trebuie să o remedieze.
Mac
Activați cookie-urile
- Deschideți aplicația Chrome pe Mac.

- Apăsați cele trei puncte verticale din partea dreaptă sus și deschideți secțiunea Setări.

- Selectați Confidențialitate și securitate, apoi Setări site.

- Faceți clic pe Cookies și Date Site, apoi pe Setări generale.

- Dezactivează opțiunea Blocare toate cookie-urile și Șterge cookie-urile și datele site-ului când ieși din comutatorul Chrome.

- Lansați din nou Chrome.
Dezactivează-ți antivirusul
Software-ul antivirus vă poate șterge accidental cookie-urile Chrome din motive de securitate. Dezactivează antivirusul pentru o perioadă pentru a vedea dacă Chrome încă te deconectează de la sesiunile de navigare după ce ai părăsit aplicația.
descărcați Windows 10 previzualizare tehnică
Modificați setările de conectare Chrome
- Porniți Chrome pe desktop.

- Mergeți la secțiunea Setări.

- Faceți clic pe Tu și Google.

- Selectați Sincronizare și Servicii Google.

- Asigurați-vă că activați opțiunea Permiteți conectarea Chrome.

Conectați-vă cu un alt cont
- Conectați-vă la alt cont Google pe care este posibil să îl aveți.
- Reporniți Chrome.
- Deconectați-vă de la contul dvs. curent și conectați-vă din nou la cel problematic.
Actualizați Chrome
- Deschideți Chrome pe Mac.

- Accesați pagina Setări.
- Alegeți Ajutor, apoi Despre Chrome.

- Faceți clic pe Actualizare pentru a descărca cea mai recentă versiune, dacă este disponibilă.

Goliți memoria cache
- Lansați Chrome pe Mac.

- Apăsați cele trei puncte verticale din partea dreaptă sus și plasați cursorul peste Istoric.

- Faceți clic pe Istoric.

- Selectați opțiunea Ștergeți datele de navigare și faceți clic pe Ștergeți datele. Asigurați-vă că caseta Imagini și fișiere în cache este bifată.

- Reporniți Chrome.
Opriți extensiile
La fel ca programele antivirus, extensiile de securitate vă pot deconecta de la contul dvs. când părăsiți Chrome.
- Deschideți Chrome pe Mac.

- Apăsați cele trei puncte verticale din partea dreaptă sus și navigați la Mai multe instrumente.

- Deschideți extensii.

- Opriți extensiile dezactivând butonul de lângă fiecare.

- Reporniți Mac-ul pentru a vedea dacă problema a fost rezolvată.
Resetați Chrome la setările implicite
- Mergeți la Setări în Chrome. Sunt cele trei puncte verticale din partea dreaptă sus.

- Introduceți resetare în caseta de căutare.

- Alegeți Restabiliți setările la valorile implicite originale și faceți clic pe Resetați setările.

- Reporniți Chrome.
Dacă niciunul dintre acești pași nu funcționează, poate doriți să luați în considerare trecerea la alt browser până când problema Chrome este rezolvată.
Întrebări frecvente suplimentare
Cum rămân deconectat de la Google Chrome?
Dacă utilizați un computer public sau doriți ca Chrome să vă deconecteze din sesiuni dintr-un anumit motiv, urmați acești pași:
1. Navigați în modul privat. Puteți activa modul privat lansând Chrome și selectând opțiunea Nouă fereastră incognito din meniu. Puteți deschide meniul făcând clic pe cele trei puncte din partea dreaptă sus a Chrome.
2. Închideți toate ferestrele de navigare privată după ce ați terminat. Chrome vă va deconecta automat.
Depășirea setărilor Google Chrome
Există multe beneficii de a rămâne conectat la Google Chrome. Istoricul dvs. de navigare, parolele, marcajele și multe altele sunt sincronizate automat pe dispozitive. Din păcate, utilizatorii au raportat problema care îi deconectează din conturile lor odată ce părăsesc Chrome.
Sperăm că pașii furnizați în acest articol vă pot ajuta să împiedicați Chrome să vă deconectați la ieșire.
cum să obțineți hotspot pe iPhone
Ce tehnică din articol a funcționat pentru tine? Cunoașteți alte modalități practice de a rezolva această problemă? Împărtășește-ți experiența în secțiunea de comentarii de mai jos.