Ce să știi
- presa Putere + Creșterea volumului pentru a face o captură de ecran completă pe Surface Pro. Pentru modele mai vechi, utilizați Victorie + Volum scăzut .
- O altă modalitate de a obține o captură de ecran este să faceți dublu clic pe Pen-ul de suprafață butonul de sus .
- Dacă aveți o tastatură atașată, apăsați PrtScn , sau Victorie + Schimb + S pentru opțiuni avansate de captare a ecranului.
Acest articol acoperă diferitele procese pentru realizarea unei capturi de ecran pe dispozitivele Surface Pro două-în-unul. Acesta explică cum să faceți o captură de ecran pe Surface Pro, atât cu, cât și fără o tastatură sau husă de tip atașată, și câteva metode alternative și comenzi rapide de la tastatură pentru captarea conținutului de pe ecran.
Cum să faci o captură de ecran pe Surface Pro fără tastatură
Dacă utilizați Surface Pro ca o tabletă fără un Type Cover sau o tastatură Bluetooth atașată, există trei metode principale pentru a captura capturi de ecran. Primul implică utilizarea butoanelor fizice din partea superioară a Surface Pro, al doilea folosește aplicația Snip & Sketch, în timp ce al treilea este activat în întregime de accesoriul Surface Pen.
Folosind Butoanele
Cea mai rapidă modalitate de a face o captură de ecran pe modelele Surface Pro sau orice alt tip de dispozitiv Surface two-in-one, este să folosești butoanele fizice.
Pe un Surface Pro 4 sau mai nou, țineți apăsat butonul Putere și Creșterea volumului butoane pentru a face o captură de ecran. Dacă este făcut corect, ecranul ar trebui să pâlpâie pentru a indica faptul că captura de ecran a fost creată.

Microsoft
Dacă aveți un dispozitiv Surface Pro 3 sau mai vechi cu un buton Windows încorporat, țineți apăsat butonul Windows butonul și Volum scăzut butonul simultan.

MicrosoftGoogle conduce mai multe conturi pe același computer
Capturile de ecran de Surface Pro realizate în acest fel sunt salvate automat pe dvs Poze > Capturi de ecran pliant.
Folosind Instrumentul Snipping sau Snip & Sketch
În funcție de versiunea dvs. de Windows, aveți fie Snipping Tool, fie Snip & Sketch preinstalat pe Surface Pro. Aceste programe Microsoft sunt utile dacă doriți să faceți capturi de ecran dintr-o anumită parte a ecranului sau când utilizați dispozitivul fără tastatură în modul Tabletă .
Aceste instrumente sunt încorporate în Windows, așa că nu trebuie să descărcați nimic. De exemplu, pentru a utiliza Instrumentul Snipping în Windows 11, trebuie doar să căutați Instrument de decupare pentru a vedea toate opțiunile de captură de ecran. Acestea includ capturarea întregului ecran simultan, o singură aplicație sau orice zonă pe care o alegeți.

Folosind stiloul de suprafață
Dacă aveți un Surface Pen conectat la Surface Pro, îl puteți folosi pentru a face rapid o captură de ecran fără tastatură făcând dublu clic pe acesta. butonul de sus . Aceasta va face automat o captură de ecran și o va deschide în programul de captare a ecranului încorporat, cum ar fi Snip & Sketch, pentru editare și salvare.

Microsoft
Cum să faci capturi de ecran pe Surface Pro cu o tastatură
Toate metodele de mai sus pentru a face o captură de ecran pe un Surface Pro vor funcționa și dacă aveți atașată o tastatură Bluetooth sau Type Cover, dar veți avea și câteva opțiuni suplimentare disponibile.
Iată câteva alte modalități de a face o captură de ecran atunci când utilizați un Surface Pro dacă utilizați o tastatură.
Folosind Instrumentul Snipping sau Snip & Sketch
Snipping Tool și Snip & Sketch sunt programele Microsoft de capturare a ecranului care funcționează foarte bine pentru a face capturi de ecran, deoarece oferă mai multe opțiuni decât simpla preluare a întregului ecran. Cea mai rapidă modalitate de a lansa oricare dintre instrumente de pe o tastatură este apăsarea Victorie + Schimb + S .
cum să faci un colaj pe iPhone
Capturile de ecran create astfel sunt salvate în clipboard în mod implicit și, de asemenea, stocate ca fișiere imagine în acest folder:
Butonul PrtScn (Imprimare ecran).
Dacă utilizați o aplicație de editare a imaginilor, cum ar fi Photoshop, o modalitate bună de a face o captură de ecran pe un Surface Pro, cu o tastatură atașată, este să apăsați butonul PrtScn cheie. Această tastă va face o captură de ecran a întregului spațiu de lucru și o va copia în clipboard-ul lui Pro. Puteți apoi să lipiți captura de ecran în orice document sau program de editare a imaginilor selectând Pastă opțiunea din aplicație sau apăsând Ctrl + ÎN .
Pentru a limita captura de ecran doar la fereastra sau aplicația deschisă, apăsați Tot + PrtScn .
Adaugă Windows tasta pentru oricare dintre aceste comenzi rapide de la tastatură Print Screen (de ex., Victorie + PrtScn ) nu numai pentru a copia captura de ecran în clipboard, ci și pentru a crea un fișier PNG Capturi de ecran subdosarul dvs Poze pliant.
Bara de jocuri Xbox
Xbox Game Bar este un instrument gratuit conceput pentru jucătorii de pe computer care au nevoie să înregistreze filmări sau să facă capturi de ecran ale jocului lor, dar îl puteți folosi și pentru a face capturi de ecran pe Surface Pros.
Pentru a deschide instrumentul Xbox Game Bar, apăsați Victorie + G . După ce este deschis, selectați pictograma camerei pentru a face o captură de ecran. În mod implicit, toate capturile de ecran capturate în Bara de jocuri sunt salvate aici:
|_+_|Nu trebuie să vă faceți un cont Xbox și nici să dețineți o consolă Xbox pentru a utiliza Game Bar.
Utilizați un program de captură de ecran al unei terțe părți
Pe lângă toate metodele de mai sus, există și diverse aplicații pentru capturi de ecran pentru Windows. În timp ce majoritatea soluțiilor de captură de ecran încorporate funcționează perfect, uneori este necesară o aplicație sau o extensie terță parte pentru sarcini mai avansate.
Cum să conectați un Surface Pro la un monitor

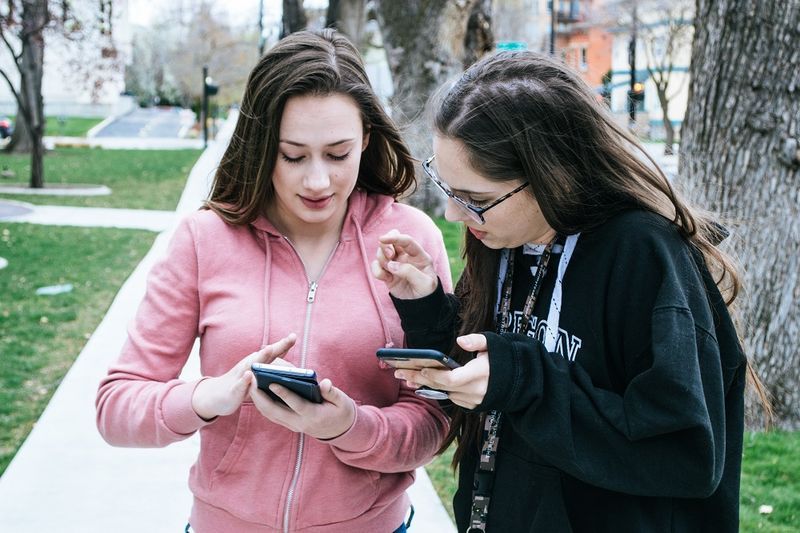
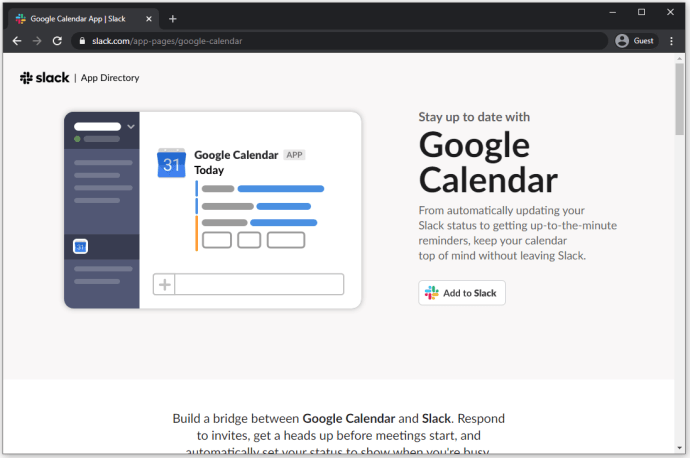
![Care Amazon Fire Stick este cel mai nou? [octombrie 2021]](https://www.macspots.com/img/devices/65/which-amazon-fire-stick-is-newest.jpg)




