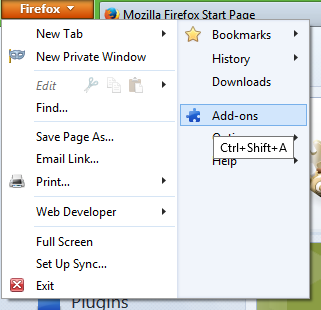Multe companii folosesc în continuare Excel, deoarece le permite să stocheze diferite tipuri de date, cum ar fi înregistrările fiscale și contactele comerciale.
Deoarece totul se face manual în Excel, există un risc potențial de stocare a informațiilor false. Poate faceți o greșeală de scriere sau citiți greșit un anumit număr. A face astfel de greșeli poate duce uneori la consecințe foarte grave.
Tocmai de aceea, acuratețea este atât de importantă atunci când lucrați în Excel. Din fericire, oamenii din spatele Excel s-au gândit la această problemă, așa că au inclus funcții și instrumente care îi ajută pe utilizatorii de zi cu zi să își verifice datele și să corecteze erorile.
Acest articol vă va arăta cum să verificați dacă două celule din Excel au aceeași valoare.
Utilizați funcția exactă
Dacă doriți să verificați dacă două celule au sau nu aceeași valoare, dar nu doriți să parcurgeți manual întregul tabel, puteți face ca Excel să facă acest lucru pentru dvs. Excel are o funcție încorporată numită Exact. Această funcție funcționează atât pentru numere, cât și pentru text.
cum să efectuați un apel mergeți direct la mesageria vocală
Iată cum puteți utiliza funcția Exact Excel.

Să presupunem că lucrați cu foaia de lucru din imagine. După cum puteți vedea, nu este atât de ușor să stabiliți dacă numerele din coloana A sunt identice cu numerele din coloana B.
Pentru a vă asigura că celulele din coloana A nu au un duplicat în celulele corespunzătoare din coloana B, utilizați funcția Exact. De exemplu, dacă doriți să verificați celulele A1 și B1, puteți utiliza funcția Exact din celula C1.
Când utilizați această funcție, Excel va returna o valoare TRUE dacă numerele se potrivesc și valoarea FALSE dacă nu.
Pentru a localiza funcția Exact, faceți clic pe fila Formule și apoi selectați butonul Text. Alegeți EXACT din meniul drop-drown. Deși formula exactă este definită ca o funcție de text (țineți cursorul pe Exact și veți vedea definiția acesteia), funcționează și pe numere.
După ce faceți clic pe EXACT, va apărea o fereastră numită Argumente funcționale. În această fereastră, trebuie să specificați exact ce celule doriți să comparați.

Deci, dacă doriți să comparați celulele A1 și B1, tastați A1 în caseta Text1 și apoi B1 în caseta Text2. După aceea, faceți clic pe OK.
Deoarece numerele din celulele A1 și B1 nu se potrivesc (verificați imaginea anterioară), veți observa că Excel a returnat o valoare FALSĂ și a stocat rezultatul în celula C1.
Nu trebuie să repetați aceiași pași pentru a verifica toate celelalte celule, întrucât ar fi o problemă prea mare. În schimb, puteți trage mânerul de umplere, care este un pătrat mic situat în colțul din dreapta jos al celulei, până la capăt. Aceasta va copia și aplica formula tuturor celorlalte celule.
După ce ați făcut acest lucru, ar trebui să observați valoarea FALSĂ în C6, C9, C11 și C14. Restul celulelor din coloana C sunt marcate ca ADEVĂRATE deoarece formula a găsit o potrivire.

Utilizați funcția IF
O altă funcție care vă permite să comparați două celule este funcția IF. Compară celulele dintr-o coloană rând cu rând. Să folosim aceleași două coloane (A1 și B1) ca în exemplul anterior.
Pentru a utiliza corect funcția IF, va trebui să vă amintiți sintaxa acesteia.
În celula C1, tastați următoarea formulă:= IF (A1 = B1, Meci,)

După executarea acestei formule, Excel va pune Match în celulă dacă cele două valori sunt identice.
Pe de altă parte, dacă doriți să verificați diferențele, ar trebui să tastați următoarea formulă:= IF (A1B1, fără potrivire)
Excel vă permite, de asemenea, să verificați atât potrivirile, cât și diferențele în aceeași formulă. Tot ce trebuie să faceți este să tastați fie= IF (A1B1, Fără potrivire, Meci) sau = IF (A1 = B1, Fără potrivire, Fără potrivire).
Verificați dacă există dubluri și corectează greșelile
Acestea sunt cele mai simple metode pentru a afla dacă două celule au aceeași valoare în Excel. Desigur, există și alte metode mai complexe care pot face același lucru, dar aceste două ar trebui să fie suficiente pentru utilizatorii de zi cu zi.
Acum că știți cum să căutați duplicate în foaia dvs. de lucru Excel, puteți remedia cu ușurință erorile și vă puteți asigura că ați introdus datele corecte.