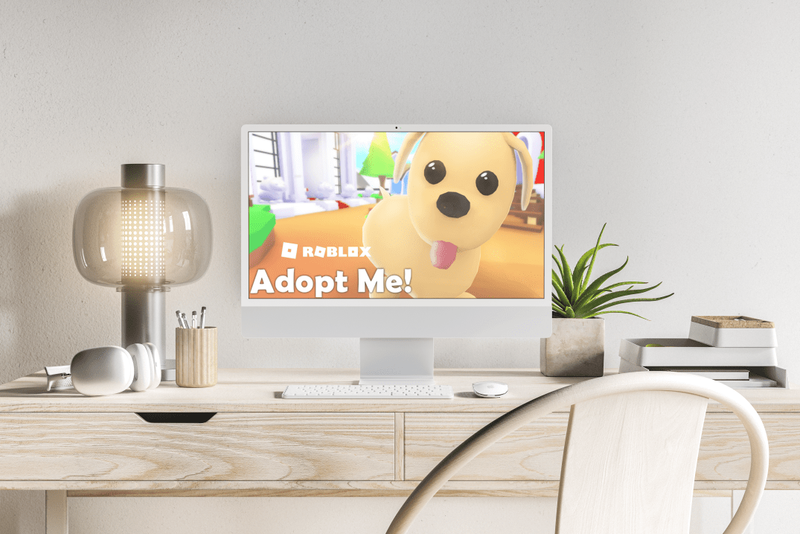Transferul și sincronizarea fișierelor între conturile de stocare în cloud merită. În acest tutorial, vă arătăm cum puteți transfera fișiere rapid și ușor între diferite conturi și dezvăluim, de asemenea, cum să sincronizați folderele între serviciile cloud, cum ar fi Dropbox, OneDrive și Google Drive.
Notă: metoda prezentată mai jos va sincroniza complet serviciile de stocare în cloud numai când computerul dvs. gazdă este pornit.
De ce ar trebui să vă înscrieți la mai multe servicii de stocare în cloud
Dacă ați citit articolul „Care este cel mai bun serviciu cloud?”, Veți ști că limitele actuale de stocare în cloud și opțiunile de compatibilitate variază extrem de mult. Drept urmare, vă sugerăm - dacă nu ați făcut-o deja - să descărcați și să începeți să utilizați cât mai multe conturi cloud diferite.
Acest lucru nu numai că vă va păstra fișierele înapoi pe dealuri - deoarece acestea sunt salvate în mai multe locații - dar veți avea și mai mult spațiu de stocare. În plus, dacă urmați metoda de mai jos, veți putea sincroniza dosarele și le veți avea la zi și ușor accesibile din oricare dintre serviciile dvs. cloud.

Cum să transferați fișiere între Dropbox, OneDrive și Google Drive
- Pentru a vă putea sincroniza fișierele și folderele pe mai multe servicii cloud, trebuie mai întâi să descărcați respectivele programe pentru PC. Pentru a face acest lucru, pur și simplu accesați site-urile web ale Dropbox , OneDrive sau Google Drive și urmați linkurile pentru a descărca fișierele EXE.

- După ce ați descărcat și instalat programele, folderele de stocare în cloud vor fi create automat pentru dvs. în Windows Explorer | Computer | Favorite.

- De aici puteți pur și simplu să glisați și să fixați (copiați și lipiți) conținutul pe care doriți să îl transferați dintr-un cont în altul; serviciile se vor sincroniza automat în fundal atât pe computer, cât și în cloud.

Cum să sincronizați folderele între Dropbox, OneDrive și Google Drive
Dacă doriți să sincronizați fișiere între conturile cloud, există o extensie Chrome gratuită numită cloudHQ care vă poate ajuta.
Este un serviciu care vă permite să sincronizați gratuit până la 50 de fișiere între două foldere specifice din diferite conturi cloud (mai puțin de 2 GB).
Dacă numărul respectiv depășește 50 de fișiere din două dosare, va trebui să vă despărțiți de cardul dvs. de credit. Prețurile încep de la 9,90 USD pe lună.
Utilizarea cloudHQ este o problemă destul de simplă de a introduce datele de autentificare, permițând accesul aplicației la serviciile dvs. cloud și apoi selectând folderele pe care doriți să le sincronizați. Găsiți mai jos un pas cu pas pentru a vă asigura că configurați corect sincronizarea cloud.
- Mergi la aplicația cloudHQ și faceți clic pe Adăugați la Chrome.

- Acum trebuie să faceți clic pe noua comandă rapidă cloudHQ a browserului dvs. Chrome, care se găsește în partea dreaptă a barei de marcaje și să urmați linkul către pagina de configurare.

- Apoi, vi se va prezenta o grilă plină de sigle de stocare în cloud - faceți clic pe serviciul de la care doriți să fiți sincronizat. Notă: în sensul acestui tutorial, Dropbox va fi utilizat ca folder principal de partajare.

- Dacă nu sunteți deja conectat la Dropbox, va trebui să faceți clic pe butonul galben Adăugați Dropbox aflat în partea de jos a paginii. Dacă sunteți conectat, faceți clic pe butonul galben Select.

- Folderele dvs. Dropbox vă vor fi prezentate acum într-o fereastră în stil de explorare a fișierelor; faceți clic pe folderul pe care doriți să-l sincronizați și apoi apăsați butonul galben Select.

- Repetați procesul cu serviciul și folderul dorit de cloud secundar pe care doriți să-l sincronizați prin cloudHQ. Odată selectat, veți vedea o pagină care vă oferă opțiunea de a sincroniza continuu sau Sincronizați o dată; selectați după caz și cloudHQ va începe să lucreze imediat.