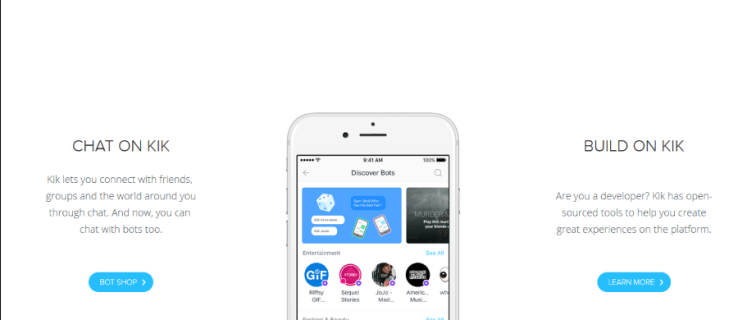Indiferent dacă doriți să utilizați o pereche de căști Bluetooth, să transferați fișiere sau să vă conectați fără fir la telefon, trebuie să știți cum să accesați Bluetooth pe computer, pe lângă telefon. Activarea Bluetooth în Windows 10 este foarte simplă și ușoară. Cu toate acestea, pot apărea unele erori, ceea ce face problemele problematice. Iată cum să activați sau să remediați Bluetooth în Windows 10.
Cum se activează Bluetooth în Windows 10
Dacă computerul dvs. are funcționalitate Bluetooth, Windows 10 îl prezintă automat. Dacă aveți dispozitivul și nu este afișat, iată cum să îl activați.
Opțiunea # 1: Activarea Bluetooth prin setări
- Faceți clic pe Windows Meniul Start pictogramă, apoi selectați Setări.

- În meniul Setări, selectați Dispozitive, și apoi faceți clic pe Bluetooth și alte dispozitive.

- Comutați Bluetooth opțiune pentru Pe. Funcția dvs. Windows 10 Bluetooth ar trebui să fie activă acum.

Opțiunea # 2: Activarea Bluetooth utilizând tastatura
- Căutați Bluetooth pictogramă de pe tastatură și faceți clic pe ea pentru a activa Bluetooth.

- Dacă pictograma apare în Tastele funcționale din partea de sus, poate fi necesar să apăsați și să țineți apăsat butonul Fn butonul mai întâi, urmat de Bluetooth cheie. Acest scenariu depinde de configurația curentă a tastaturii computerului.

Asocierea cu dispozitive
Funcția Bluetooth nu modifică computerul, în afară de consumul bateriei. Cu toate acestea, vă oferă opțiunea de a vă conecta la diferite dispozitive Bluetooth, cum ar fi căști, căști, PC-uri, smartphone-uri și ceasuri de fitness.
Conectarea computerului la un dispozitiv Bluetooth este la fel de simplă ca și găsirea acestuia în lista din meniul Bluetooth și alte dispozitive. Desigur, dispozitivul trebuie setat în modul de împerechere și trebuie să poată fi descoperit. Puteți găsi detalii despre cum să împerecheați orice dispozitiv Bluetooth în manualul de instrucțiuni - bine, aproape.
Pentru a vă conecta la un dispozitiv, faceți clic pe acesta din lista produselor Bluetooth descoperite, apoi selectați Conectați. Link-ul ar trebui să fie stabilit rapid.
Depanare
Din păcate, funcția Bluetooth de pe computerele Windows 10 este cunoscută pentru a acționa. Deși metodele menționate anterior sunt oficiale și reprezintă cel mai simplu mod de a activa Bluetooth, uneori nu funcționează. Cea mai rapidă acțiune este repornirea dispozitivului. După repornirea computerului, încercați să activați din nou funcția Bluetooth.
cum să dai pe cineva din discordie
Computerul dvs. acceptă Bluetooth?

Dacă nimic nu a funcționat până acum, încercați să utilizați Manager dispozitive pentru a vedea dacă Bluetooth este listat. Rețineți că PC-ul dvs. poate accepta funcționalitatea Bluetooth și totuși nu apare în lista dispozitivelor. Acest scenariu apare atunci când nu există niciun driver Bluetooth configurat pentru adaptorul extern sau componenta internă. Cu toate acestea, dispozitivele Bluetooth interne sunt în general detectate, indiferent dacă sunt instalate sau nu.
- Faceți clic pe bara de căutare Cortana și tastați Manager de dispozitiv, și selectați-l din listă.

- Căutați intrări Bluetooth în Device Manager. Dacă le vedeți, atunci computerul acceptă Bluetooth, dar este posibil să nu funcționeze corect. Locațiile Bluetooth din Manager dispozitive includ Bluetooth, adaptoare de rețea și alte dispozitive. Dacă elementul și driverul nu sunt listate, treceți la pasul 3.

- După cum sa menționat anterior, computerul dvs. poate accepta în continuare Bluetooth și nu îl poate afișa în Manager dispozitive. În acest caz, trebuie să instalați driverul corespunzător.

Dacă găsiți un dispozitiv Bluetooth în Manager dispozitive și totuși nu îl puteți porni, problema se află în altă parte.
Actualizați driverul Bluetooth
Ori de câte ori o funcție de pe un computer Windows nu funcționează, ar trebui să căutați întotdeauna actualizări. La fel ca majoritatea componentelor, adaptoarele Bluetooth au nevoie de software pentru a funcționa, iar actualizările Windows 10 sunt cunoscute pentru a sparge driverele de dispozitiv și funcționalitatea.
Driverele sunt actualizate fie manual, fie automat. Metoda manuală ar putea fi puțin plictisitoare, dar va face treaba. Aflați doar dispozitivul Bluetooth pe care îl folosește computerul dvs. (din Device Manager). Apoi, căutați numele dispozitivului și descărcați driverele de pe site-ul oficial.
cum să ștergeți mai multe postări instagram
Alternativ, puteți descărca un program terță parte care descarcă automat orice driver lipsă pe computer. Aceste servicii sunt adesea opțiuni plătite. Cu toate acestea, aveți grijă dacă alegeți software terță parte. Unele programe sunt mai potrivite pentru a instala driverul greșit. Faceți o copie de rezervă a driverelor de sistem (cel puțin) înainte de a utiliza software-ul pentru a actualiza componentele sistemului.
După instalarea driverelor (într-un fel sau altul), reporniți computerul și încercați să porniți din nou Bluetooth.
Reactivarea software-ului Bluetooth
Uneori, apar erori de sistem care determină oprirea corectă a componentelor. Această situație se întâmplă adesea cu componentele Bluetooth și cel mai bun mod de acțiune este de a da dispozitivelor un apel de trezire. Accesați Device Manager și găsiți componenta Bluetooth. Faceți clic dreapta pe el și selectați Dezactivați dispozitivul . Acum, faceți din nou clic dreapta pe intrare și selectați Activați dispozitivul . Reporniți computerul și încercați să activați din nou Bluetooth.
Dacă activarea și dezactivarea nu reușesc să rezolve problema Bluetooth, încercați să dezinstalați driverul. Uneori, o nouă instalare este tot ce are nevoie dispozitivul. Nu vă faceți griji, deoarece acest lucru nu va încurca dispozitivul și nu îl va face să dispară din listă decât dacă alegeți să ștergeți driverul.
Serviciul de asistență Bluetooth
Acum, va trebui să aprofundăm ceva mai adânc. Dacă niciuna dintre soluțiile de mai sus nu a funcționat, este timpul să utilizați funcția Run.
- Țineți apăsat butonul Windows tasta și apăsați R pentru a afișa fereastra Run.

- Tip services.msc fără ghilimele în caseta de comandă, apoi apăsați introduce sau faceți clic O.K.

- Va apărea o nouă fereastră cu o listă de intrări. Faceți clic dreapta pe Serviciul de asistență Bluetooth și selectați Start. Dacă nu puteți face clic pe opțiunea Start, alegeți Repornire.

- Dacă nu doriți să repetați procesul de mai sus de fiecare dată când porniți computerul, mai trebuie făcut un pas. În fereastra Servicii, faceți clic pe Serviciul de asistență Bluetooth din nou. Navigheaza catre Tipul de pornire găsit în fila General și selectați Automat. Clic aplica și apoi O.K dacă e nevoie.

Ce altceva poate provoca eșecul Bluetooth?
Deși una sau mai multe dintre metodele de mai sus rezolvă în general problemele Bluetooth în Windows 10, există o mică șansă ca încă să vă luptați pentru ca Bluetooth să funcționeze. În acest caz, contactarea producătorului sau a distribuitorului dvs. ar fi cel mai bun pariu. Dacă nu, obținerea unui adaptor USB Bluetooth ar trebui să vă ajute.
cum se activează urmărirea razelor Minecraft
Uneori, este la fel de simplu ca să uitați să instalați sau să atașați din nou în mod adecvat placa / dispozitivul Bluetooth atunci când efectuați o decodare a laptopului sau a desktopului, fie pentru curățare, fie pentru reparații. Acest scenariu ar face ca Bluetooth să dispară din Device Manager și să nu funcționeze.
Activarea Bluetooth

Bluetooth este o caracteristică simplă pe computerele Windows. Cu toate acestea, de obicei nu este cazul. Există o mulțime care poate merge prost, de la hardware la probleme software. Înainte de a face orice altceva, verificați dacă computerul dvs. acceptă Bluetooth în primul rând (multe dintre cele mai vechi nu) și actualizați software-ul. Cel mai probabil, cel puțin una dintre metode ar trebui să funcționeze.