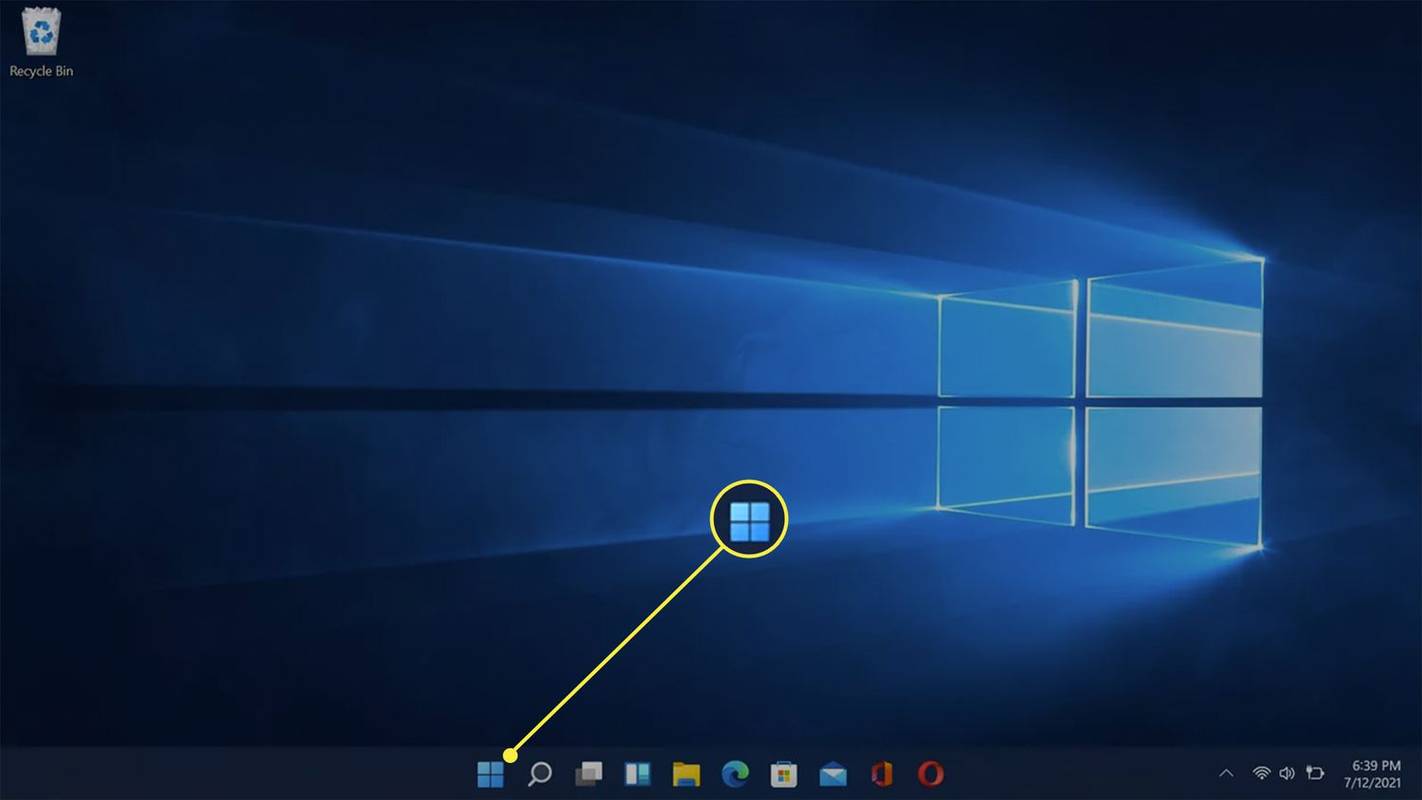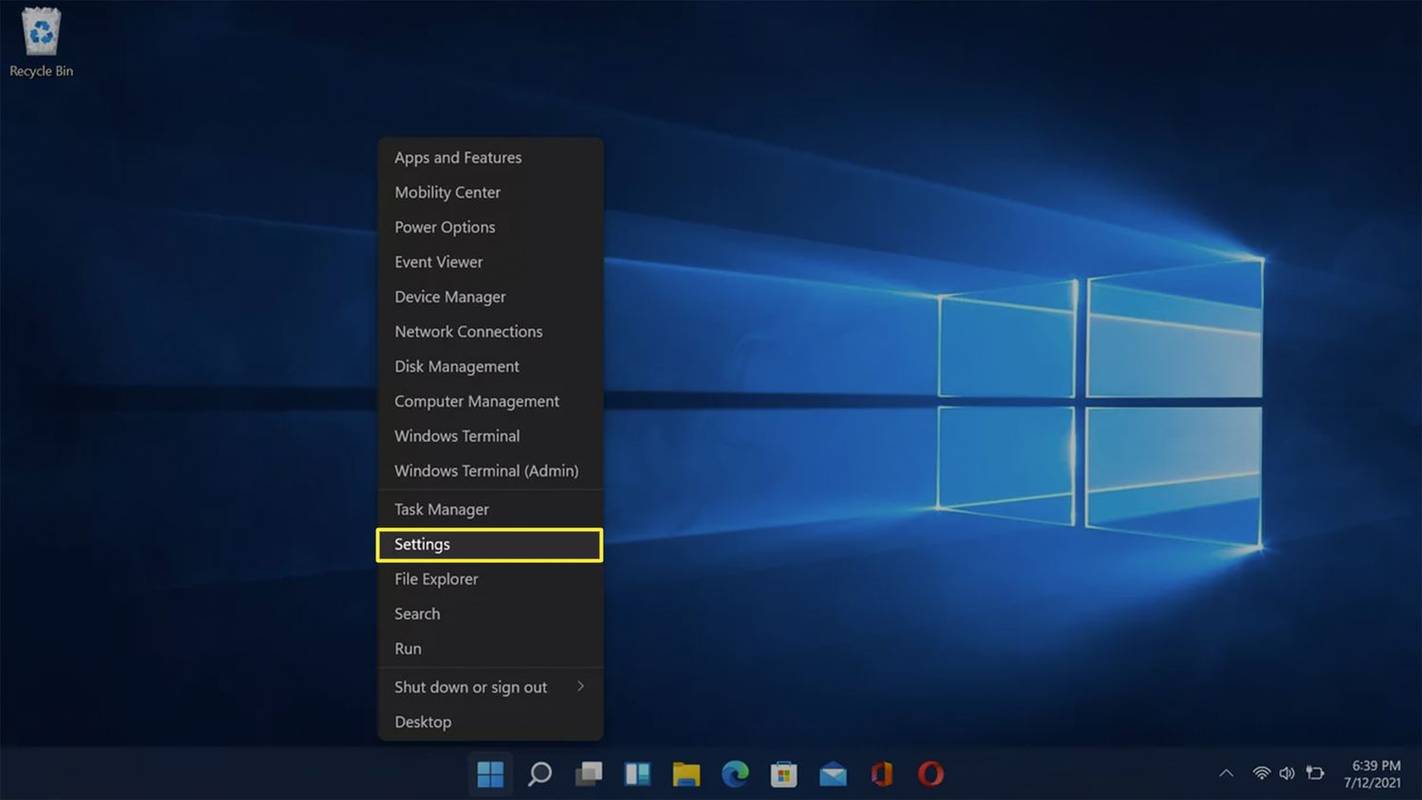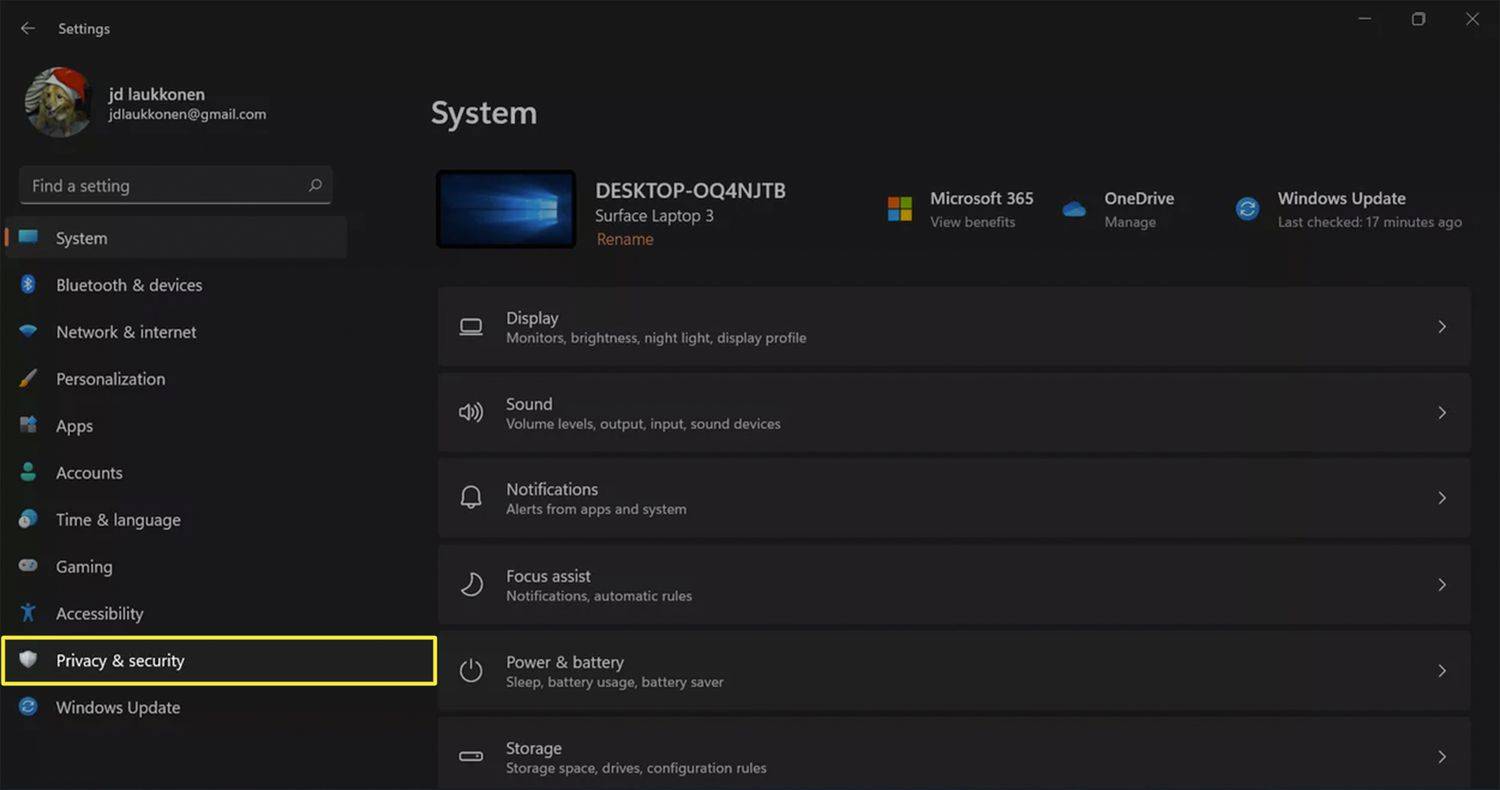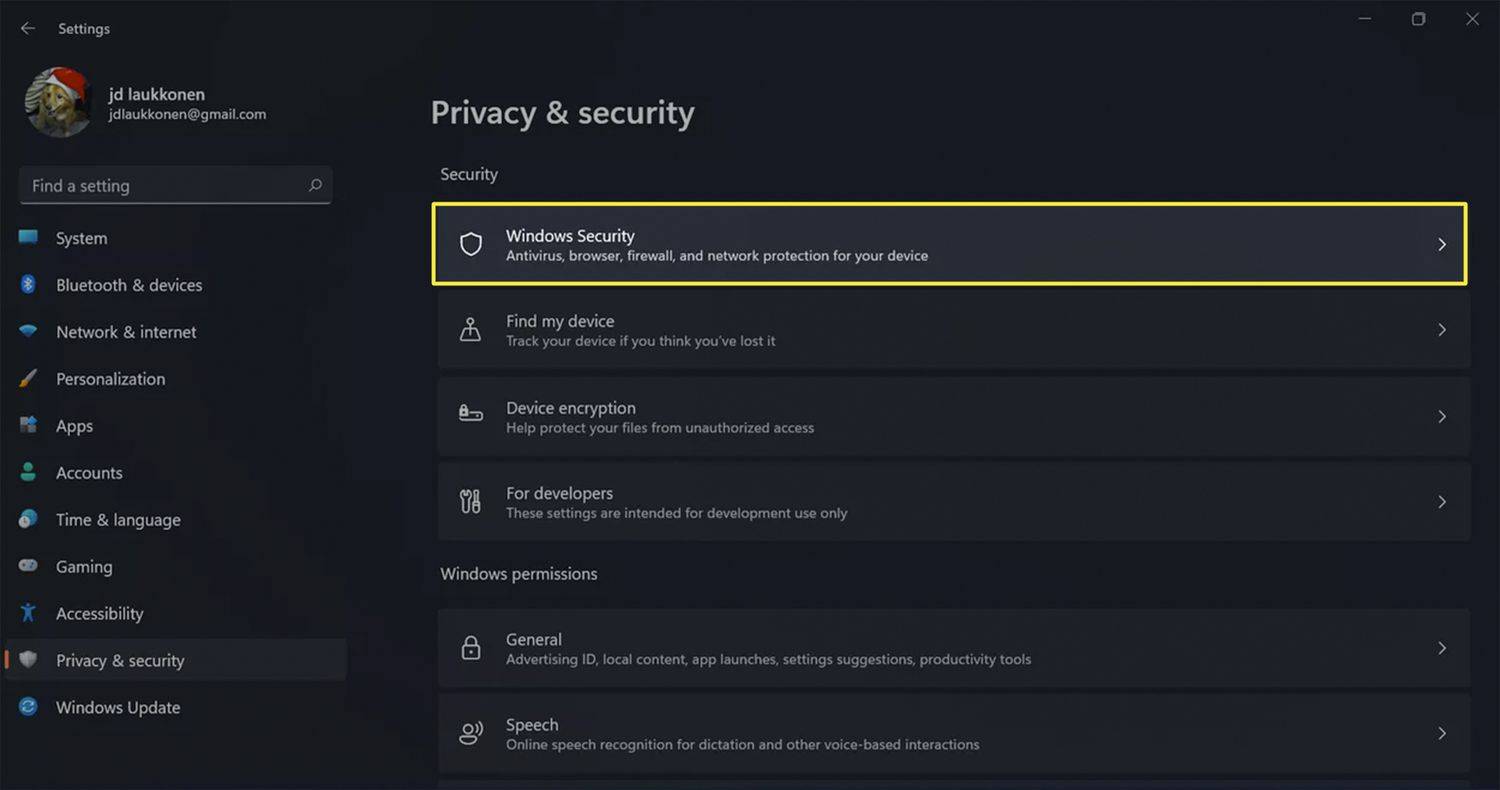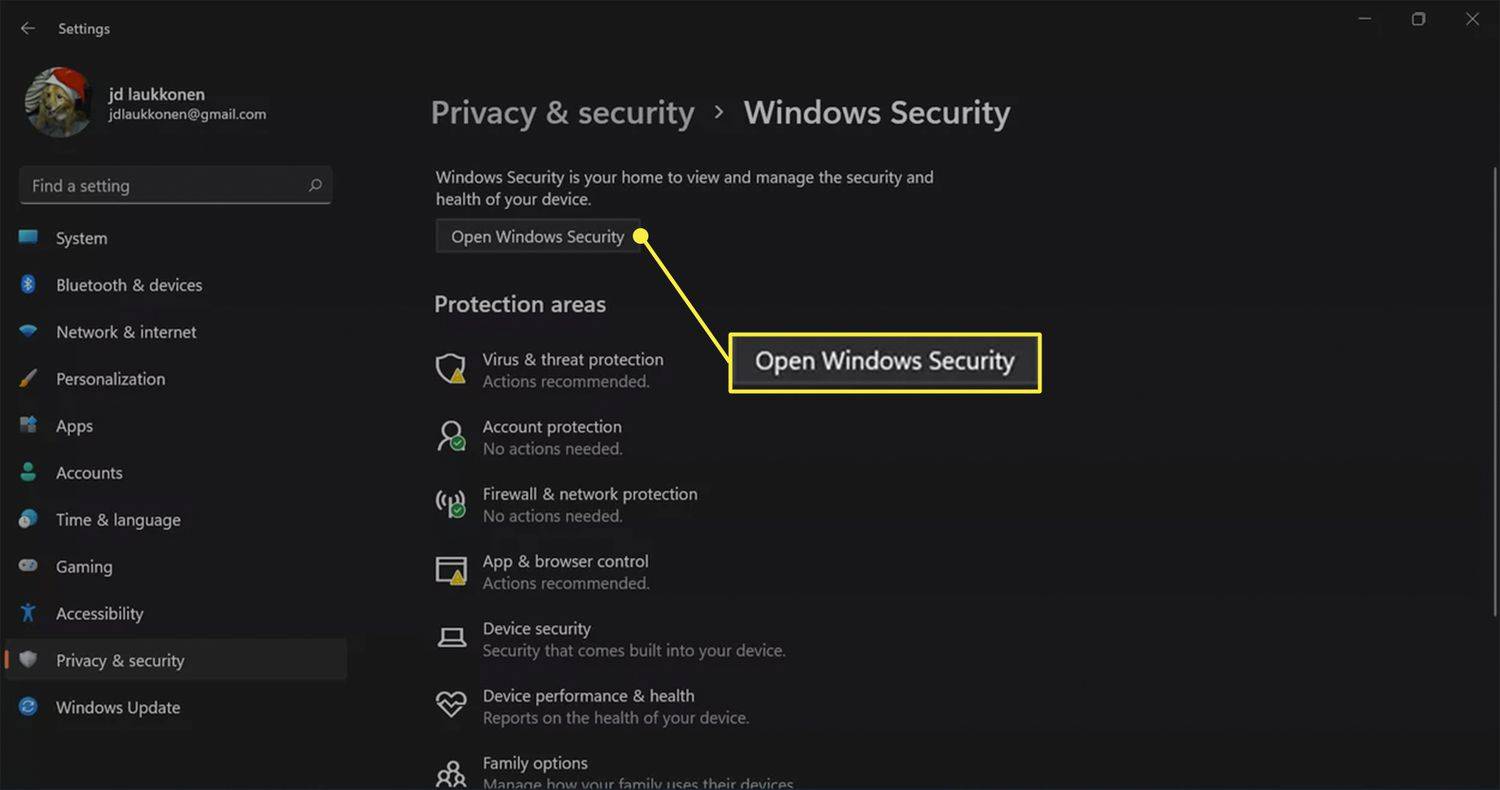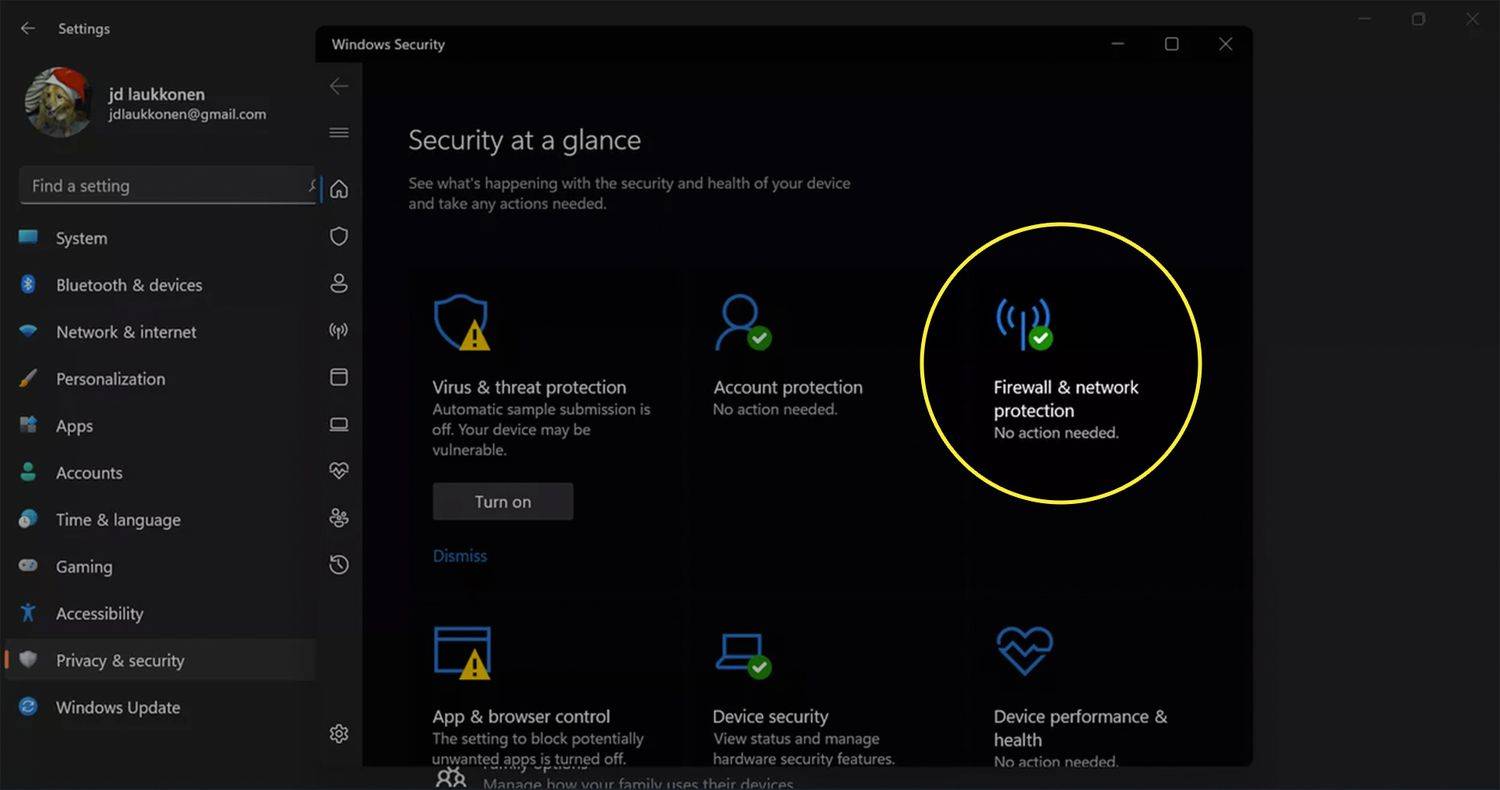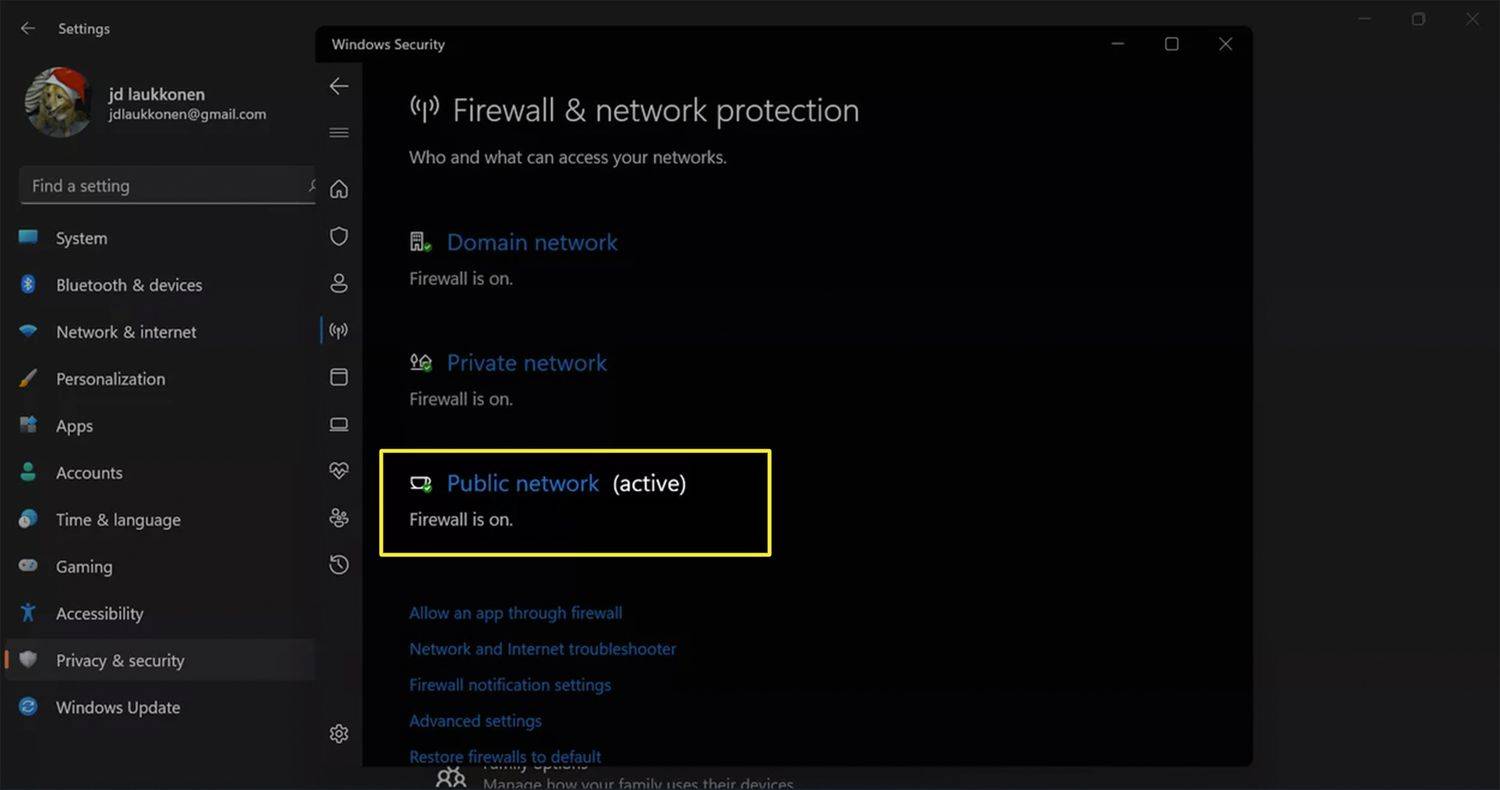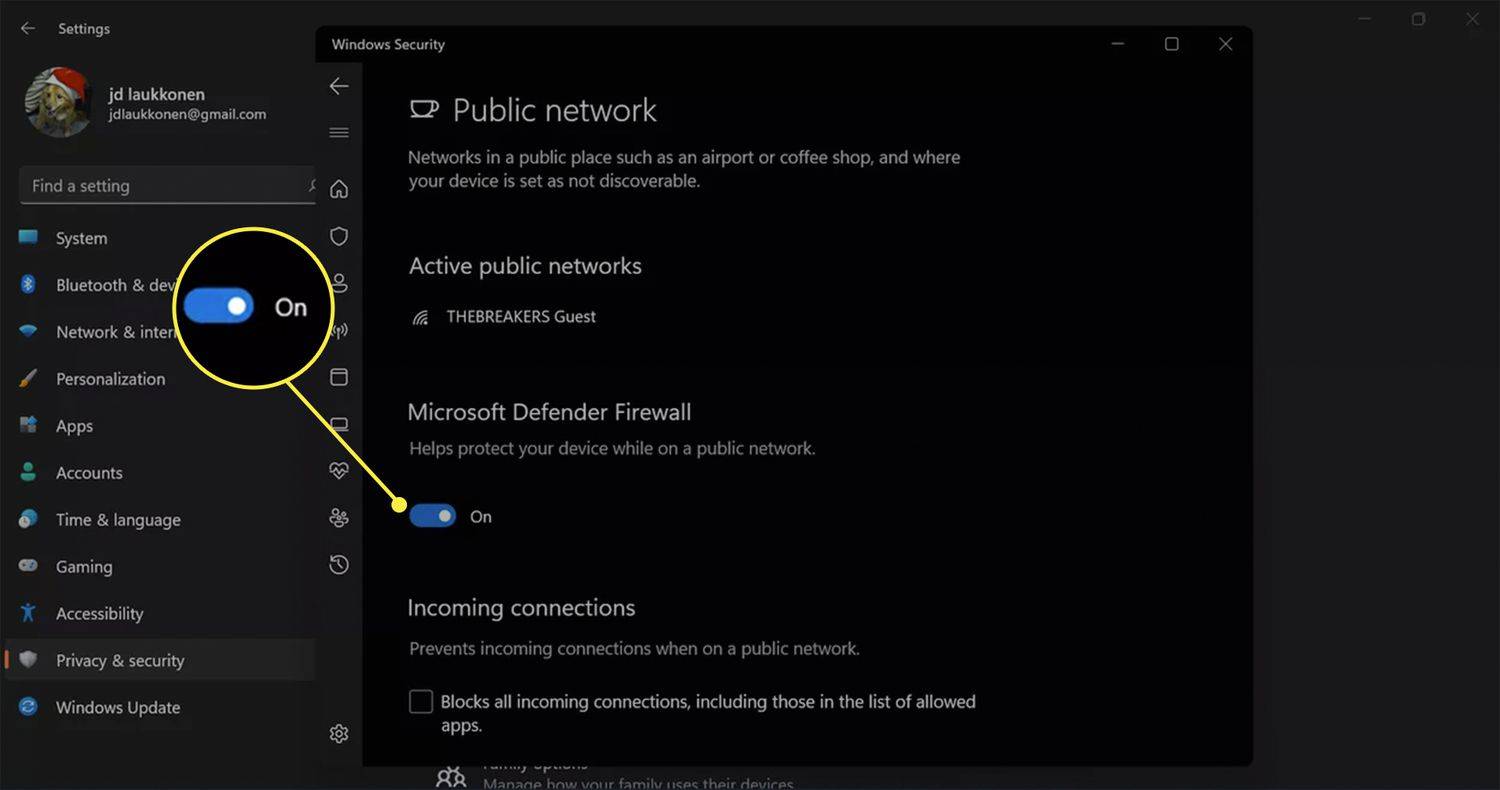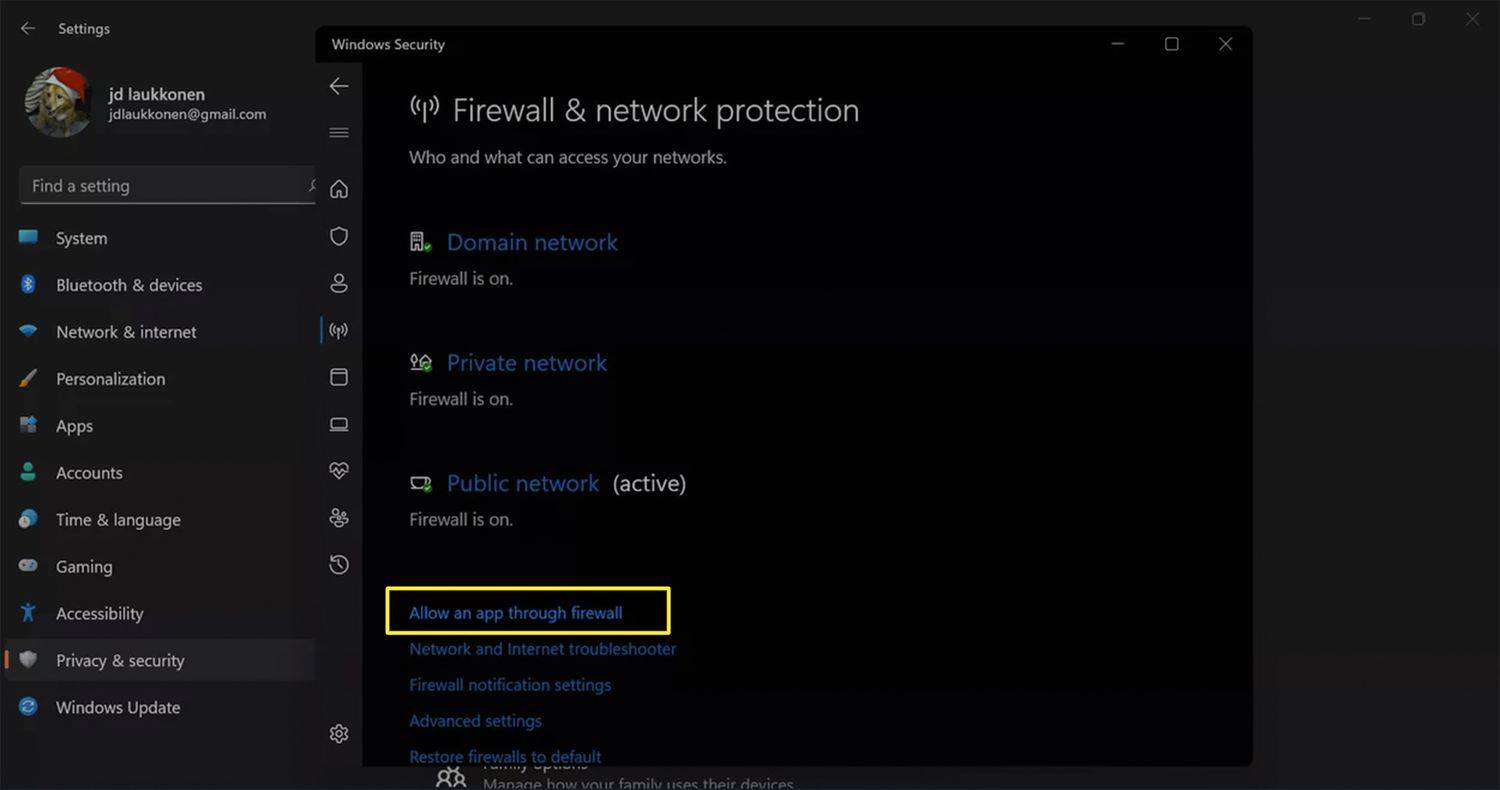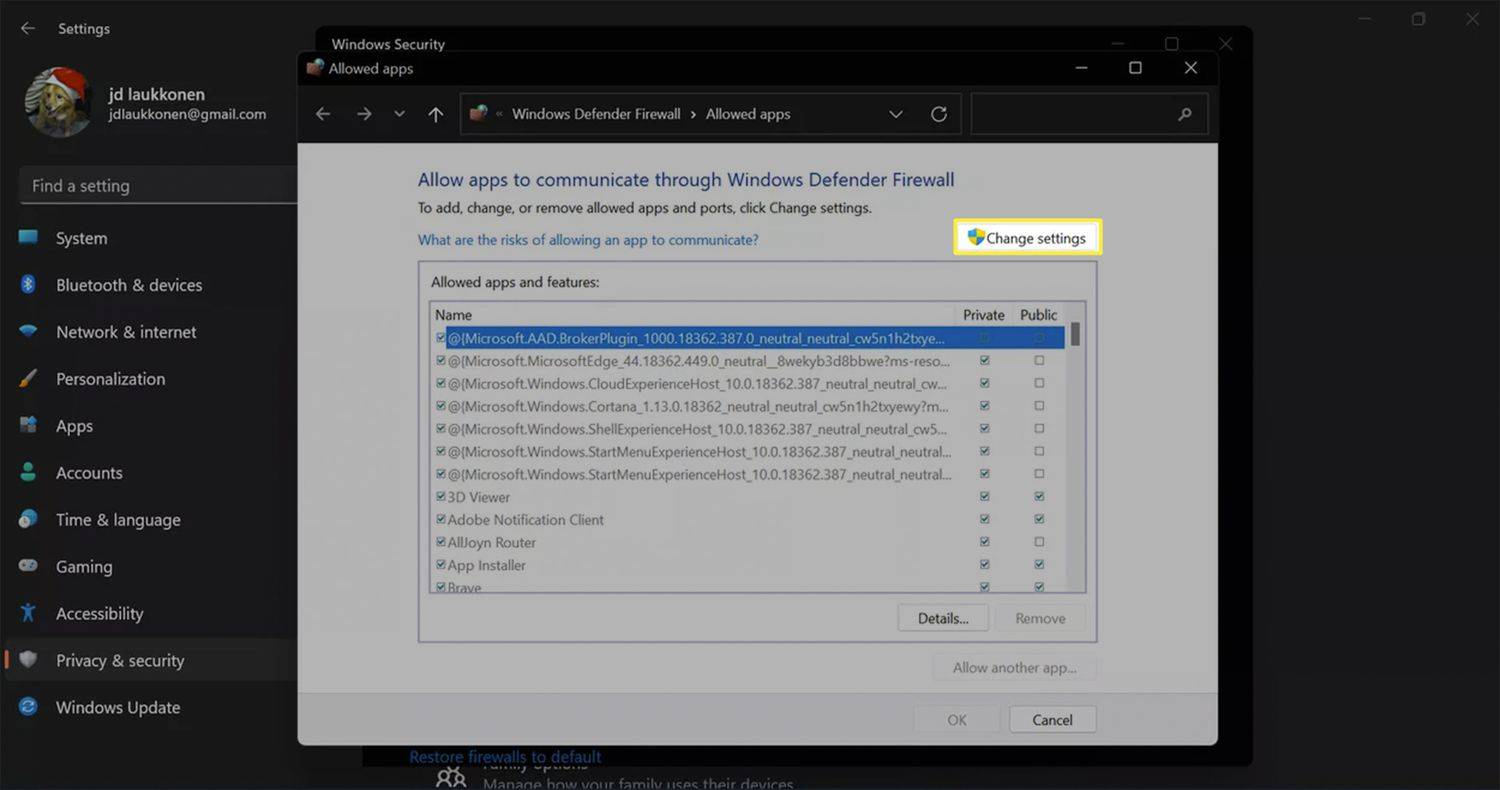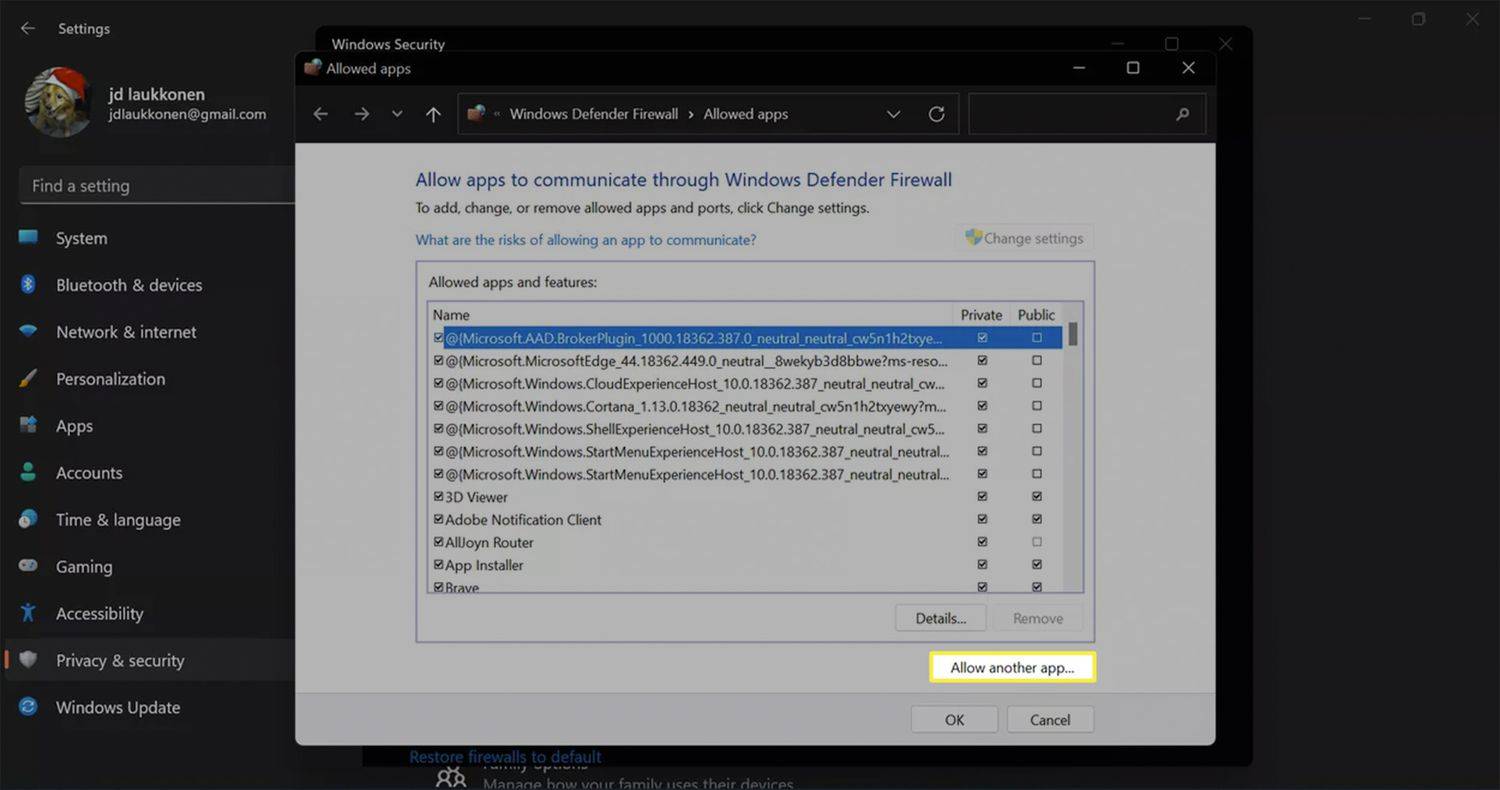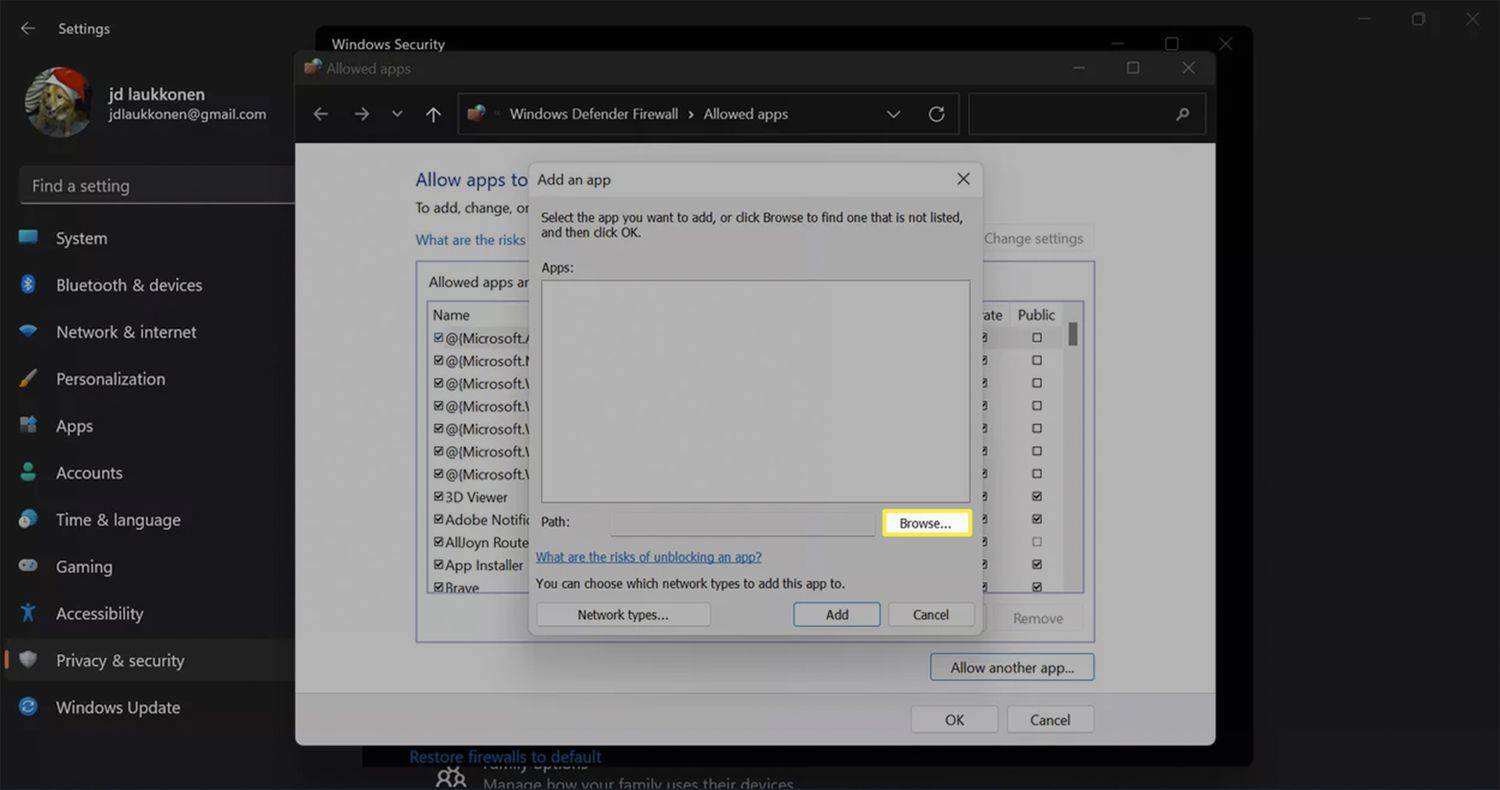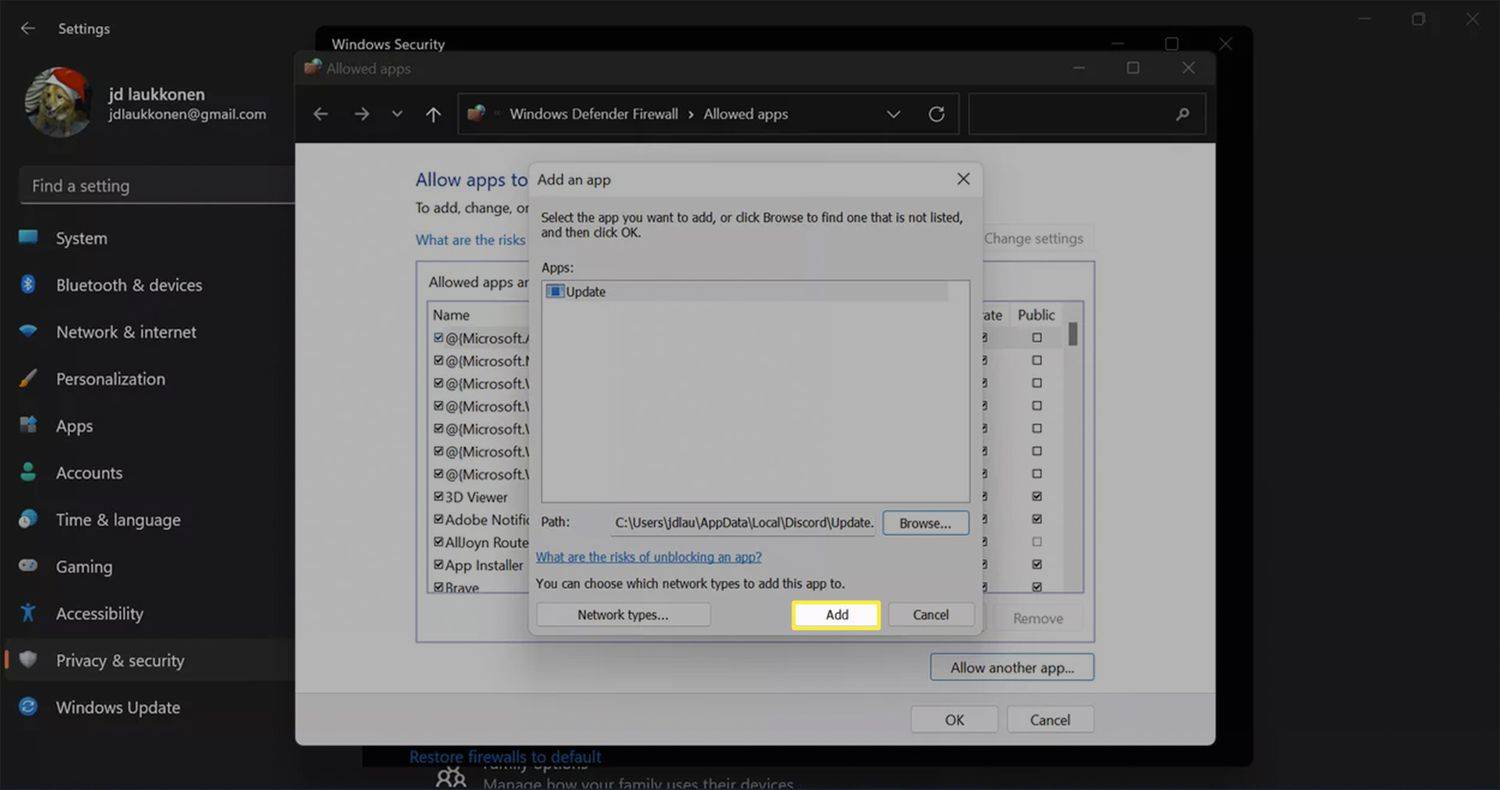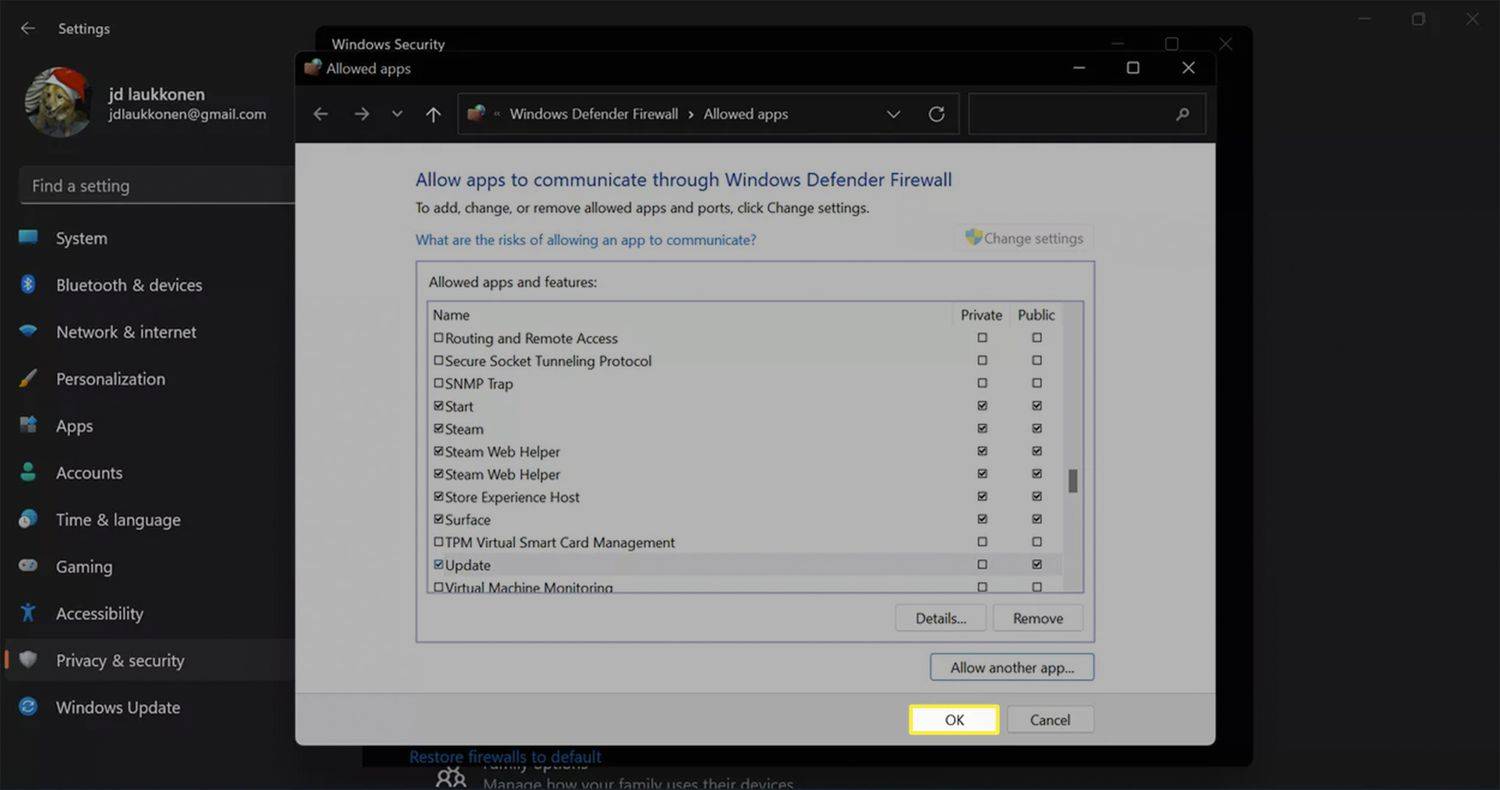Ce să știi
- Navigheaza catre Setări > Confidențialitate și securitate > Securitate Windows > Firewall și protecție a rețelei .
- Pentru a dezactiva firewall-ul, accesați Retea publica și comutați Microsoft Defender Firewall oprit.
- PC-ul dvs. este vulnerabil la atacuri externe atunci când firewall-ul este dezactivat. În schimb, alegeți să permiteți o singură aplicație prin aceasta.
Acest articol explică cum să dezactivați paravanul de protecție Windows 11. De asemenea, acoperă modul de a lăsa anumite aplicații să ocolească firewall-ul.
Cum să dezactivați paravanul de protecție Windows 11
Windows 11 are un firewall încorporat numit Microsoft/Windows Defender Firewall . Funcționează destul de bine pentru a vă proteja computerul de amenințările exterioare, fără a cauza prea multe probleme, dar există situații în care poate să vă împiedice. Dacă te-ai săturat să te confrunți cu probleme de conectivitate, atunci poți dezactiva firewall-ul Windows 11 și poți deschide computerul la internet.
Iată cum să dezactivați paravanul de protecție Windows 11, plus cum să-l reporniți dacă aveți nevoie:
-
Faceți clic dreapta pe Windows pictograma de pe bara de activități.
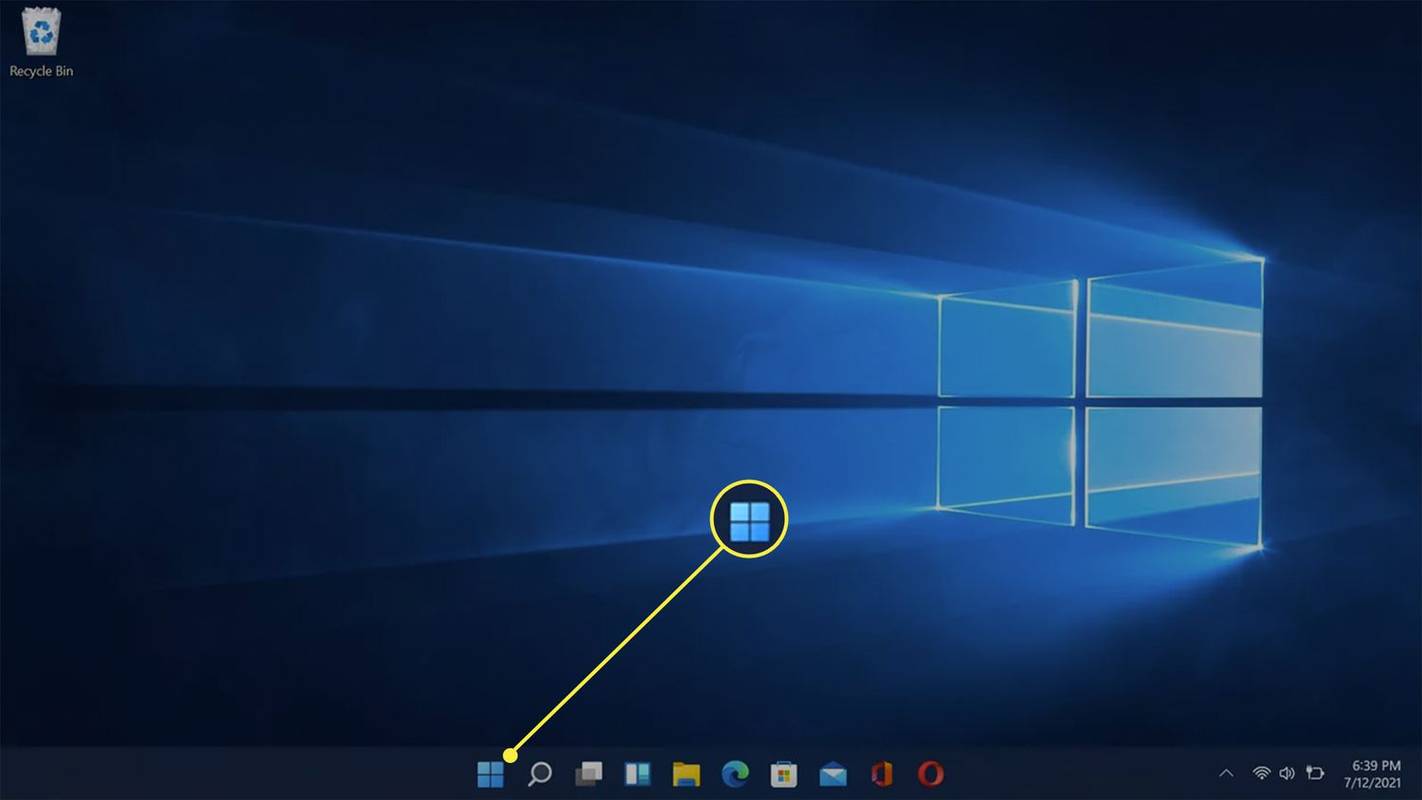
-
Clic Setări .
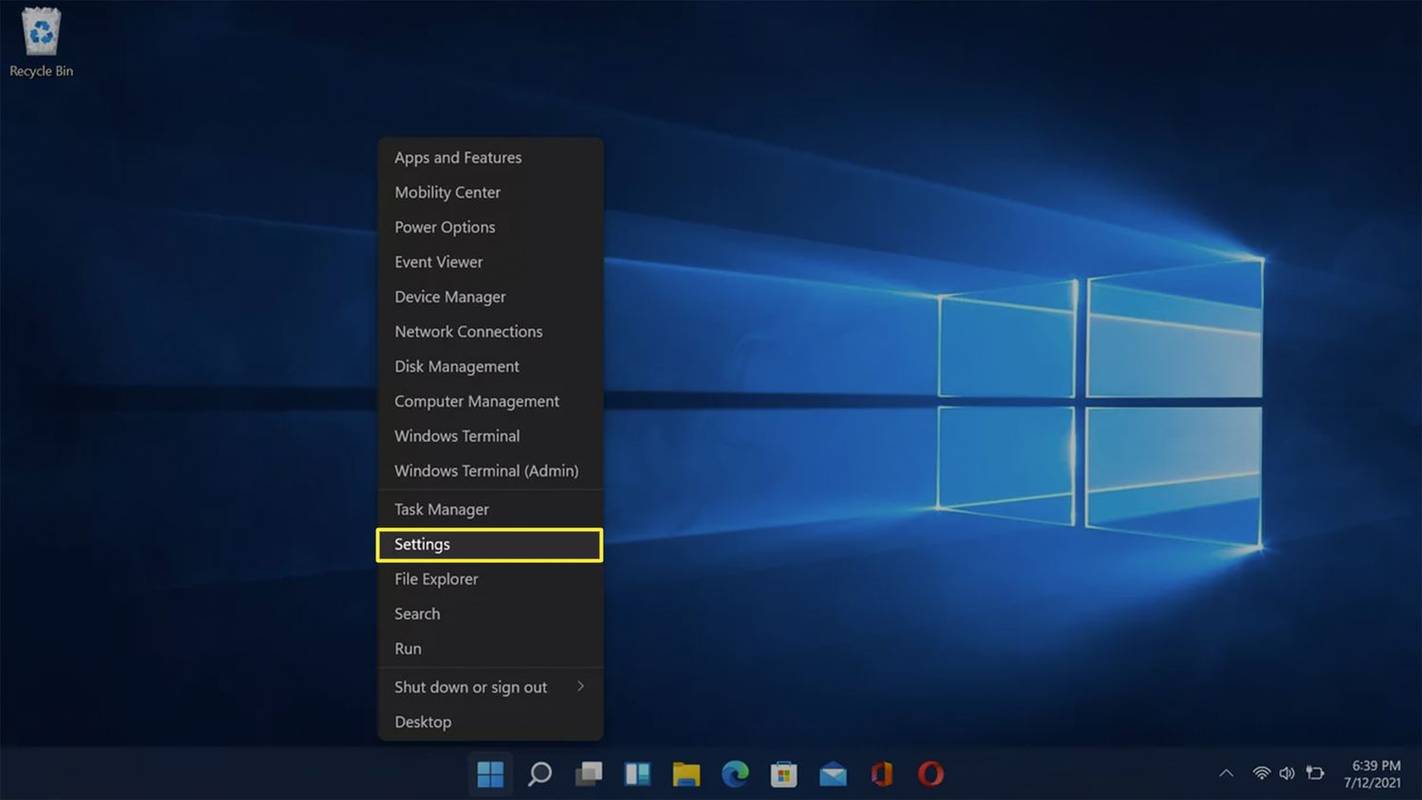
-
Alege Confidențialitate și securitate .
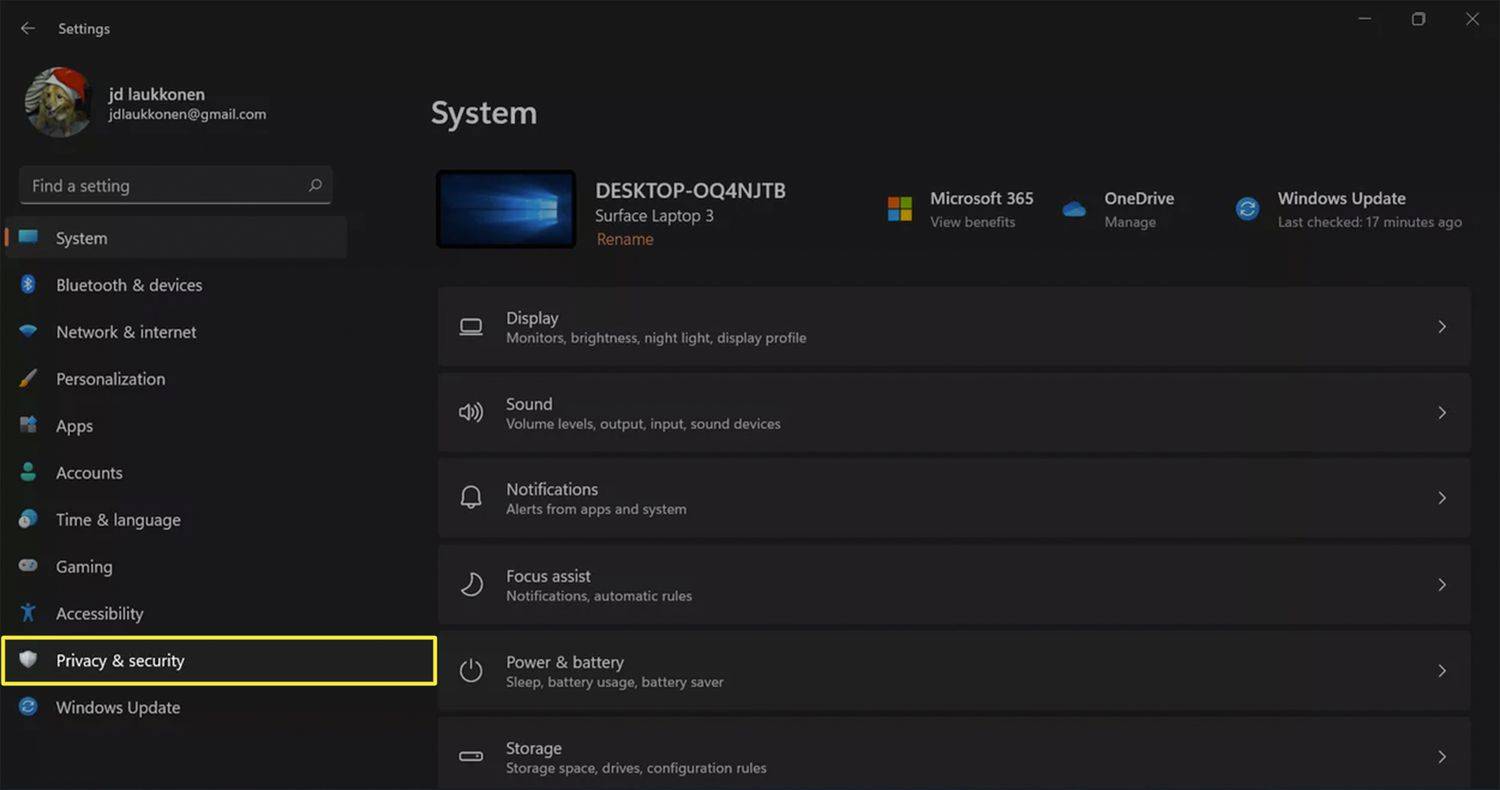
-
Selectați Securitate Windows .
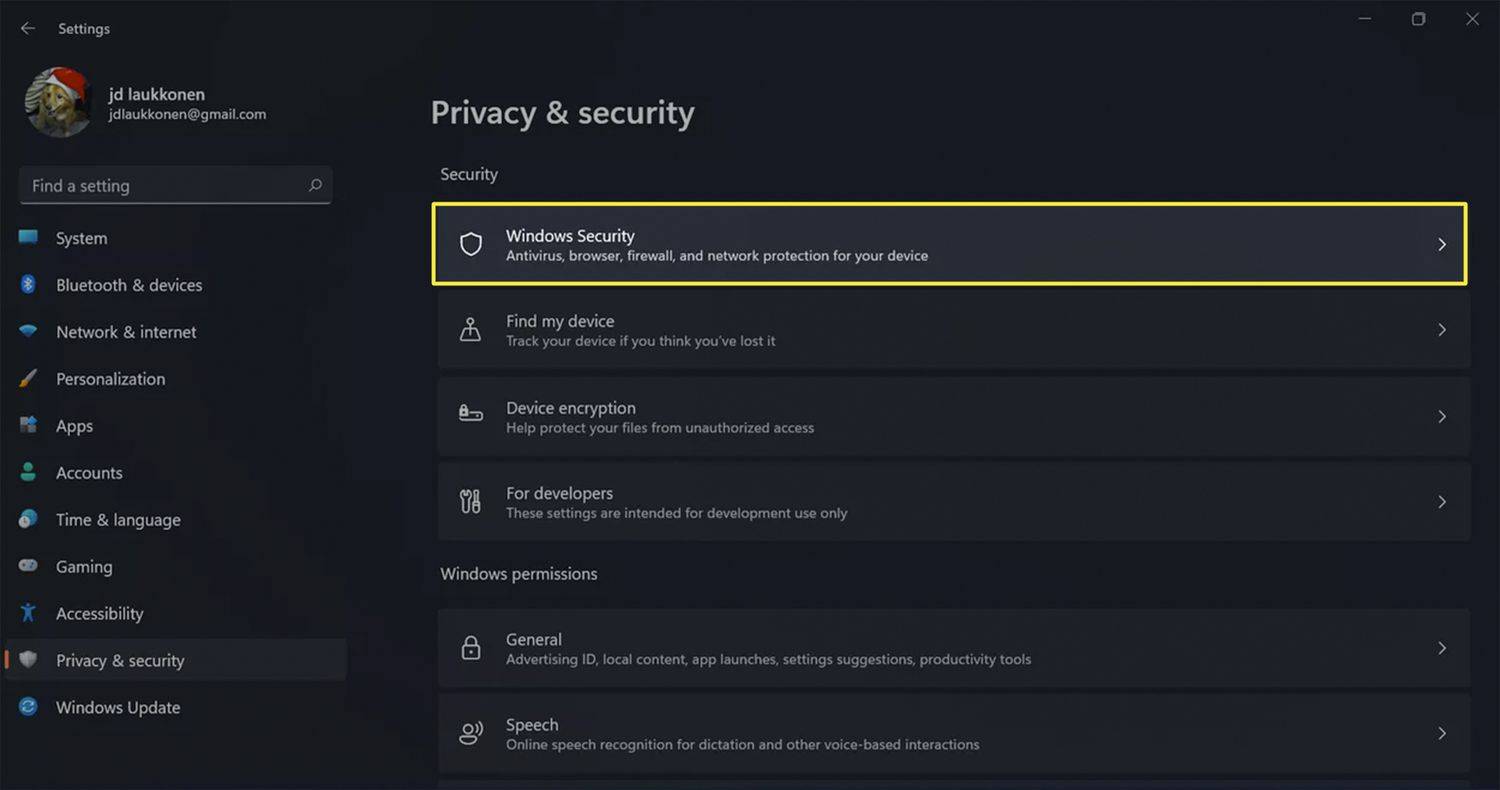
-
Selectați Deschideți Windows Security .
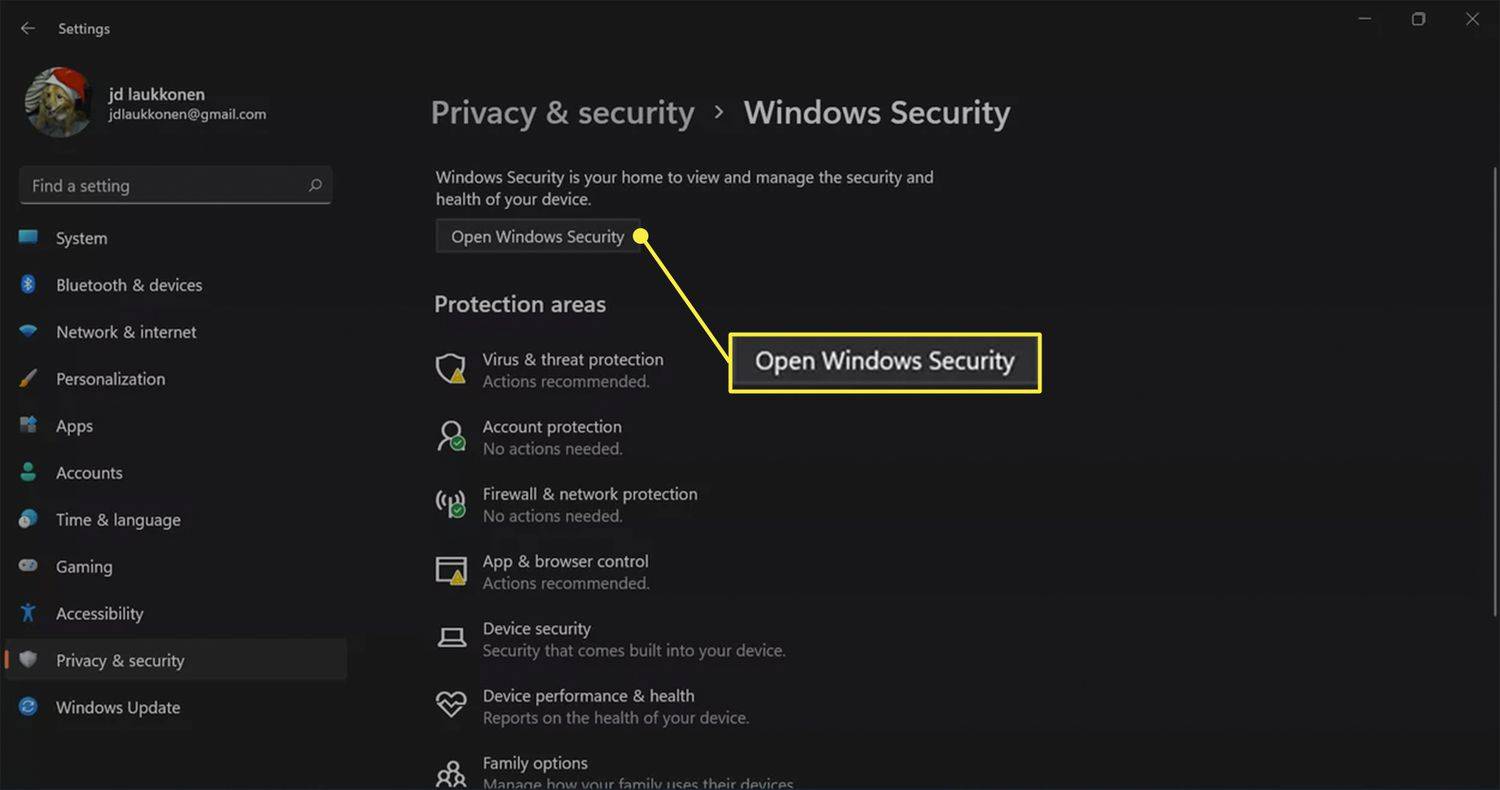
-
Alege Firewall și protecție a rețelei .
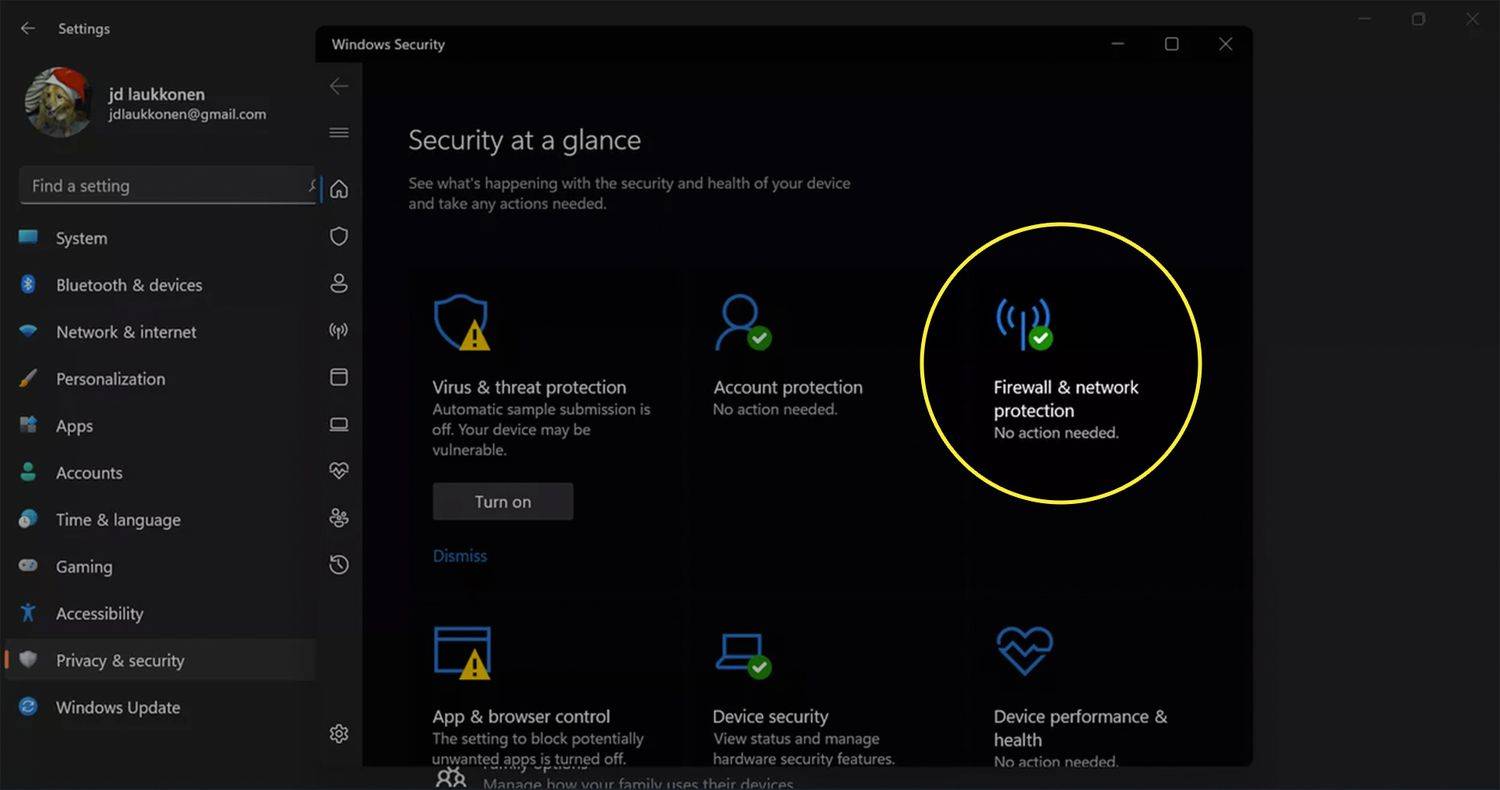
-
Selectați Retea publica .
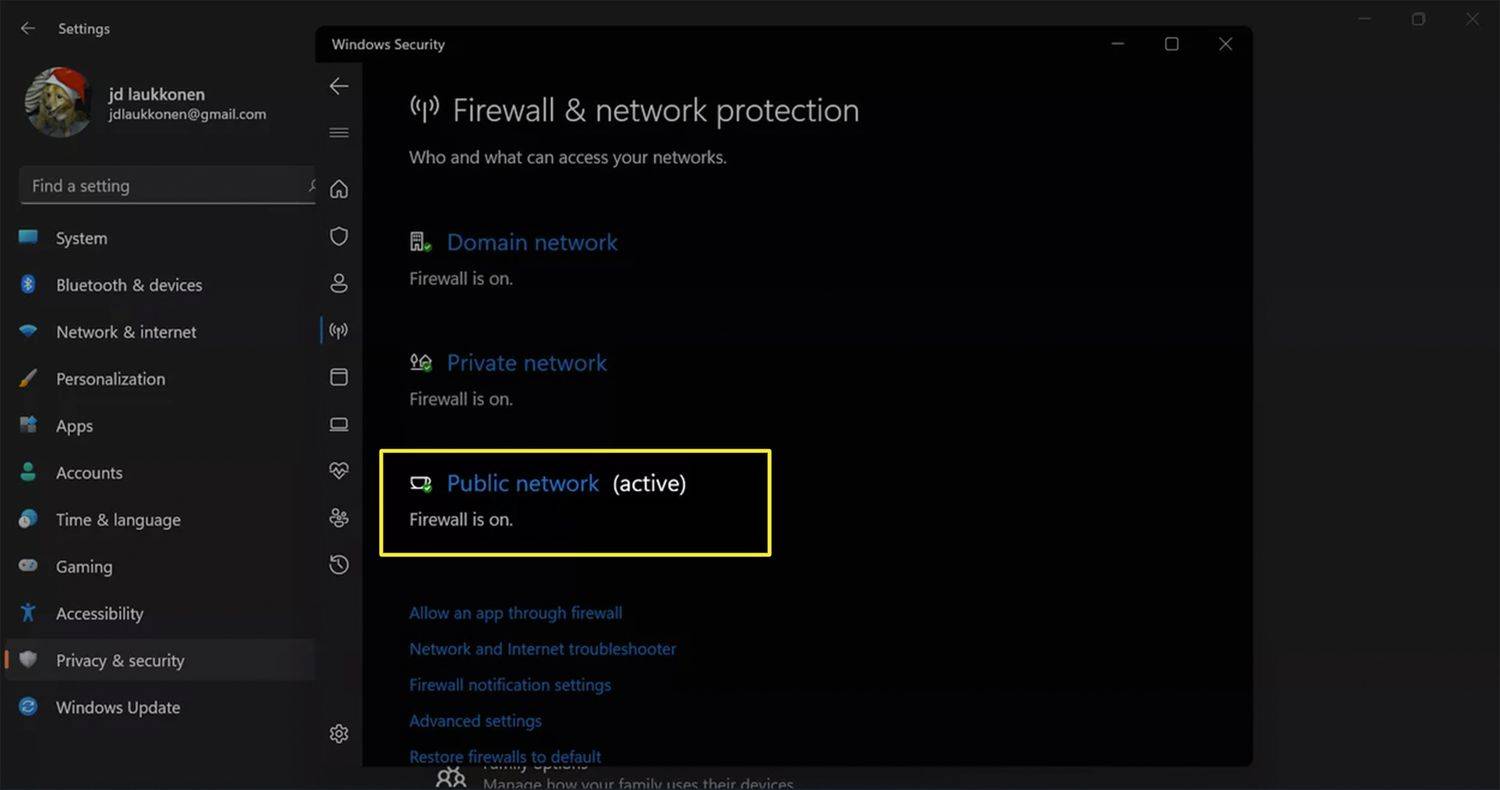
-
În Microsoft Defender Firewall secțiunea, selectați comutatorul pentru a o dezactiva sau a o porni.
cum îmi anulez contul netflix
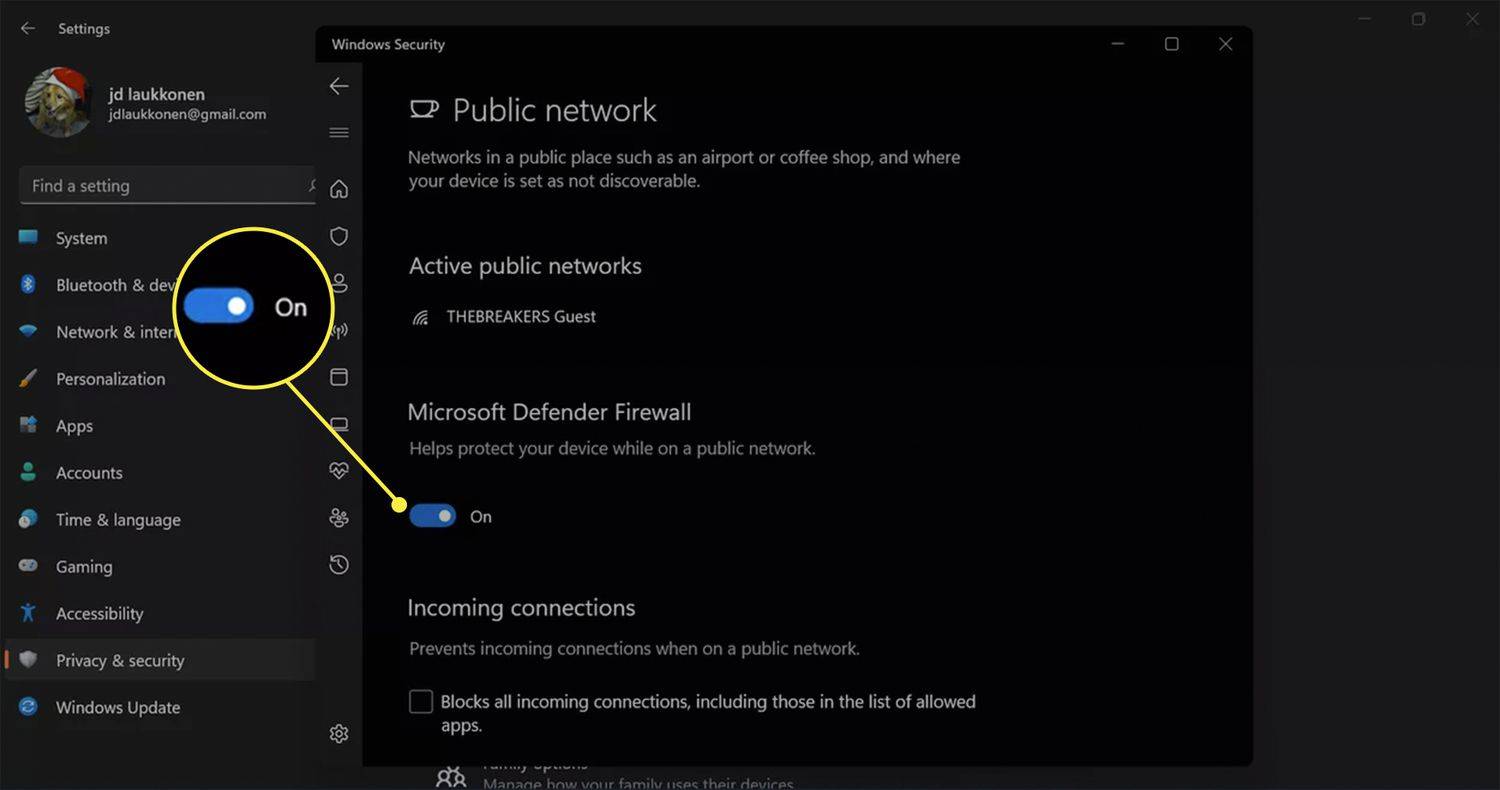
Veți ști când firewall-ul este dezactivat, deoarece veți vedea acest mesaj în secțiunea Microsoft Defender Firewall: Firewall public este dezactivat. Dispozitivul dvs. poate fi vulnerabil .
Cum dezactivez o anumită aplicație de firewall?
Dacă întâmpinați probleme cu o aplicație care nu funcționează corect din cauza paravanului de protecție, permiterea unei singure aplicații prin firewall este mai puțin periculoasă decât dezactivarea completă a paravanului de protecție. Dacă sunteți sigur că aveți încredere în aplicație, îi puteți oferi permisiunea de a ocoli firewall-ul.
Iată cum să dezactivați paravanul de protecție Windows 11 pentru o singură aplicație:
-
Navigheaza catre Setări > Confidențialitate și securitate > Securitate Windows > Firewall și protecție a rețelei , și selectați Permiteți o aplicație prin firewall .
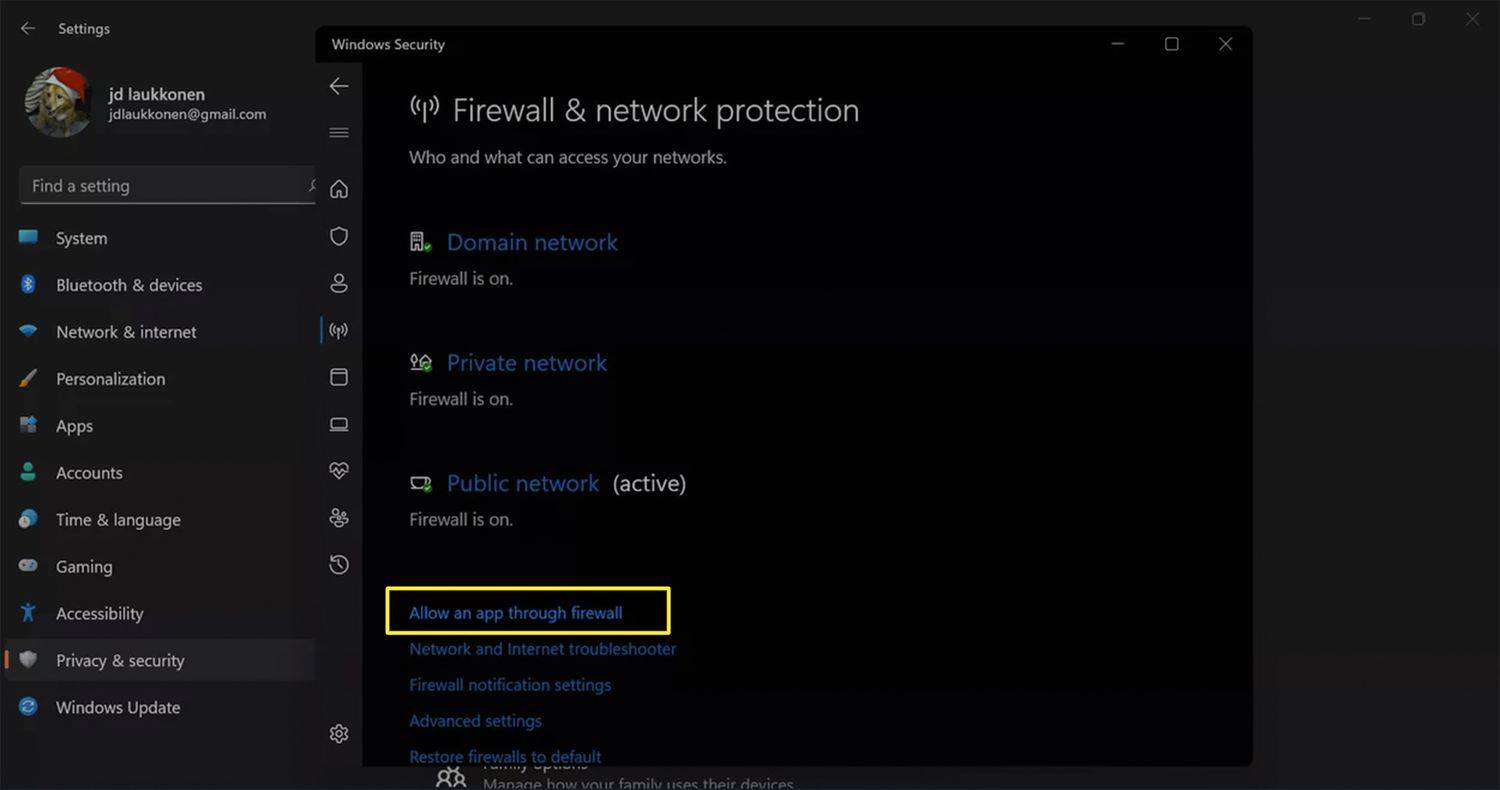
-
Selectați Schimbă setările .
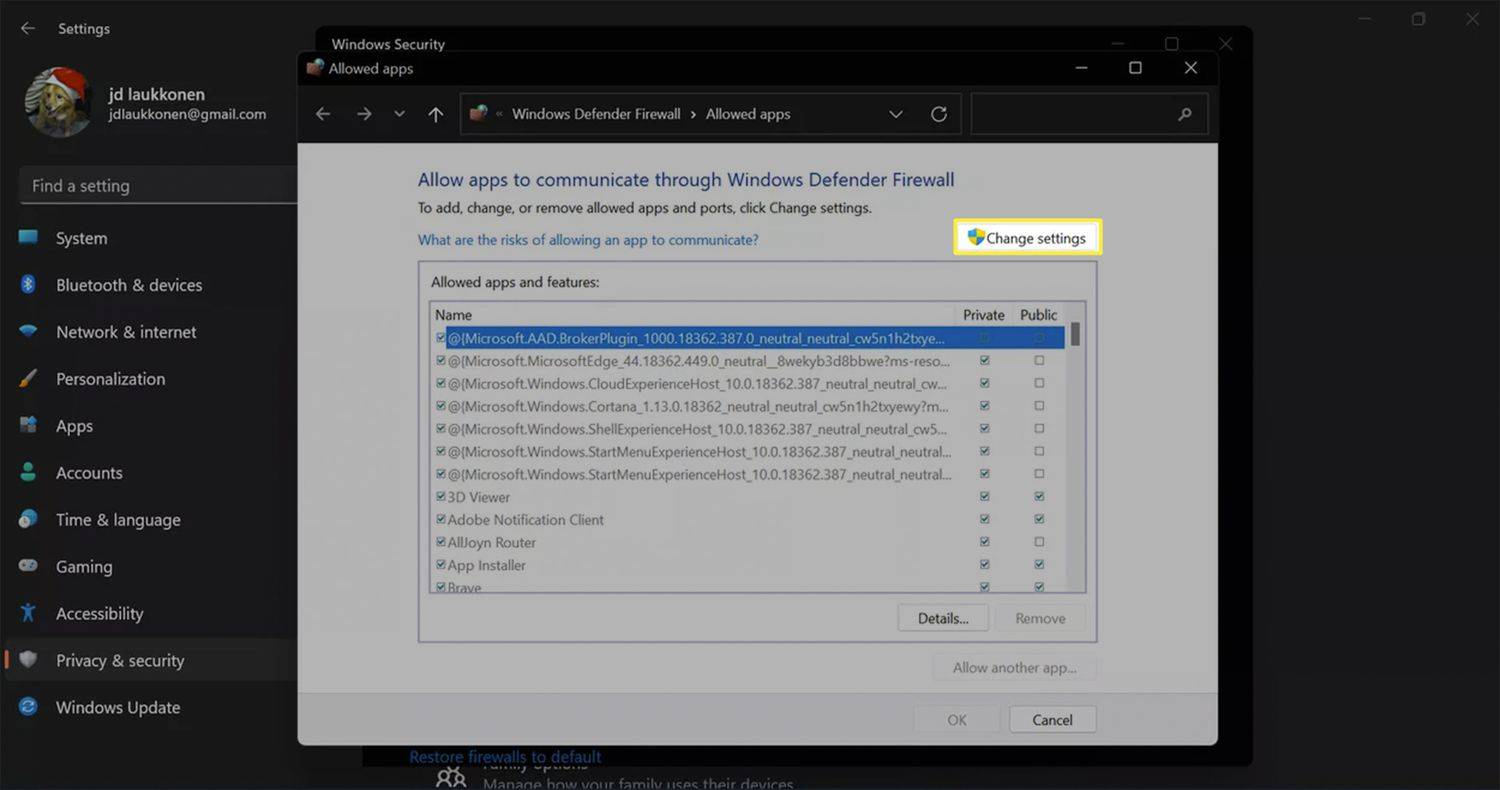
-
Selectați Permite o altă aplicație .
dacă cineva te-a blocat pe Snapchat
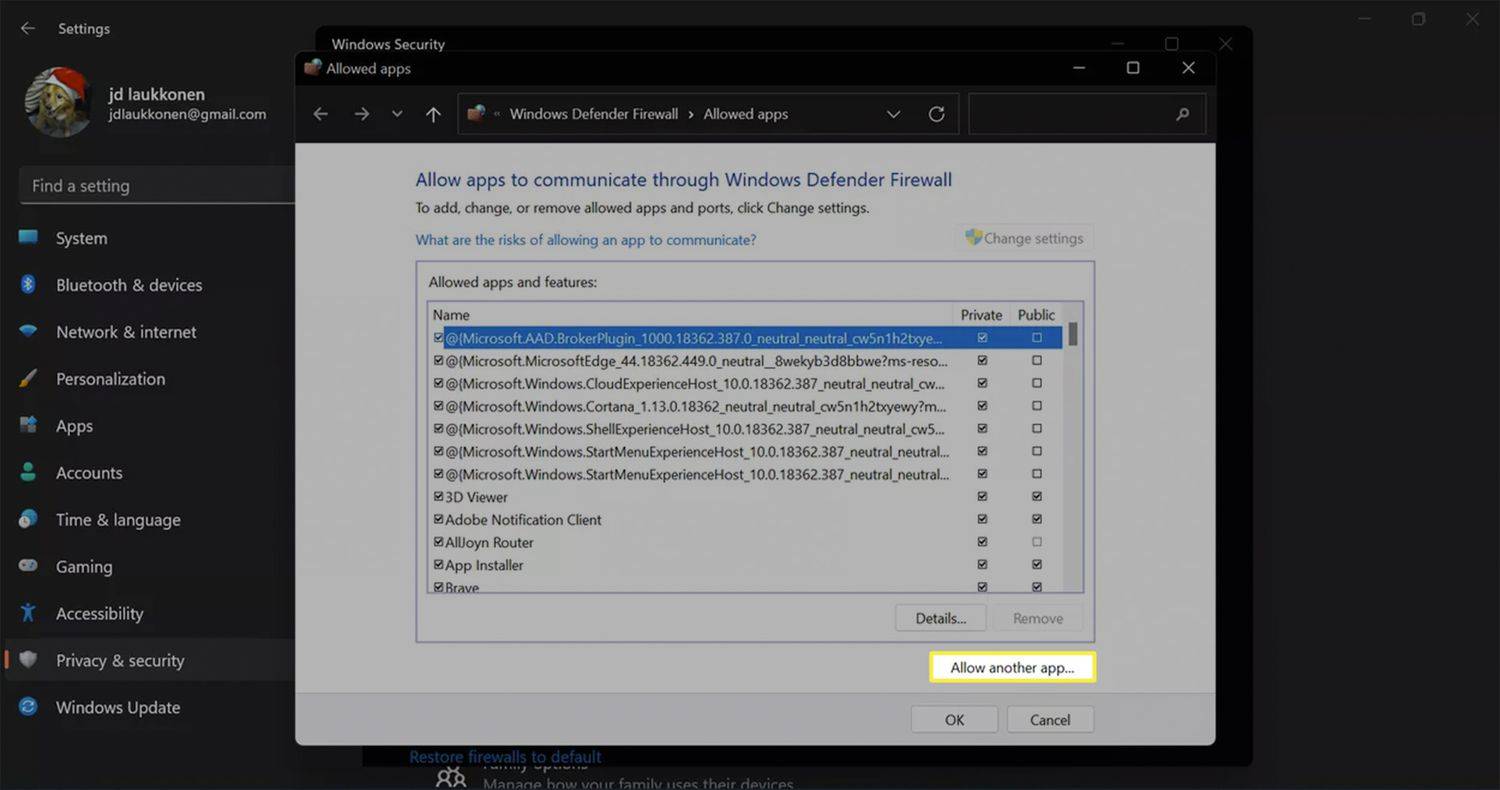
-
Selectați Naviga și localizați aplicația pe care doriți să o adăugați.
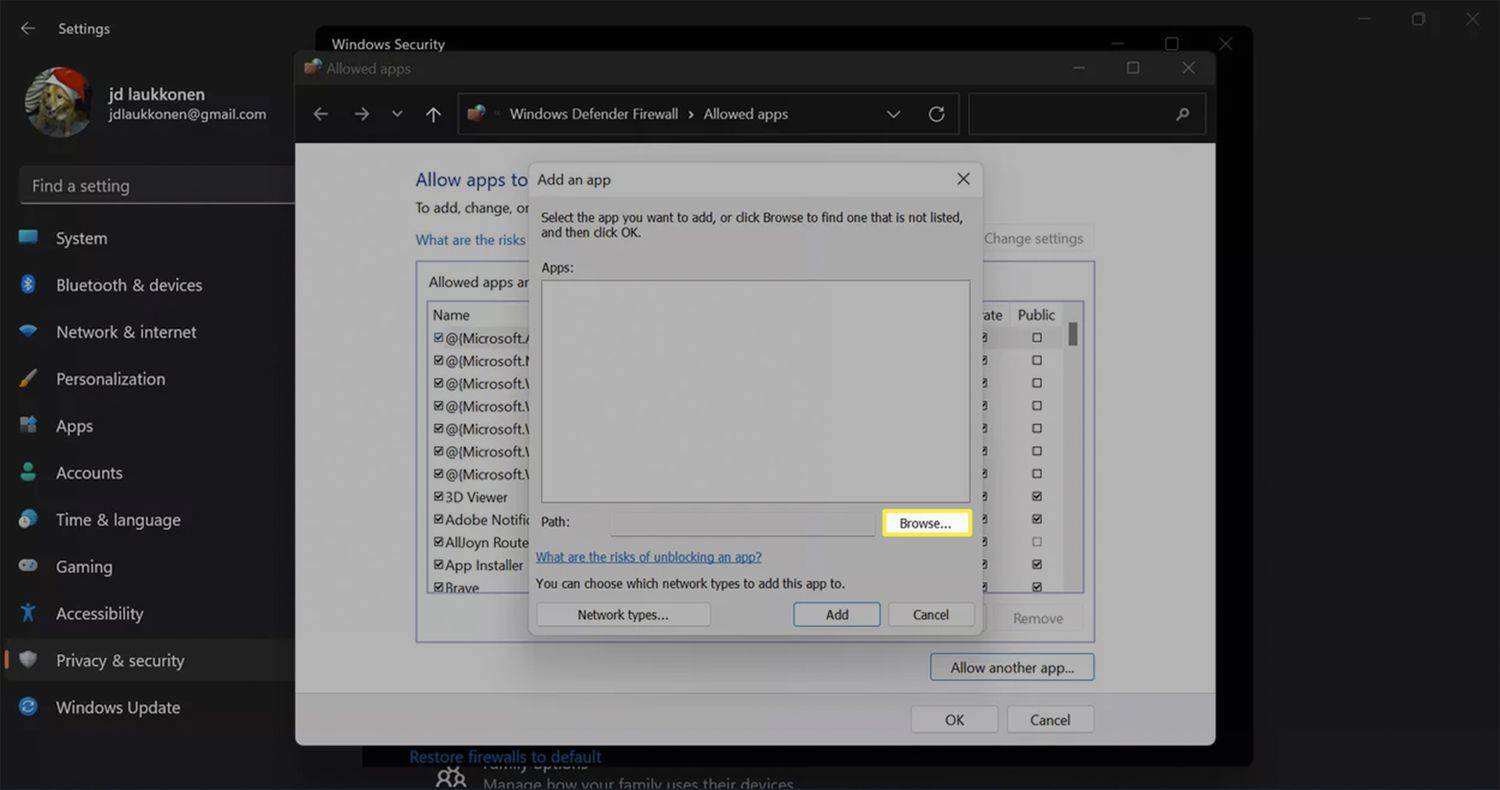
-
Alege Adăuga .
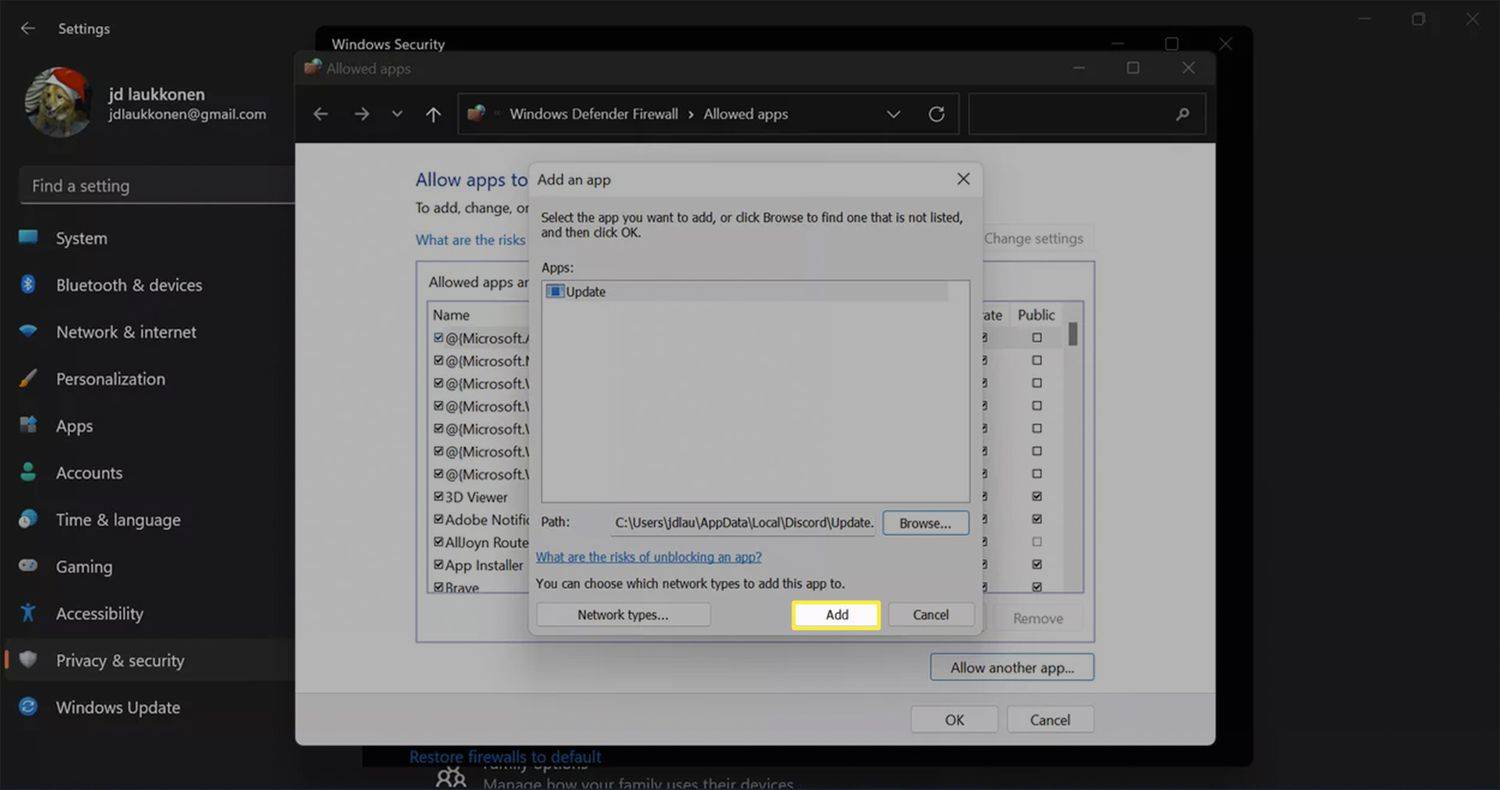
-
Selectați Bine pentru a permite aplicației să ocolească firewall-ul Windows 11.
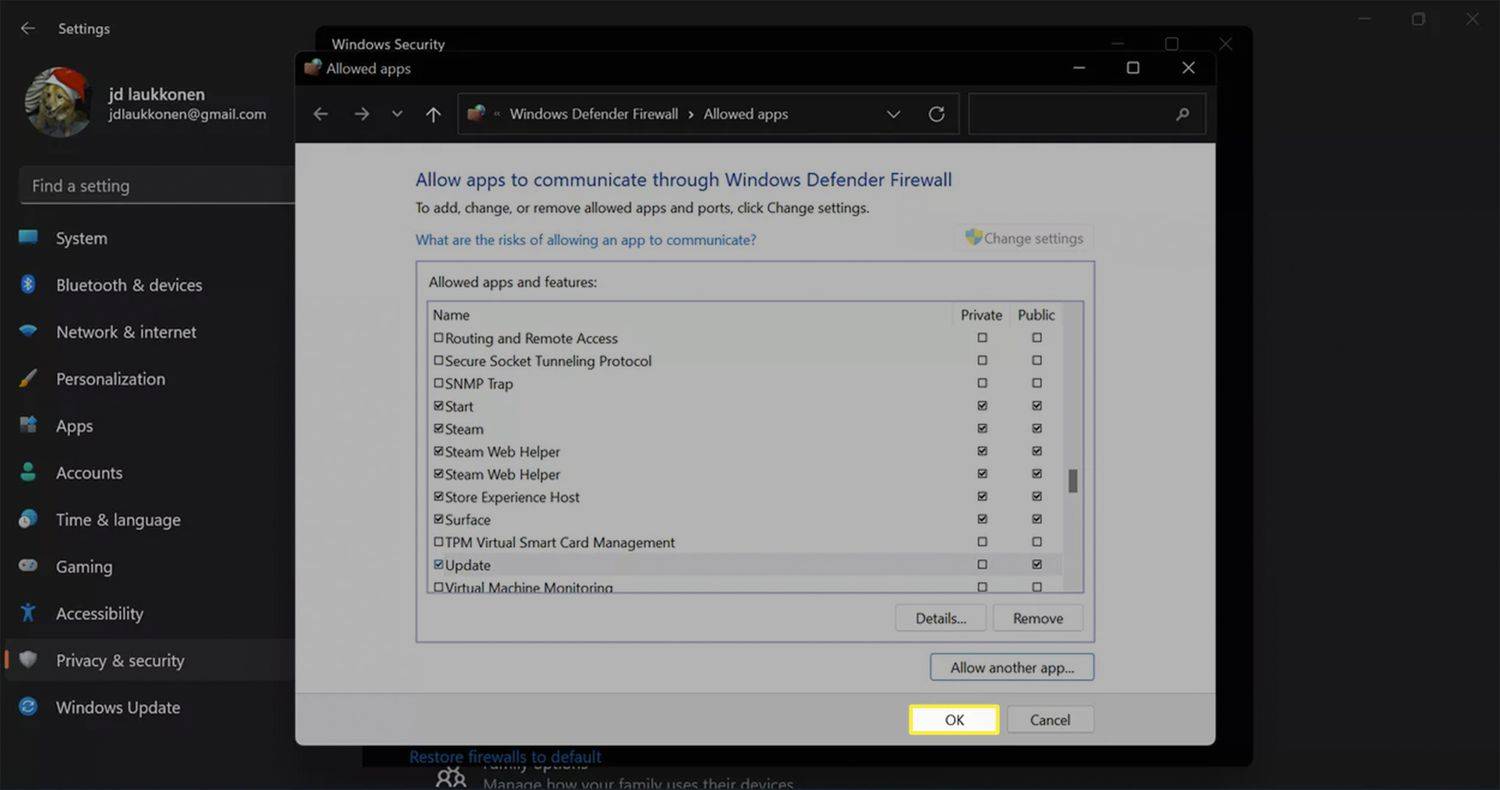
Dacă ați selectat aplicația greșită sau dacă aveți probleme după adăugarea aplicației, reveniți la acest meniu, selectați-o din listă și alegeți Elimina .
Oprirea paravanului de protecție Windows 11 este sigură?
Dezactivarea paravanului de protecție Windows Defender este sigură numai dacă ați făcut-o alt software de firewall rulează pe computerul tău. Dacă nu, atunci dezactivarea paravanului de protecție Windows 11 deschide dispozitivul către atacuri externe. Permiterea aplicațiilor individuale să ocolească firewall-ul este mai puțin periculoasă, dar numai dacă sunteți sigur că aplicațiile pe care le permiteți nu sunt rău intenționate.
Cum se reinstalează Windows Defender în Windows 11 FAQ- Cum dezactivez firewall-ul în Windows 10?
La dezactivați firewall-ul în Windows 10 , mergi la Panou de control > Sistem și securitate > Windows Firewall > Activați sau dezactivați Windows Firewall . Selectați Opriți paravanul de protecție Windows (nu este recomandat ).
- Cum dezactivez paravanul de protecție McAfee?
Pentru a dezactiva paravanul de protecție McAfee în Windows, selectați pictograma aplicației din bara de activități și alegeți Deschideți McAfee Total Protection > Securitate PC > Firewall > Opriți . Pe un Mac, deschideți aplicația și accesați Consola de protecție totală > Securitate Mac > Firewall și mutați comutatorul în poziția oprit.