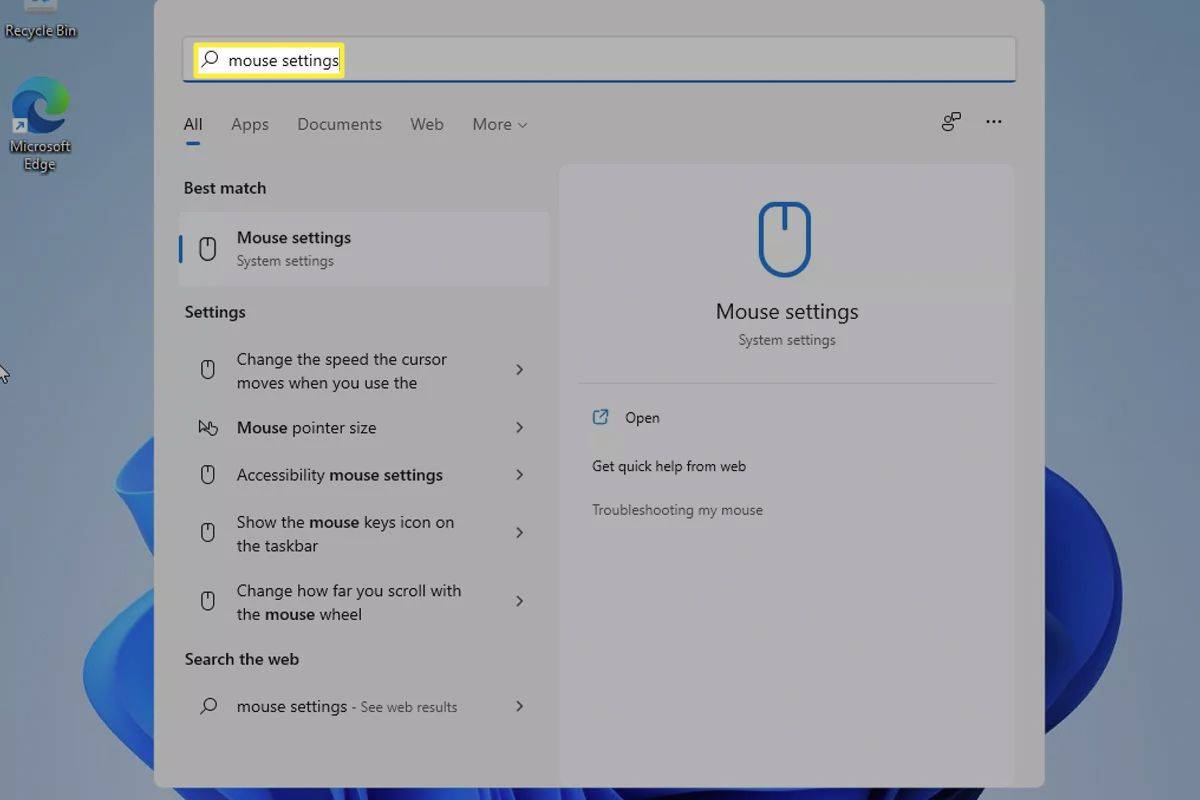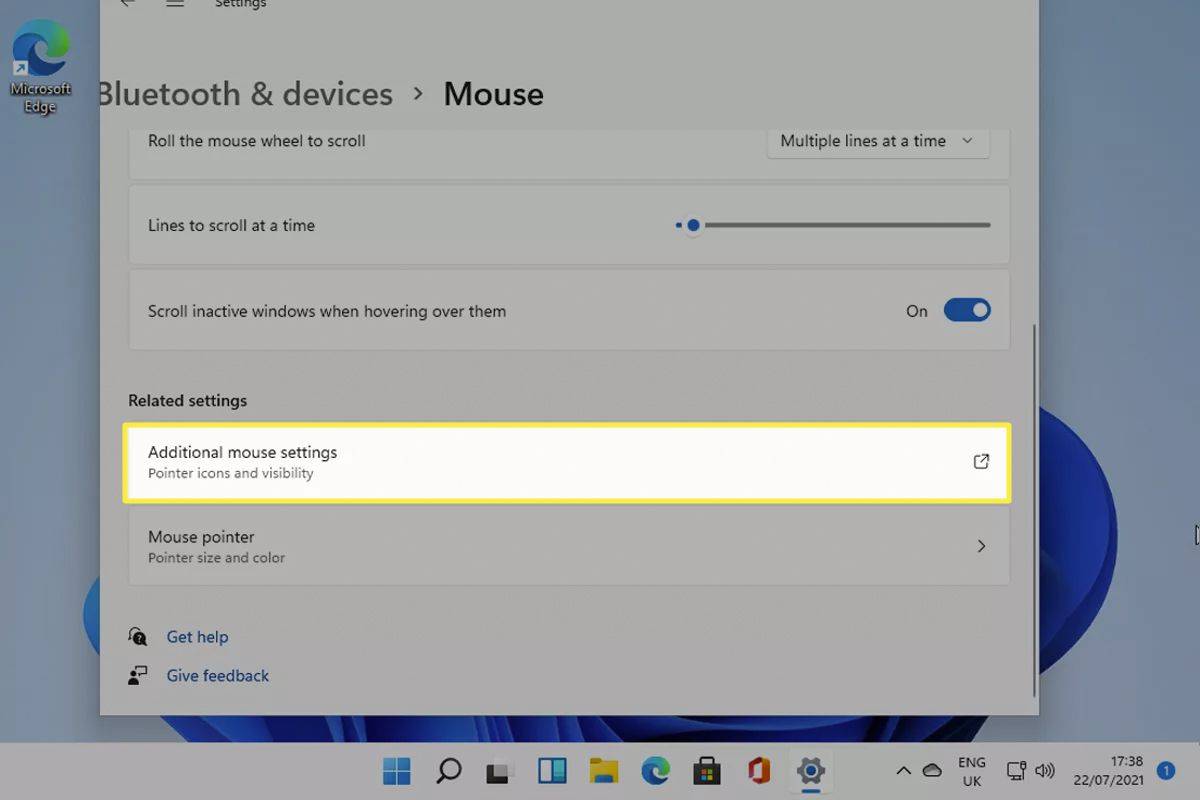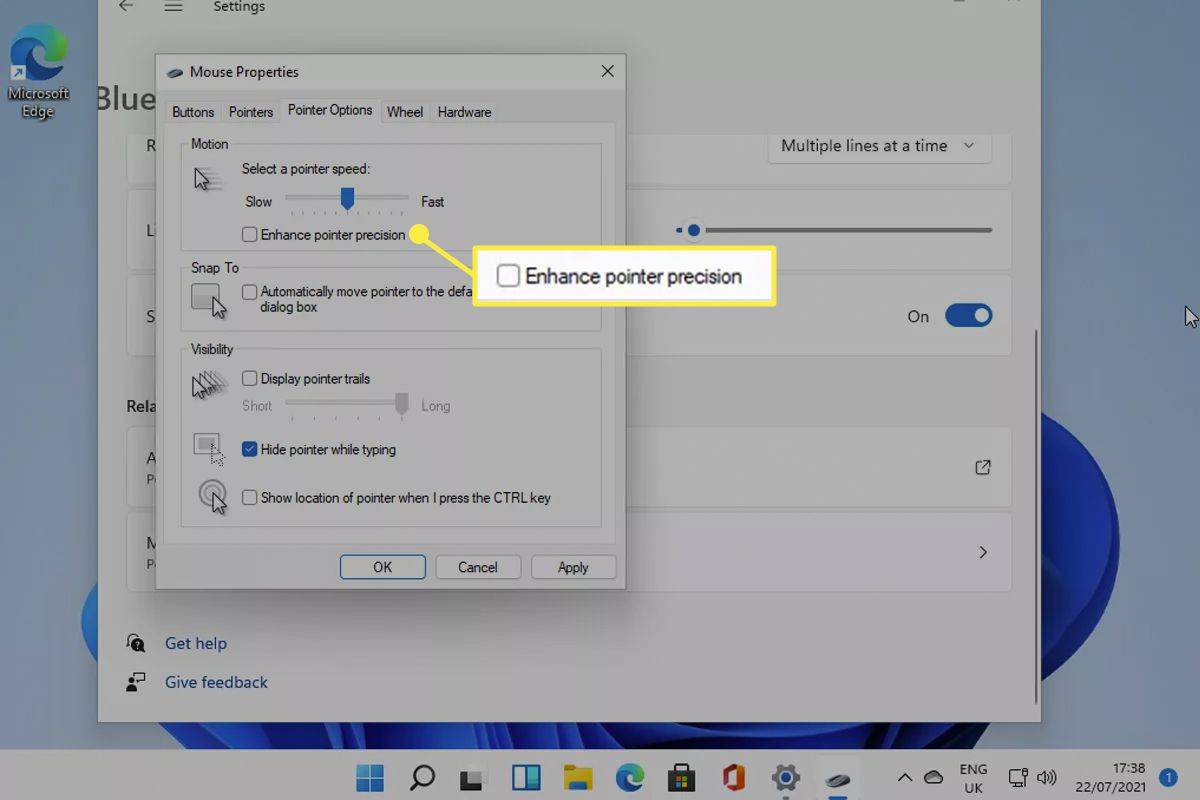Ce să știi
- Caută Setările mouse-ului . Selectați-l, apoi alegeți Setări suplimentare ale mouse-ului .
- Selectează Opțiuni pointer fila și debifați caseta etichetată Îmbunătățiți precizia indicatorului .
- Dacă doriți să o aplicați din nou, pur și simplu bifați din nou caseta.
Acest ghid vă va ghida prin dezactivarea (și reactivarea) accelerației mouse-ului în Windows 11.
Cum dezactivez accelerarea mouse-ului în Windows 11?
Modificarea accelerației mouse-ului în Windows 11 necesită doar câțiva pași.
Cum să dezactivezi accelerația mouse-ului în Windows 10-
Caută Mouse setări în caseta de căutare Windows. Selectați rezultatul corespunzător.
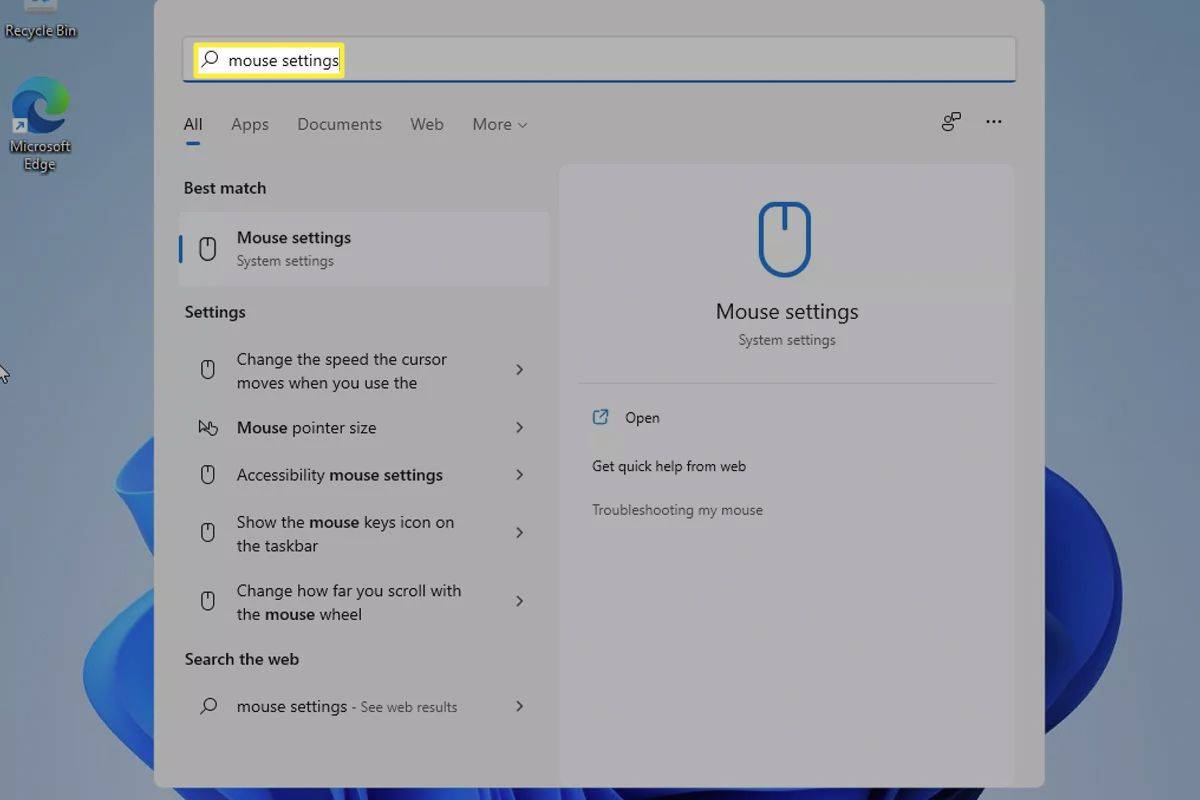
-
Selectați Setări suplimentare ale mouse-ului sub Setări aferente rubrica.
google nu cere salvarea parolei
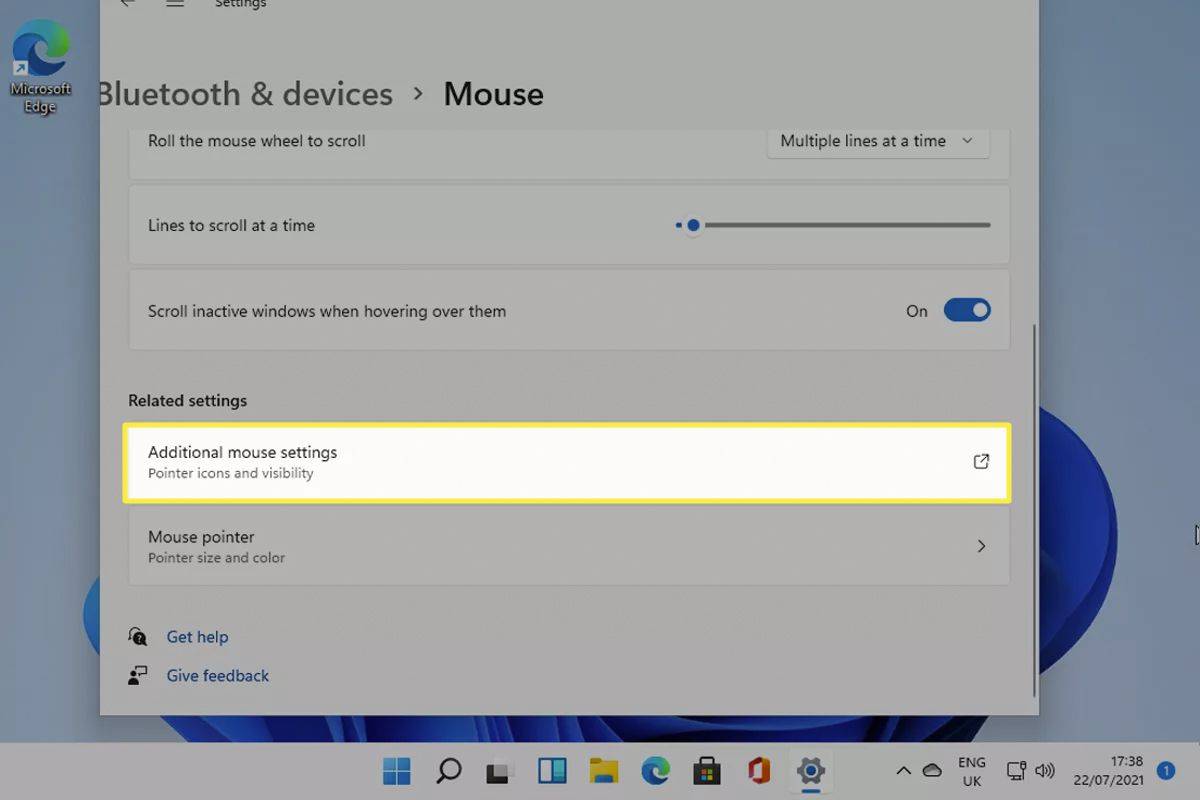
-
Comutați la Opțiuni pointer fila, apoi debifați Precizie îmbunătățită a indicatorului cutie.
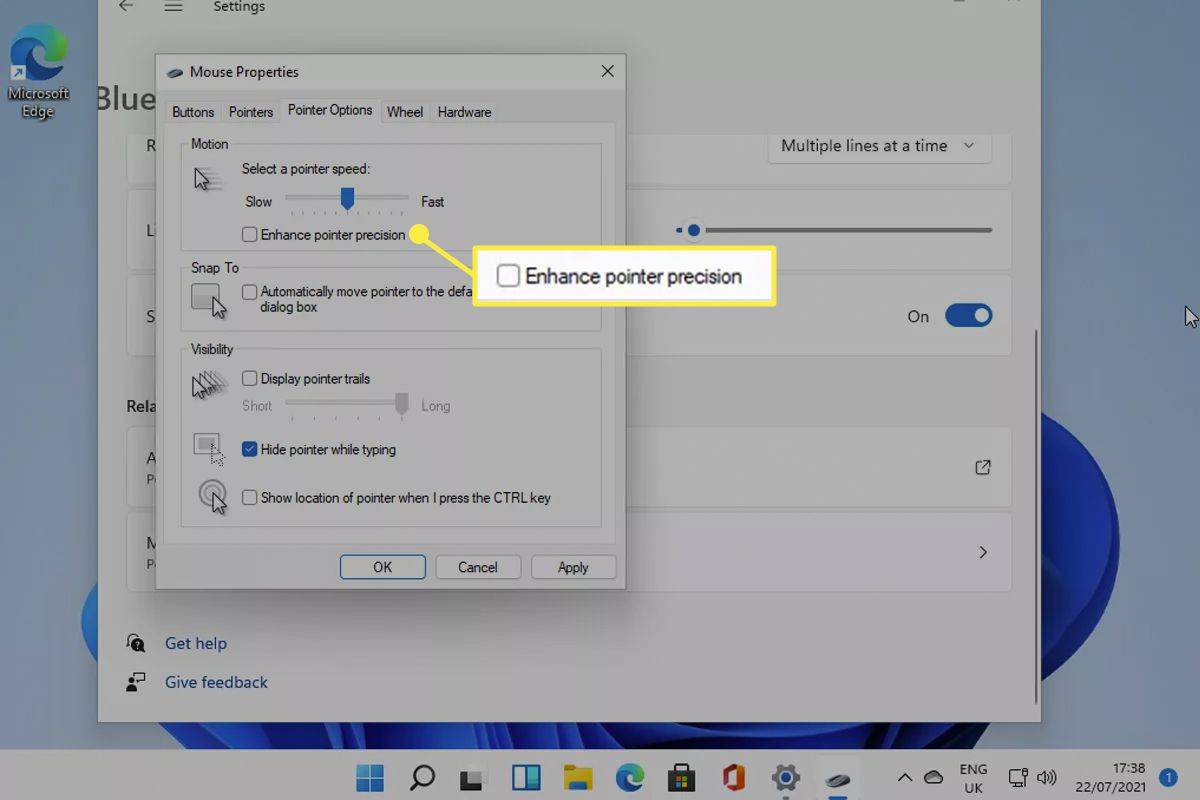
-
Selectați aplica apoi Bine .
Cum activez accelerarea mouse-ului?
Activarea accelerației mouse-ului se poate face exact în același mod ca și dezactivarea acesteia. Pentru a face acest lucru, urmați pașii din secțiunea de mai sus, dar în loc să debifați caseta, bifați-o.
Cum știu dacă Accelerația mouse-ului este dezactivată?
Accelerația mouse-ului funcționează prin modificarea ratei de mișcare a indicatorului mouse-ului în funcție de viteza cu care mișcați mouse-ul. Acesta poate fi o modalitate mai intuitivă de a naviga pe desktop, dar poate dăuna preciziei, în special în jocurile de mare viteză. Dacă sunteți un utilizator de PC deosebit de sensibil cu un mouse pentru jocuri, este posibil să puteți simți dacă accelerarea mouse-ului este activată doar folosind mouse-ul de pe desktop sau jucând jocul dvs. preferat.
sfatul și trucurile zeului războiului
Dacă doriți să fiți sigur, totuși, urmați pașii pentru dezactivarea accelerației mouse-ului de mai sus și vedeți dacă caseta de bifare este bifată sau nu.
cum se afișează e-mailurile necitite în Gmail
Ar trebui să dezactivez accelerația mouse-ului?
Dacă aveți activată accelerarea mouse-ului și nu ați observat niciodată dacă este activată sau nu, nu este ceva pentru care trebuie să vă faceți prea multe griji. Cu toate acestea, jucătorii competitivi de nivel înalt îl dezactivează adesea, sugerând că poate dăuna preciziei. Având în vedere acest lucru, dacă jucați o mulțime de jocuri cu ritm rapid, în special împușcături la persoana întâi, poate doriți să-l dezactivați pentru a vă asigura că nu vă face mai puțin precis în joc.
FAQ- Cum dezactivez accelerarea mouse-ului în Windows 10?
Navigheaza catre start > Setări > Dispozitive > Mouse . Alege Opțiuni suplimentare pentru mouse > Opțiuni pointer > și debifați Îmbunătățiți precizia indicatorului . Pentru a regla viteza și sensibilitatea mouse-ului după bunul plac, deplasați cursorul sub Opțiuni pointer > Mişcare > Selectați o viteză a indicatorului .
- Cum îmi recuperez indicatorul mouse-ului pe Windows 11?
La remediați un cursor care dispare în Windows , începeți prin a deconecta/deconecta mouse-ul de la computer și reporniți dispozitivul. Folosește Win+S combinație de taste pentru a utiliza bara de căutare pentru a căuta o actualizare Windows. Dacă nimic nu se schimbă, utilizați Căutare pentru a deschide Manager dispozitive și reinstalați sau depanați driverul mouse-ului.