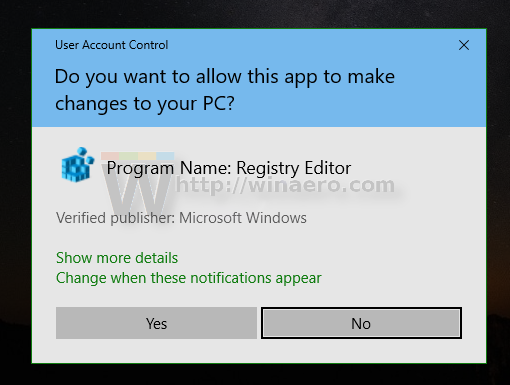Naratorul este o aplicație care va citi cu ușurință totul pe ecran. Cu această aplicație, puteți naviga prin computer fără a utiliza mouse-ul. Aceasta este o aplicație încorporată în Windows 10, care este extrem de utilă pentru nevăzători sau cu deficiențe de vedere. Cu toate acestea, dacă nu doriți să-l utilizați, poate fi enervant. Continuați să citiți acest articol și vă vom arăta cum să dezactivați Naratorul și vă vom prezenta diferite opțiuni disponibile în acest program uimitor.

Cum să dezactivezi Naratorul în Windows 10
Puteți dezactiva Naratorul în diferite moduri sau îl puteți dezactiva pentru totdeauna. În acest ghid, veți găsi un ghid pas cu pas pentru opțiunile pe care le alegeți.
Utilizați combinația de taste de comandă rapidă
O simplă combinație de taste va dezactiva Naratorul. Dacă apăsați Ctrl + tasta siglă Windows + Enter, Naratorul va fi dezactivat automat. Dacă doriți să-l reporniți, repetați aceeași combinație de taste și va apărea și va porni automat caseta de dialog Narator. Îl puteți dezactiva din nou atingând Opriți naratorul sau puteți apăsa Ok și continua să îl utilizați.
Există o altă combinație de taste pe care o puteți folosi pentru a dezactiva Naratorul:
- Atingeți Ctrl + tasta siglă Windows + N.

- Aceasta va deschide setările Naratorului. Puteți comuta butonul de comutare pentru a dezactiva Naratorul.

Ieșiți din fereastra Naratorului
Dacă doriți, puteți ieși din Narator închizând fereastra:
- Accesați fereastra Naratorului.
- Atingeți Ieșiți din Narator.

- Sau apăsați X în colțul din dreapta sus.

Ieșiți din Narator din bara de activități
- Găsiți pictograma Narator în bara de activități.

- Faceți clic dreapta pe pictogramă.
- Atingeți Dezactivați Naratorul.

Utilizați Setările Windows
De asemenea, puteți dezactiva Naratorul prin Setări Windows:
- Deschideți meniul Start.

- Atingeți Setări.

- Atingeți Ușurință de acces.

- Atinge Narator.

- Folosiți comutați butonul de comutare pentru a dezactiva Naratorul.

Utilizați Managerul de activități
Dacă doriți să utilizați Managerul de activități pentru a dezactiva Naratorul, urmați acești pași:
- Deschideți meniul Start.

- Începeți să introduceți Task Manager și deschideți-l.

- Găsiți Cititor de ecran sub Sarcini de fundal.

- Faceți clic dreapta pe el și atingeți Terminați sarcina.

Întrebări frecvente suplimentare
Cum mă asigur că Naratorul este dezactivat pentru totdeauna?
Dacă ați configurat Naratorul să pornească automat de fiecare dată când porniți computerul, va trebui să accesați setările Naratorului pentru a dezactiva această opțiune.
cum se adaugă la povestea ig
1. Deschideți meniul Start.

2. Atingeți Setări.

3. Atingeți Acces ușor.

4. Atingeți Narator.

5. În Opțiuni de pornire, căutați Porniți naratorul după conectare pentru mine și/sau Porniți naratorul după conectare pentru toată lumea.

6. Debifați caseta de selectare pentru Porniți naratorul după conectare pentru mine dacă doriți să o dezactivați numai pentru contul dvs. sau debifați-o pentru Porniți naratorul după conectare pentru toată lumea dacă doriți să o dezactivați complet pe computer.

Mai devreme decât mai târziu cu naratorul
Naratorul este un instrument gratuit excelent pentru ca oricine să citească rapid tot ce apare pe ecran. Cu ajutorul numeroaselor comenzi rapide și opțiuni, puteți parcurge cu ușurință un text, o pagină web sau o aplicație. Îl poți personaliza chiar și după bunul plac. Dacă ați căutat o aplicație de citire a ecranului de top, sperăm că acest ghid v-a ajutat.
Ați folosit vreodată o aplicație de citire a ecranului? Spune-ne în secțiunea de comentarii de mai jos.