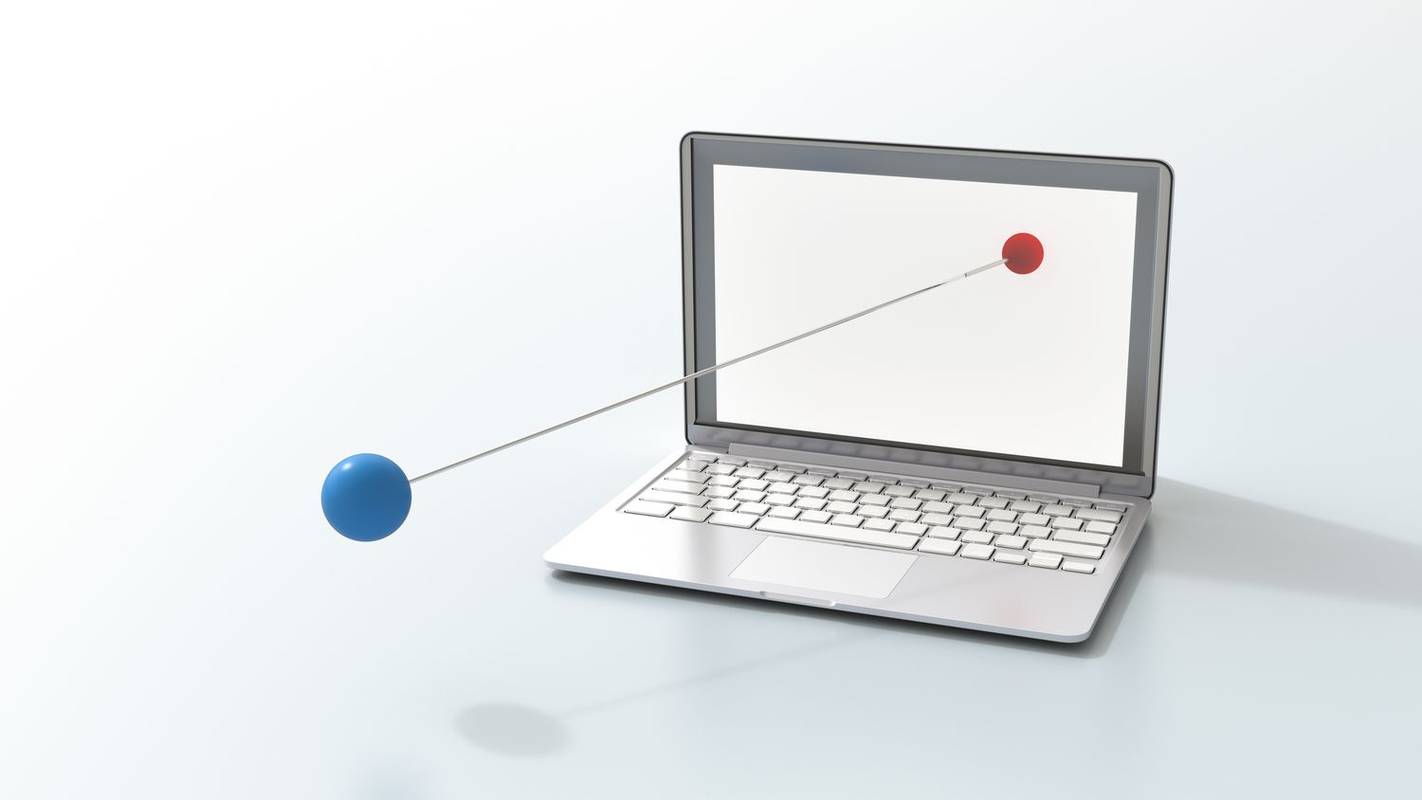Dacă sunteți îngrijorat de securitatea pe web, este posibil să fi căutat în Google Chrome pentru a vedea ce funcții de confidențialitate oferă. Măsurile de securitate ale popularului browser sunt multe, iar prevenirea descărcării fișierelor suspecte de pe internet este un lucru pe care îl poate face.

Acesta poate fi un avertisment la îndemână în multe cazuri, dar ce se întâmplă dacă vreți să descărcați fișierul oricum? Puteți dezinstala această caracteristică în Google Chrome? De ce te împiedică chiar să descarci lucruri de pe internet?
Continuați să citiți acest articol pentru a afla totul despre el.
Deblocarea descărcărilor în Google Chrome
Google Chrome este bine-cunoscut pentru a permite nu numai o experiență excelentă a utilizatorului, ci și asigurarea unei navigări sigure pentru oricine are un computer sau un smartphone. Vă păstrează datele în siguranță, împiedicându-vă să descărcați, să modificați sau să deschideți fișiere care conțin programe malware.
Dar să presupunem că sunteți încă hotărât să descărcați un anumit fișier, deoarece îl considerați sigur (și browserele pot face greșeli - nu sunt perfecte). În acest caz, există o metodă în jurul acestei funcții Chrome. Modul în care puteți debloca descărcările depinde de faptul că site-ul în sine cauzează problema sau fișierul pe care încercați să îl descărcați.
Cum să deblocați un site web
Dacă Google Chrome a blocat un anumit site web și nu vă permite să descărcați fișiere de pe acesta, iată ce trebuie să faceți.
- Lansați Google Chrome pe computer.

- Selectați pictograma cu trei puncte din colțul din dreapta sus pentru a vedea mai multe opțiuni.

- Faceți clic pe Setări.

- Derulați pentru a găsi Confidențialitate și securitate.

- Selectați Securitate și alegeți Protecție standard pe noua pagină. Asta înseamnă că veți fi protejat de orice site-uri web, extensii și descărcări periculoase cunoscute.

- Verificați dacă descărcările dvs. sunt deblocate acum. Dacă nu, puteți opta pentru opțiunea Fără protecție, dar rețineți că această setare nu este recomandată. Deblocarea acestei opțiuni vă poate pune computerul în pericol.
Dacă descărcările dvs. sunt încă blocate după ce efectuați acești pași, încercați următoarele:
- Din nou, deschideți Confidențialitate și securitate în Setări și navigați la Setări site.

- De acolo, alegeți Setări site.
- Faceți clic pe Permisiuni suplimentare sub Permisiuni.

- Selectați Descărcări automate.

- Comutați comutatorul pentru a dezactiva această opțiune: nu permiteți niciunui site să descarce mai multe fișiere automat.

De asemenea, puteți încerca să adăugați un anumit site web în lista Permiteți de mai jos - trebuie doar să faceți clic pe butonul Adăugați din dreapta.
Cum să deblocați un fișier
Ați reușit să descărcați un fișier de pe web, dar nu îl puteți deschide sau despacheta de pe computer sau smartphone? Iată două moduri de a ignora caracteristica de securitate.
Poți sa faci asta:
- Deschideți folderul Descărcări de pe computer sau oriunde se află locația fișierului descărcat.

- Faceți clic dreapta pe fișierul dorit.
- Selectați Proprietăți din meniul pop-up.

- Accesați fila General și găsiți Deblocați în Securitate.

- Bifați caseta și selectați Aplicare.

- Faceți clic pe OK pentru a păstra modificările.

Nu vedeți opțiunea Deblocare? Atunci este posibil ca sistemul dvs. de operare Windows să nu fie motivul pentru care fișierul descărcat este blocat.
Dacă ați descărcat mai multe fișiere, dar toate sunt blocate de la deschidere, poate fi nevoie de timp să le deblocați manual unul câte unul. Iată ce puteți încerca.
- Navigați la bara de activități și faceți clic dreapta pe butonul Start.

- Din meniul care apare, alegeți Windows PowerShell.

- Tastați următoarele: get-childitem PATH | deblocare-fișier. Cu toate acestea, în loc de cuvântul cale, tastați (sau copiați) numele căii aparținând folderului în care se află fișierele pe care încercați să le deblocați.

- Apăsați Enter și încercați să accesați fișierele.
Cum se activează descărcările în Google Chrome
Setările implicite ale Google Chrome vă vor permite să descărcați diferite fișiere de pe internet. Tot ce trebuie să faceți este să deschideți browserul, să găsiți ceva pe care doriți să îl descărcați și să salvați fișierul.
De obicei, o veți face făcând clic pe linkul de descărcare și permițând Chrome să descarce fișierul dacă vi se solicită acest lucru. Uneori, poate fi necesar să faceți clic dreapta pe fișier și să selectați opțiunea Salvare ca. De asemenea, poate fi necesar să alegeți folderul locației de descărcare în care doriți să fie salvat fișierul.
Chiar și în timp ce fișierele dvs. sunt descărcate, puteți să le întrerupeți sau să le anulați complet dacă vă răzgândiți.
Dacă, din orice motiv, descărcările dvs. Chrome sunt dezactivate, urmați instrucțiunile de mai jos pentru a le activa.
- Lansați Google Chrome pe dispozitiv și navigați la colțul din dreapta sus.

- Faceți clic pe cele trei puncte pentru a deschide un meniu cu mai multe opțiuni.

- Selectați Setări.

- Derulați pentru a găsi secțiunea de confidențialitate și securitate. Sub acea secțiune, faceți clic pe Securitate.

- Aici veți găsi trei tipuri de protecție împotriva malware-ului, scurgeri de date și multe altele. Protecția standard trebuie selectată în mod implicit, dar puteți selecta și o versiune actualizată. Cu toate acestea, pentru a activa orice descărcare în Google Chrome, selectați opțiunea Fără protecție. Trebuie să știți că nu este recomandat, deoarece nu vă ține departe de site-urile web periculoase. Dar vă va permite să descărcați fișierele dorite, indiferent dacă Google Chrome le consideră sau nu sigure.

Notă: asigurați-vă că activați protecția standard după ce ați descărcat fișierele blocate.
Cum să deblocați descărcările în Google Chrome pe Android
Dacă doriți să deblocați descărcările utilizând telefonul dvs. Android, aveți două opțiuni. Puteți activa descărcările automate pe telefonul smartphone sau puteți permite modul Fără protecție.
Pentru a activa descărcările automate, urmați pașii de mai jos.
poți împerechea airpod-uri la computer
- Atingeți pictograma Chrome pentru a lansa aplicația.

- Selectați pictograma More cu trei puncte din colțul din dreapta sus al ecranului.

- Navigați în jos pentru a găsi Setări și atingeți pentru a deschide meniul.

- Găsiți setările site-ului și selectați-le.

- Găsiți Descărcări automate și atingeți opțiunea pentru a le deschide. Atingeți comutatorul pentru a dezactiva funcția Ask first.

Pentru a activa modul Fără protecție, procedați în felul următor.
- Deschideți Google Chrome pe dispozitivul dvs. mobil.

- Atingeți pictograma cu trei puncte pentru a vedea Mai multe.

- Alegeți Confidențialitate și securitate.

- Atingeți Navigare sigură.

- Selectați Fără protecție pentru a permite descărcarea oricărui tip de fișier.

Cum să deblocați descărcările în Google Chrome pe iPhone
Dacă sunteți Team iOS și doriți să deblocați descărcările de pe un iPhone sau iPad, puteți urma aceiași pași ca și pentru dispozitivele Android. Singura diferență poate fi locul în care se află butonul de deblocare a descărcărilor.
De exemplu, dacă doriți să modificați setările site-ului și să activați descărcările automate, veți găsi butonul Mai multe în colțul din dreapta sus al ecranului. Permisiunile vor fi localizate în Setări de conținut.
Cum se activează RealPlayer Downloader în Google Chrome
Puteți utiliza RealPlayer pentru a descărca orice tip de fișier din orice browser și, dacă doriți să îl activați în Chrome, iată cum.
- Accesați site-ul web RealNetworks și descărcați RealPlayer.
- Instalați software-ul și deschideți-l pe dispozitiv.
- Selectați fila RealPlayer și apoi faceți clic pe Preferințe.
- Pe acest ecran, selectați Descărcare și înregistrare pentru a desemna un folder în care doriți să păstrați descărcările.
- Pe același ecran, alegeți Activare descărcare și înregistrare web și apoi deschideți Google Chrome.
- Selectați pictograma puzzle din colțul din dreapta sus al ferestrei pentru a vedea extensiile.
- Găsiți RealPlayer și verificați elementul pentru al activa.
Cum se activează Orbit Downloader în Google Chrome
Iată instrucțiunile de urmat dacă doriți să utilizați Orbit Downloader pentru a descărca fișiere în Chrome.
- Descărcați Orbit Downloader și instalați-l pe dispozitiv.
- După finalizarea instalării, navigați la tava de sistem din colțul din dreapta al barei de activități.
- Faceți clic dreapta pe pictograma Orbit Downloader și faceți clic pe Preferințe odată ce se deschide un meniu contextual.
- Alegeți Monitorizare din panoul din stânga.
- Navigați la meniul din dreapta și asigurați-vă că este bifată caseta de selectare Chrome. Se află sub integrarea browserului.
- Dacă vi se solicită, selectați alte browsere.
- Selectați OK pentru a confirma modificările și deschideți Chrome.
- Este posibil să trebuiască să reporniți atât dispozitivul, cât și Orbit Downloader pentru a vă asigura că procesul de integrare are succes. Apoi, puteți trece la utilizarea programului pentru a descărca fișiere.
Întrebări frecvente suplimentare
Aveți mai multe întrebări legate de descărcări în Google Chrome? Iată câteva care vă pot fi de ajutor.
Cum deblochez fișiere periculoase în Google Chrome
Puteți debloca fișiere dăunătoare pe computer folosind una dintre metodele descrise în secțiunile anterioare.
Cu toate acestea, ar trebui să fiți 100% sigur că sunteți gata să vă asumați riscul unei posibile daune a datelor dvs. Fișierul pe care doriți să îl deblocați poate conține un virus care poate distruge sau scurge informațiile pe care le aveți pe computer.
De ce Google Chrome blochează descărcările mele?
Există mai multe motive pentru care Google Chrome poate bloca un fișier pe care încercați să îl descărcați.
• Fișierul nu este sigur, deși site-ul web de pe care descărcați este marcat ca sigur. Este posibil să puteți continua descărcarea.
• Fișierul conține un virus sau alte programe malware care vă pot deteriora computerul.
• Este posibil ca fișierul să încerce să facă modificări nedorite pe computer sau pe telefonul mobil. S-ar putea să credeți că descărcați software simplu atunci când acesta necesită de fapt acces la operațiile cheie ale computerului.
• Chrome nu recunoaște fișierul pe care încercați să îl descărcați și nu poate accesa securitatea acestuia.
• Fișierul provine de pe un site web cunoscut pentru distribuirea fișierelor false sau rău intenționate.
Cum opresc Windows să blocheze descărcările mele în Chrome?
Este posibil ca setările dvs. Chrome să nu fie problema. Dacă fișierele pe care doriți să le descărcați sunt blocate de sistemul dvs. de operare, puteți încerca să le deblocați folosind o metodă din secțiunea Cum să deblocați un fișier.
Ambele metode sunt simple, dar Windows PowerShell este mai util dacă aveți mai multe fișiere de deblocat.
Dacă Windows consideră că este periculos un fișier pe care doriți să îl descărcați, este posibil să vedeți o scanare a virusului eșuată sau un mesaj detectat de virus pe ecran. Dacă aveți un program antivirus instalat pe computer, este posibil să fi blocat fișierul și, prin urmare, să vă împiedice să îl descărcați.
Descărcați orice, dar rămâneți în siguranță
Sigur doriți să vă deblocați descărcările? Chrome este programat să blocheze anumite fișiere de pe dispozitivele dvs., dar poate comite greșeli. Dacă credeți că Chrome vă împiedică să descărcați fișiere pe computer sau smartphone fără un motiv valid, puteți utiliza una dintre metodele noastre sugerate pentru a debloca fișierele și a le asigura accesul.
A blocat din greșeală Chrome descărcarea fișierelor sigure? Cunoașteți alte metode de deblocare? Spuneți-ne în secțiunea de comentarii de mai jos.
meniul de pornire nu se va deschide câștiga 10




























![Cum să porniți sau să opriți un FitBit [Versa, Inspire, Ionic etc.]](https://www.macspots.com/img/wearables/31/how-power-fitbit.jpg)
![Ce este cache ascuns Android [explicat]](https://www.macspots.com/img/blogs/64/what-is-hidden-cache-android.jpg)