Ce să știți
- În bara de meniu, faceți clic Editați | × > Anula pentru a anula cea mai recentă acțiune din aplicația activă.
- Pentru a utiliza o comandă rapidă de la tastatură, apăsați Comanda + CU pentru a anula cea mai recentă acțiune.
- Pentru a reface, faceți clic Editați | × > A reface , sau apăsați Schimb + Comanda + CU .
Acest articol explică cum să utilizați funcțiile de anulare și refacere pe un Mac.
Cum anulezi pe un Mac?
Puteți anula și reface pe un Mac utilizând fie bara de meniu din partea de sus a ecranului, fie o comandă rapidă de la tastatură Mac . Majoritatea aplicațiilor care vă permit să anulați cea mai recentă acțiune folosesc aceste metode standardizate, astfel încât nu trebuie să învățați o metodă diferită pentru fiecare aplicație. De exemplu, dacă ați șters din greșeală o propoziție din Pages, o puteți anula folosind exact aceleași metode pe care le-ați folosi pentru a anula o lovitură accidentală de perie în Photoshop .
Cum să anulați pe un Mac folosind bara de meniu
Majoritatea aplicațiilor Mac folosesc o poziție standardizată pentru comanda de anulare din bara de meniu, deci este de obicei ușor de găsit. Dacă aruncați o privire la bara de meniu, veți vedea cuvinte precum Fișier și Editare. Făcând clic pe oricare dintre aceste cuvinte, va apărea un meniu derulant cu mai multe opțiuni. Opțiunea de anulare se află de obicei în meniul Editare, dar poate fi localizată în altă parte în unele aplicații.
Dacă nu reușiți să găsiți opțiunea de anulare în bara de meniu a aplicației dvs., treceți la următoarea secțiune pentru instrucțiuni despre utilizarea comenzii rapide de anulare de la tastatură pe un Mac.
Iată cum să anulați pe un Mac folosind bara de meniu:
-
Clic Editați | × pe bara de meniu.
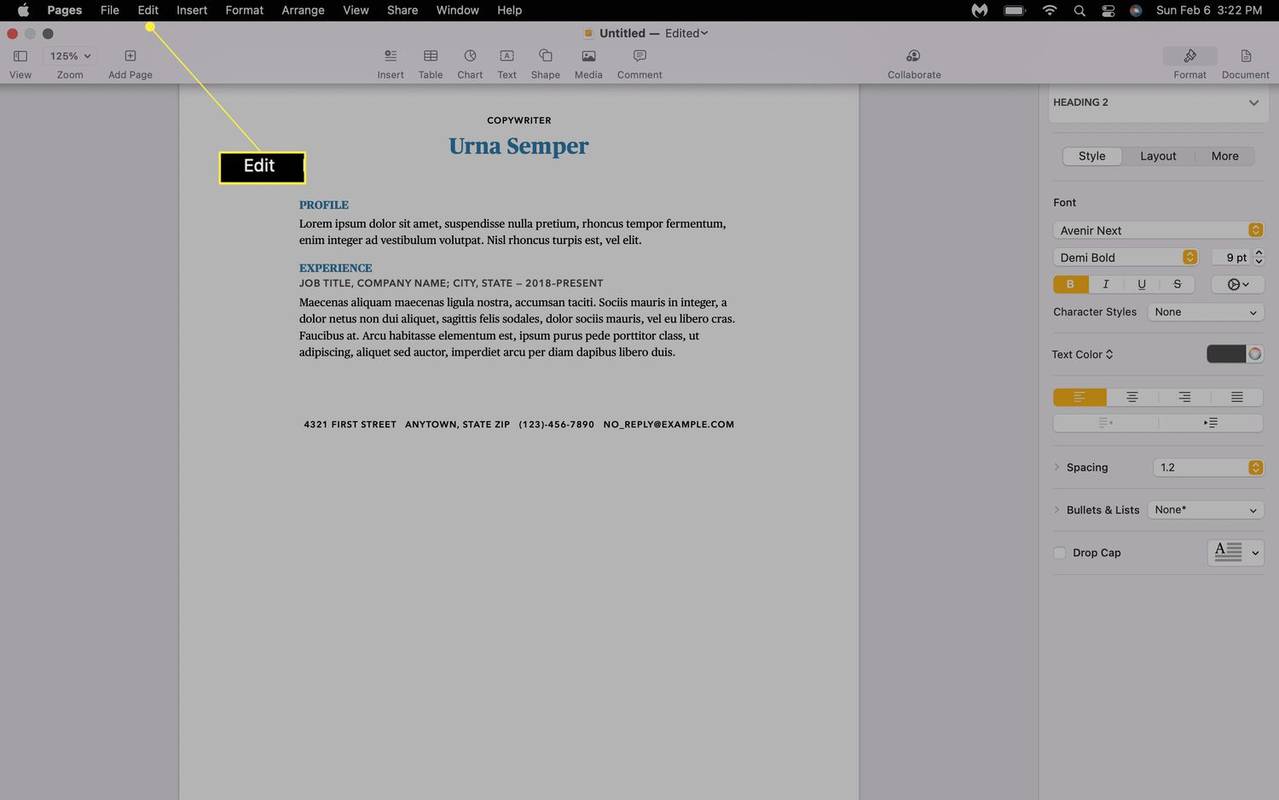
-
Clic Anulează tastarea . (În unele aplicații, acesta poate spune Anulare, Anulare mutare sau ceva similar, în funcție de acțiunea dvs.)
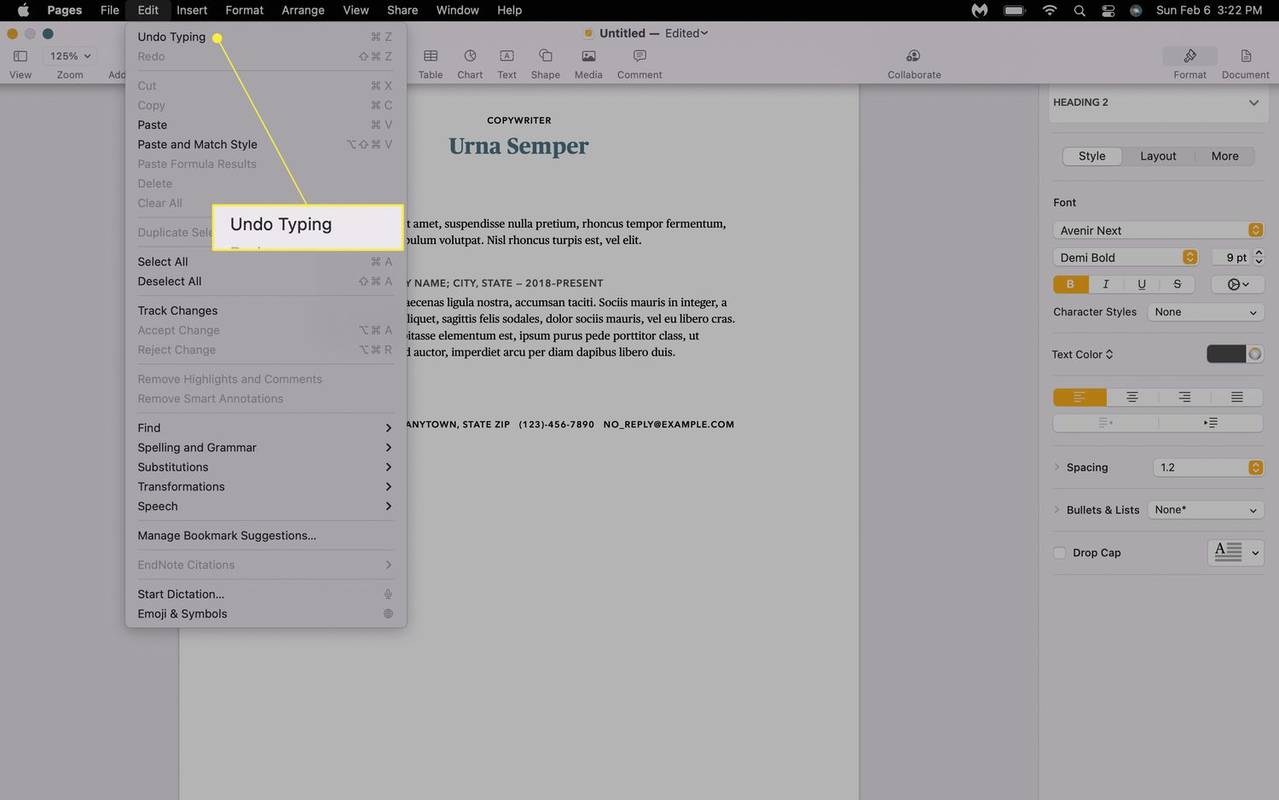
-
Cea mai recentă acțiune din aplicație va fi anulată.
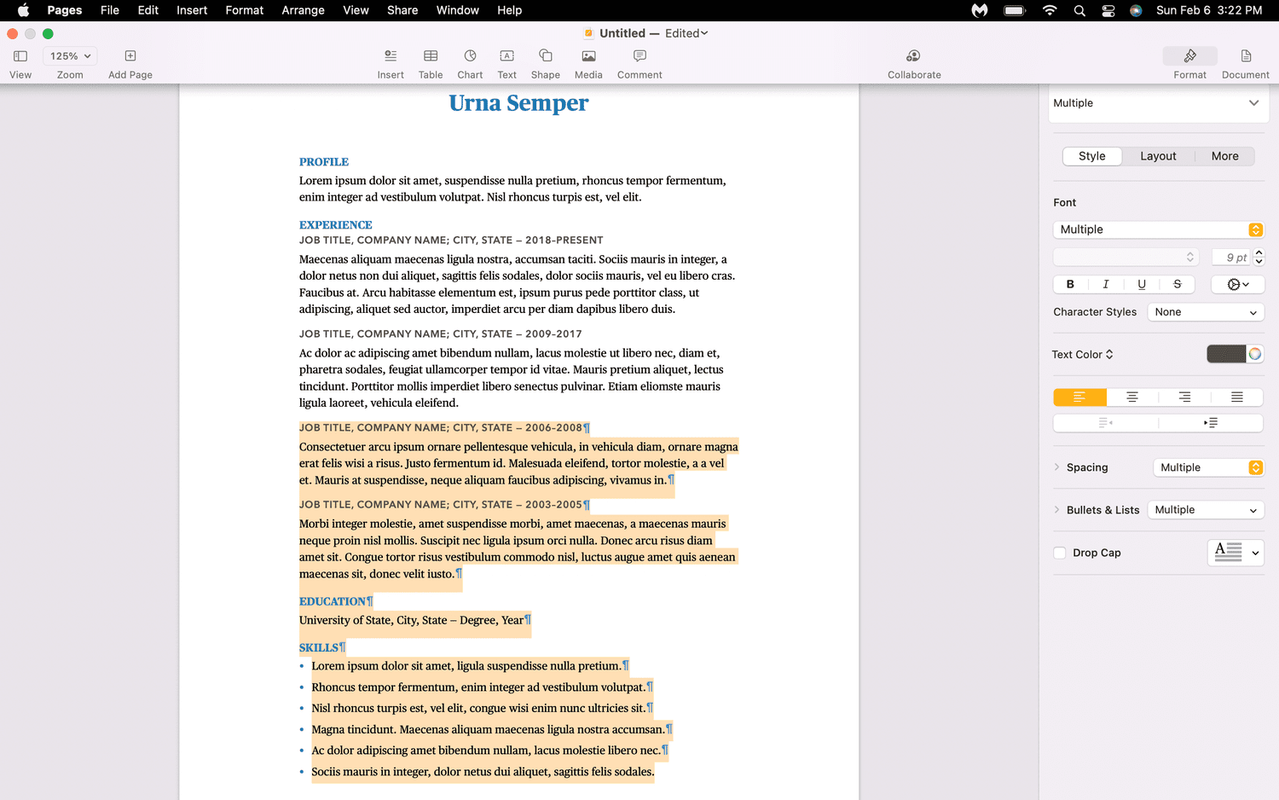
-
Pentru a anula mai multe, faceți clic Editați | × > Anula din nou.
cum să vizualizezi pe cineva îi place pe Instagram
Majoritatea aplicațiilor vă permit să anulați mai multe acțiuni, dar în cele din urmă veți ajunge într-un punct în care nu mai puteți anula.
Cum anulezi pe un Mac folosind tastatura?
Majoritatea aplicațiilor Mac au o opțiune de anulare situată undeva în bara de meniu, dar nu este întotdeauna cazul. Dacă trebuie să anulați o greșeală și nu găsiți opțiunea de anulare, puteți utiliza de obicei comanda rapidă de anulare de la tastatură pentru a finaliza treaba.
Iată cum să utilizați comanda rapidă de anulare de la tastatură pe un Mac:
-
Asigurați-vă că aplicația în care ați făcut o greșeală este aplicația activă, maximizând fereastra sau făcând clic undeva în aplicație.
-
presa Comanda + CU pe tastatura ta.
-
Ultima acțiune va fi anulată.
cum se face implicit un cont Gmail
-
Dacă trebuie să anulați mai multe, apăsați Comanda + CU din nou.
Cum refaceți pe un Mac?
Anulare este cu adevărat utilă dacă ștergeți din greșeală ceva pe care nu ați vrut să îl ștergeți sau faceți vreo altă greșeală. Adesea, puteți chiar să anulați mai mulți pași, permițându-vă să anulați o greșeală, chiar dacă ați continuat să lucrați după ce ați făcut prima greșeală. Dacă anulați din greșeală prea multe, atunci puteți utiliza comanda redo pentru a remedia și acea problemă.
La fel ca comanda de anulare, refacerea poate fi accesată de obicei prin bara de meniu și puteți utiliza, de asemenea, o comandă rapidă de la tastatură.
Iată cum să refaceți pe un Mac folosind bara de meniu:
-
Asigurați-vă că acea aplicație în care tocmai ați folosit comanda de anulare este fereastra activă.
-
Clic Editați | × pe bara de meniu.
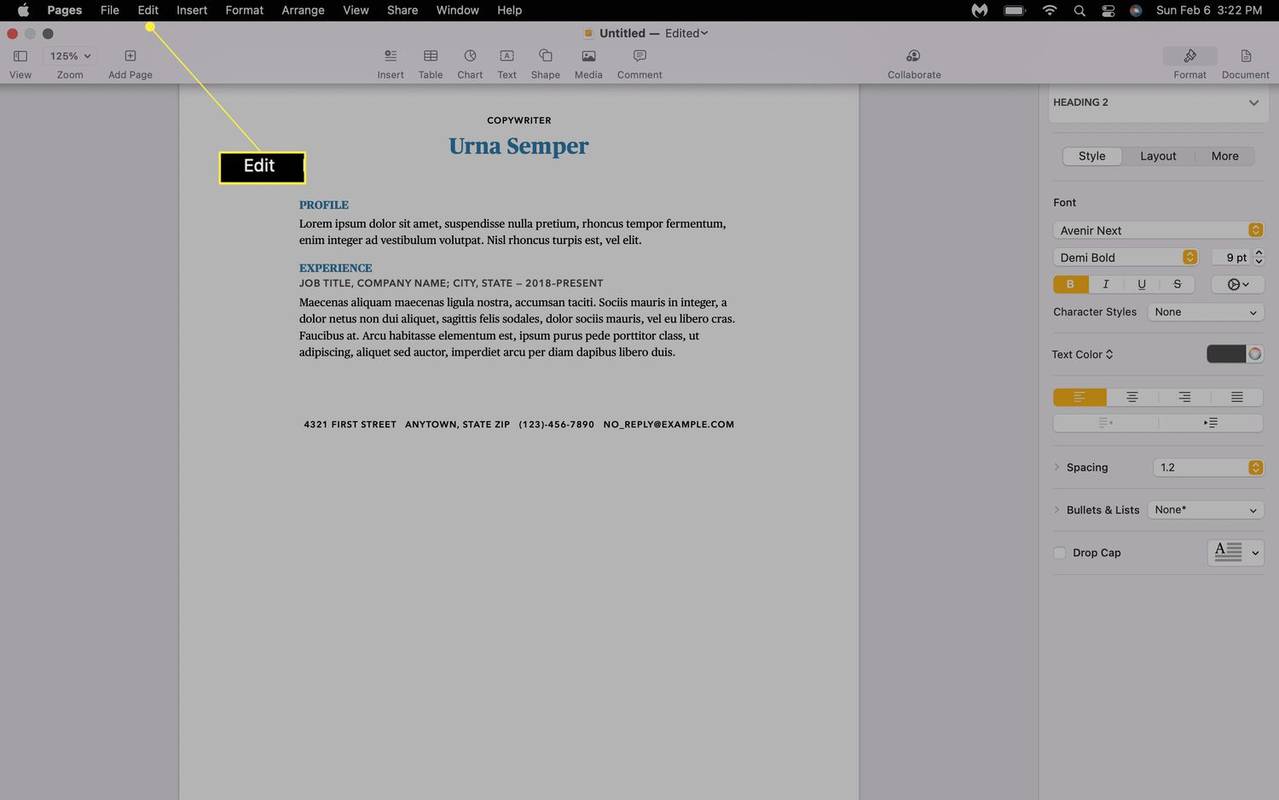
-
Clic Refaceți tastarea (sau orice acțiune specifică pe care o refaceți).
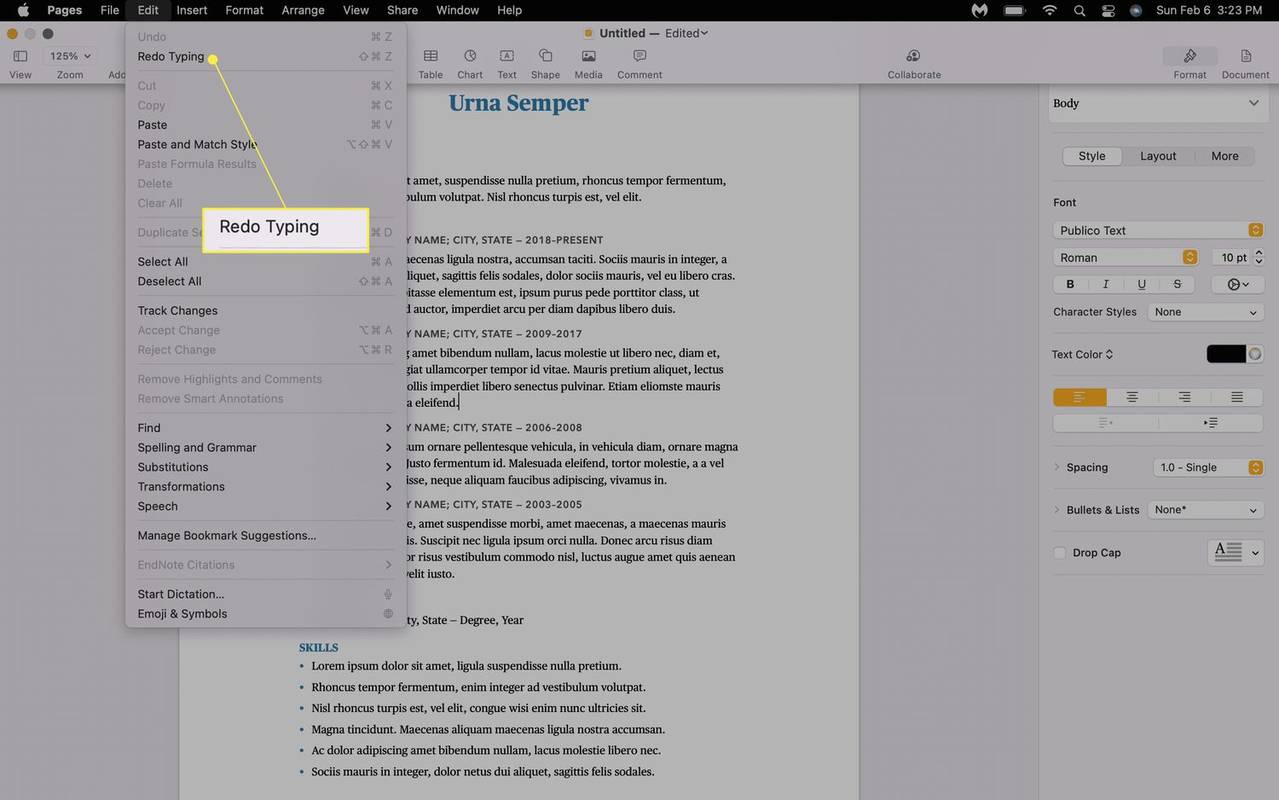
-
Ultima acțiune de anulare va fi anulată.
-
Pentru a anula mai multe utilizări ale acțiunii de anulare, faceți clic Eddy t > A reface din nou.
Dacă nu găsiți Redo în bara de meniu, utilizați această comandă rapidă de la tastatură: Schimb + Comanda + CU .
FAQ- Cum anulez în Notes pe un Mac?
În aplicația Note, accesați Editați | × > selectați Anulează tastarea sau altă acțiune. De asemenea, puteți utiliza comanda de la tastatură Comanda + Z pentru a anula acțiunile din Note.
- Cum anulez coșul de gunoi gol pe un Mac?
Folosește Comandă+Z comandă rapidă de la tastatură sau accesați Editați | × > Anulați mutarea . Sau deschideți coșul de gunoi, faceți clic dreapta pe element și selectați Pune inapoi . Dacă ați golit coșul de gunoi, va trebui să recuperați fișierele șterse folosind Time Machine sau o altă copie de rezervă.
cum se fac puncte glonț în foi Google
- Cum anulez o filă închisă pe un Mac?
Pentru a redeschide o filă Safari închisă, accesați Editați | × > Anulați Închideți fila > Comandă+Z sau apăsați lung pe plus (+) semn. În Chrome, selectați Comandă+Shift+T .

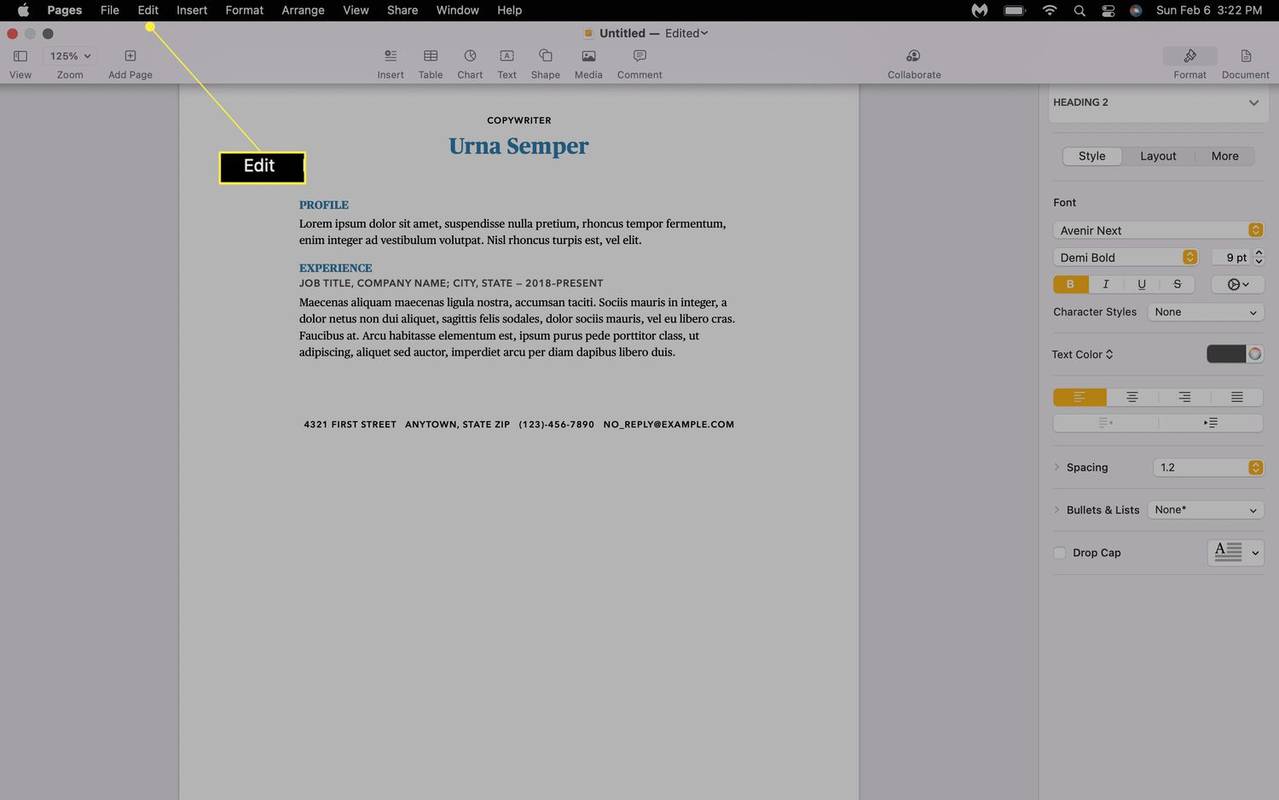
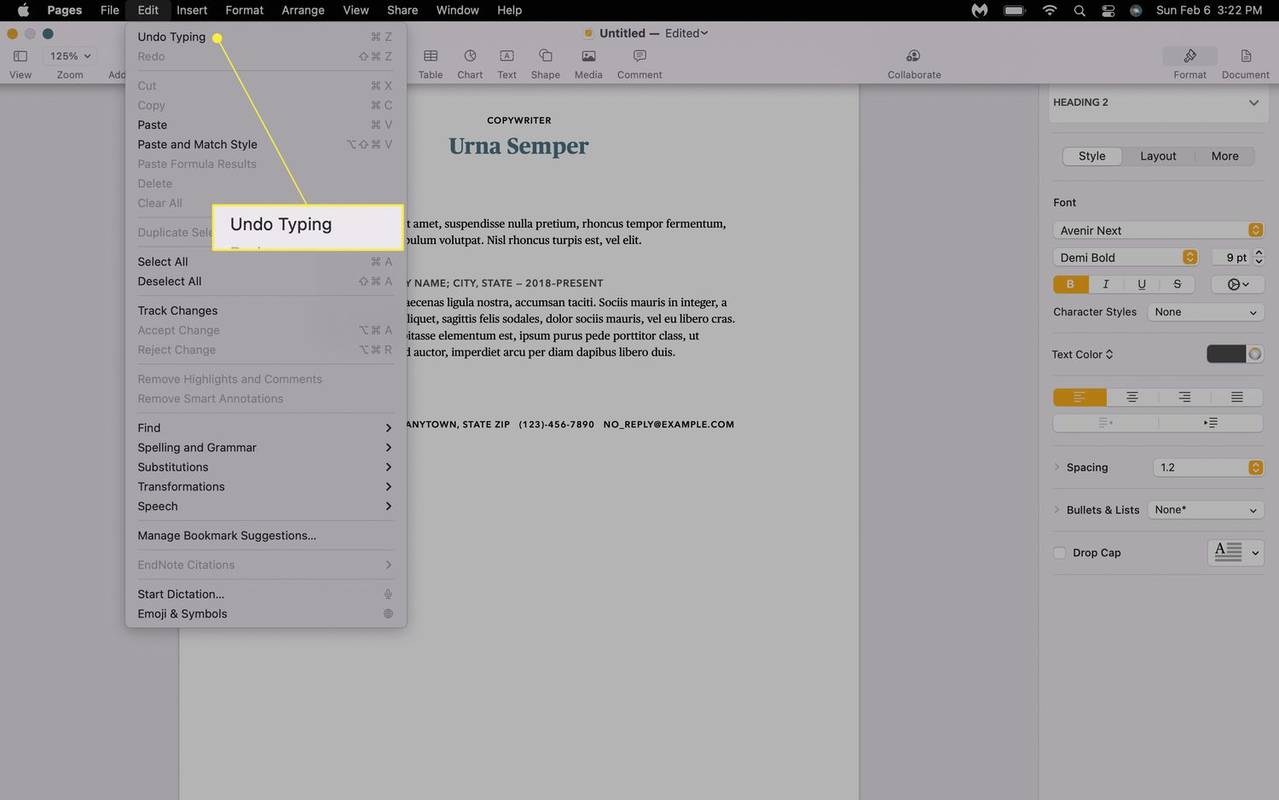
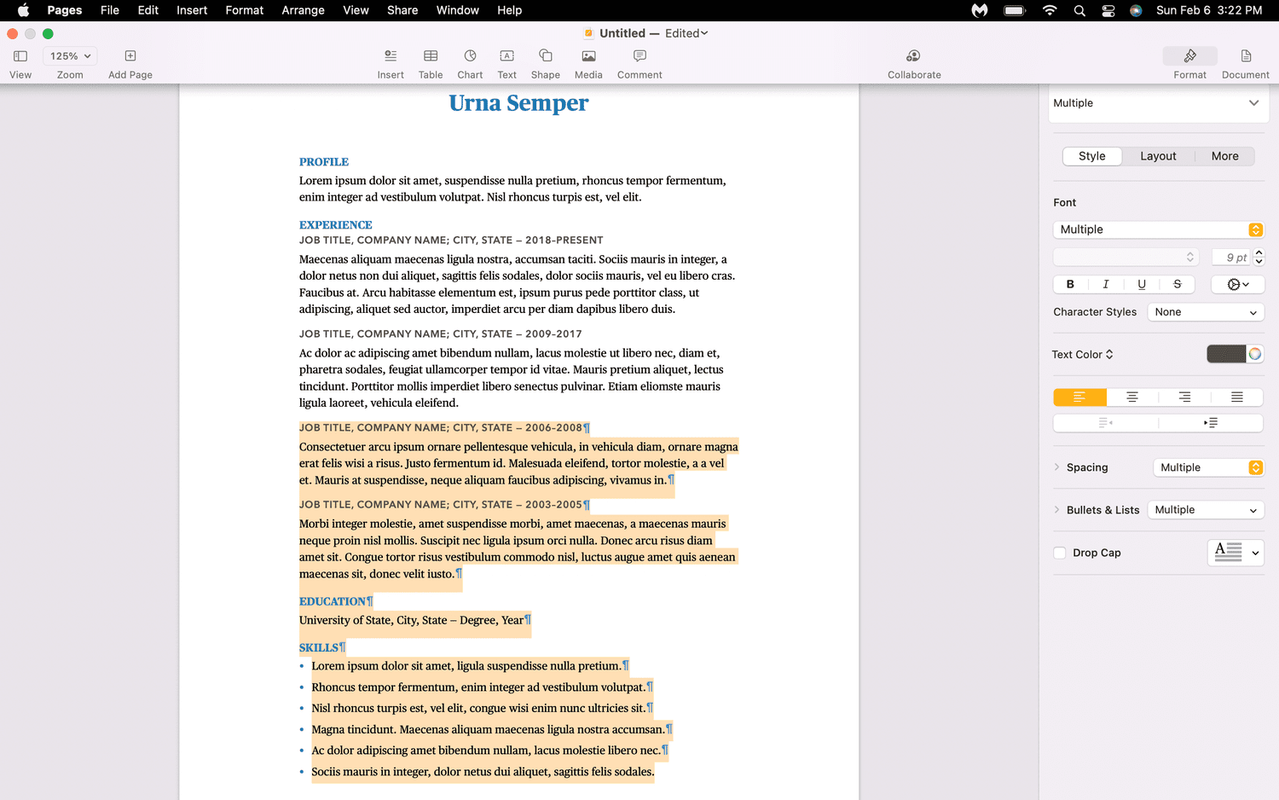
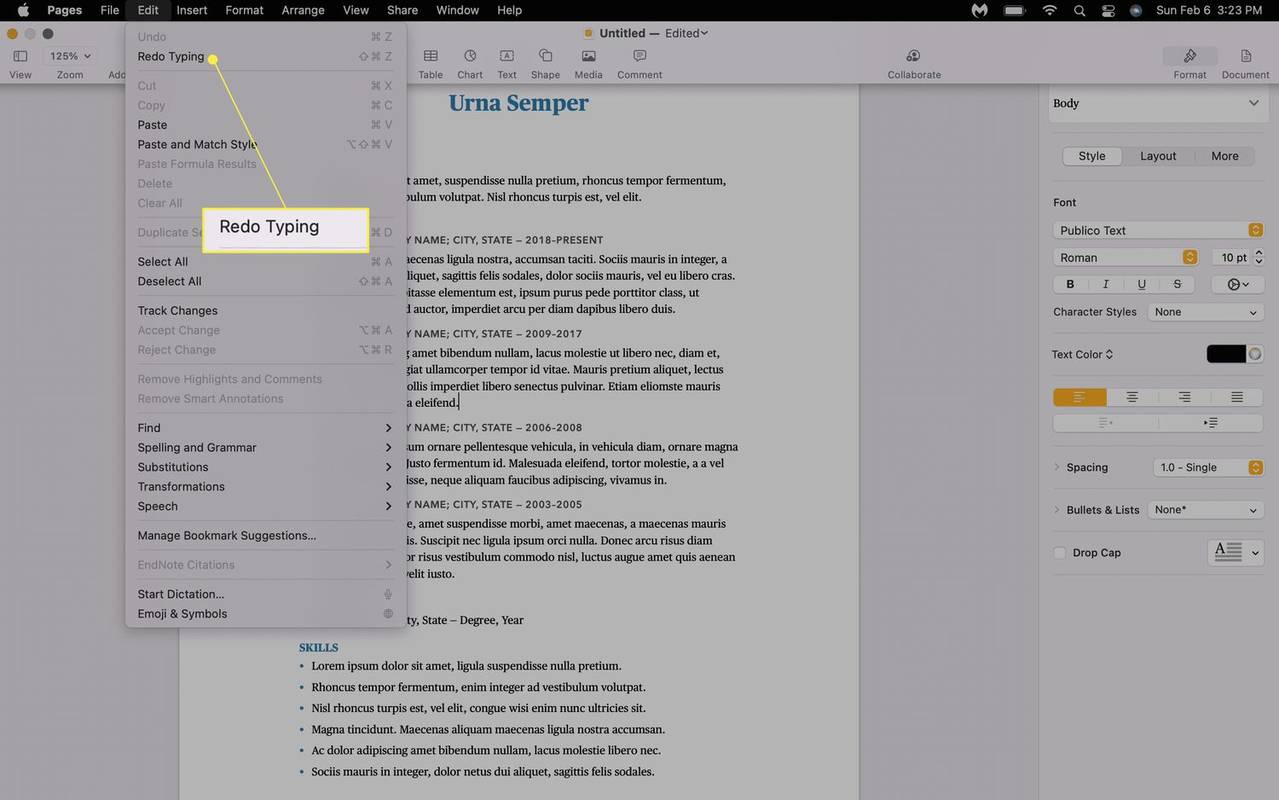


![Cum să vă ștergeți contul Kik [februarie 2021]](https://www.macspots.com/img/kik/85/how-delete-your-kik-account.jpg)



![Cum să joci jocuri iMessage pe Android [Explicat]](https://www.macspots.com/img/blogs/27/how-play-imessage-games-android.jpg)

