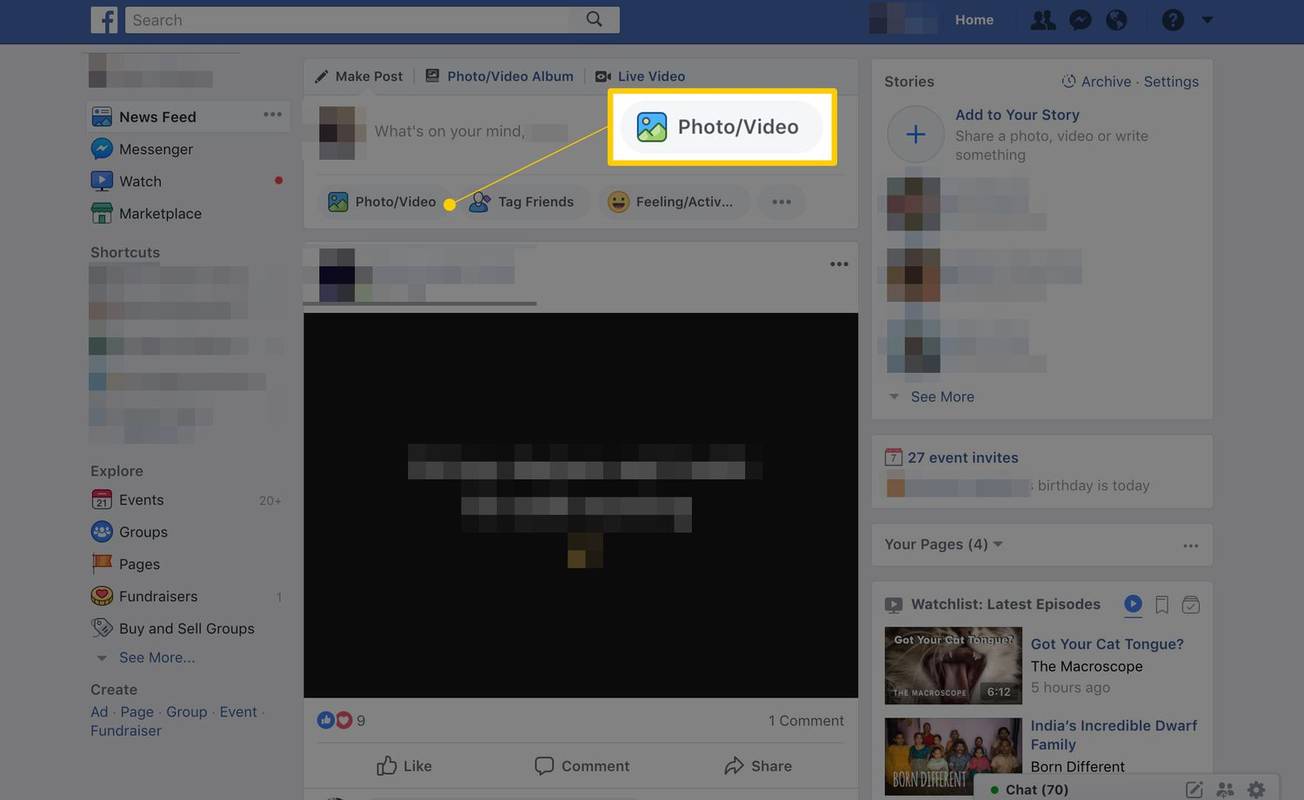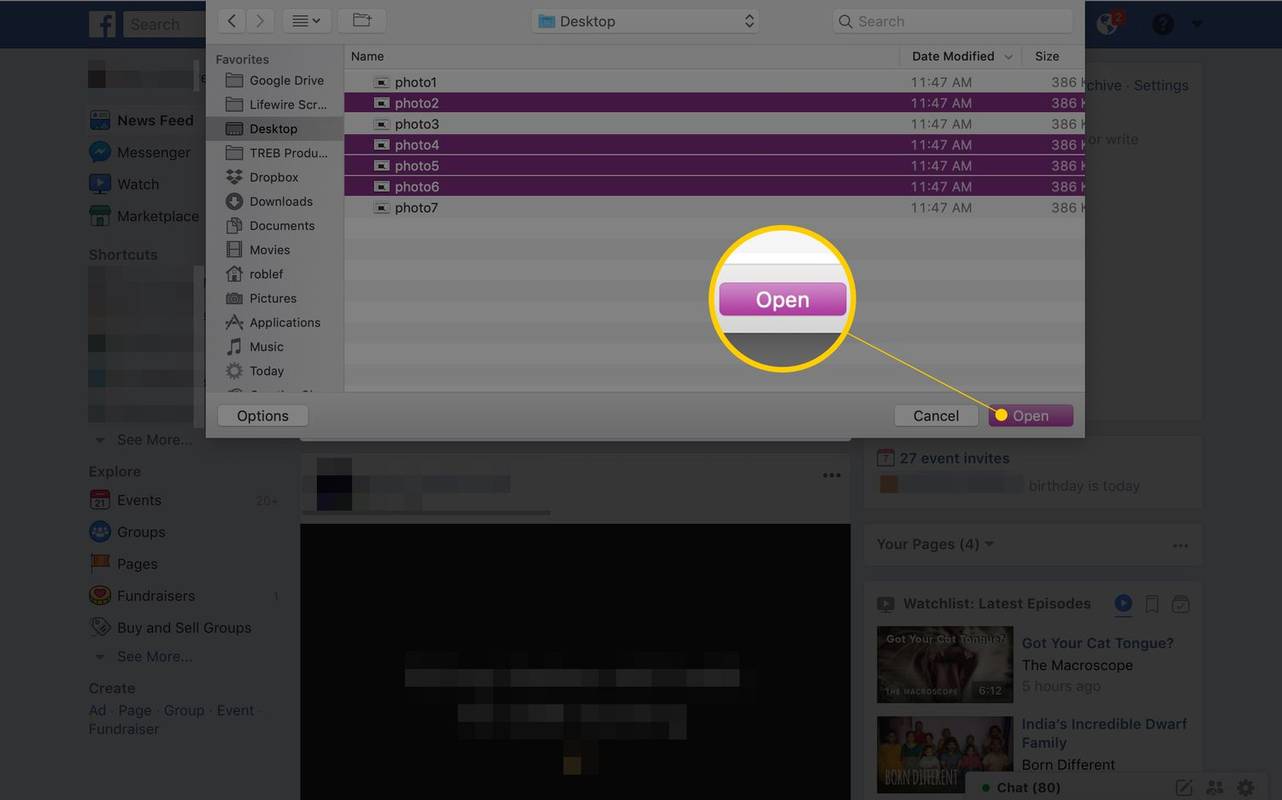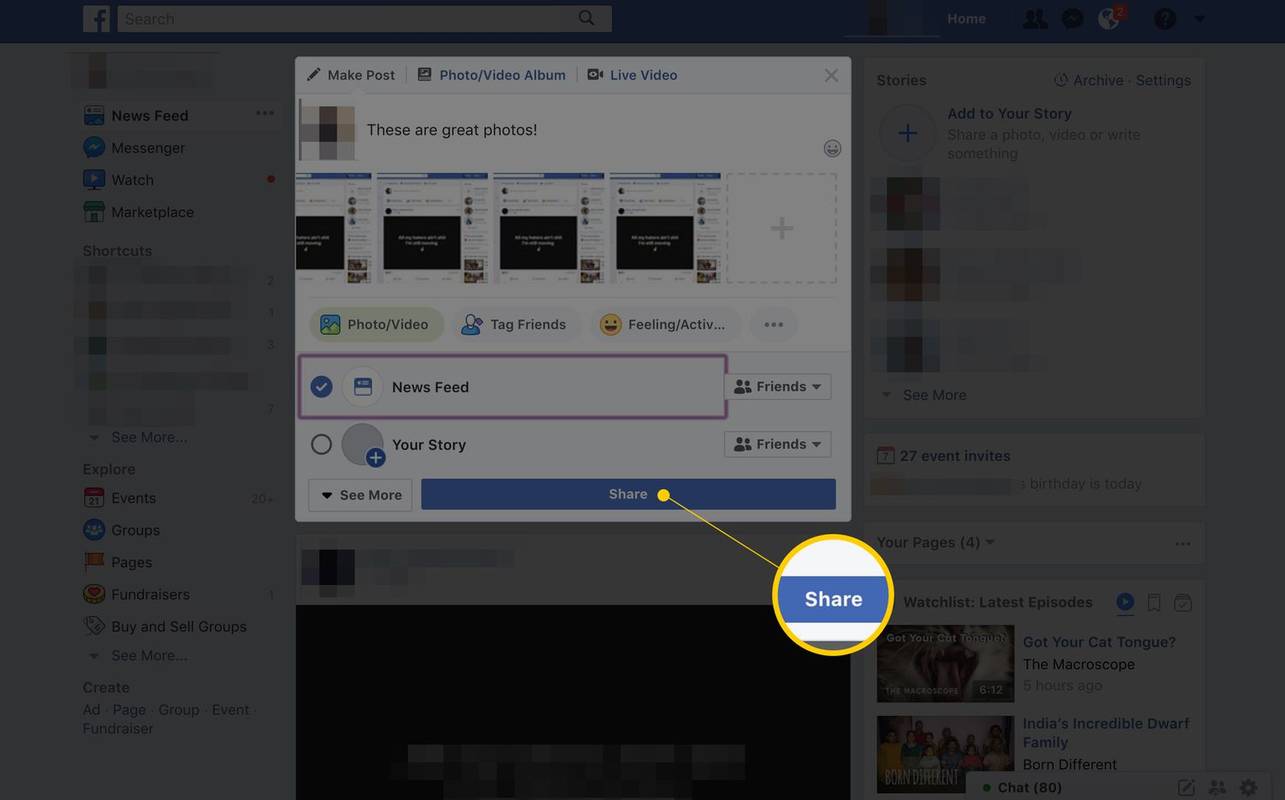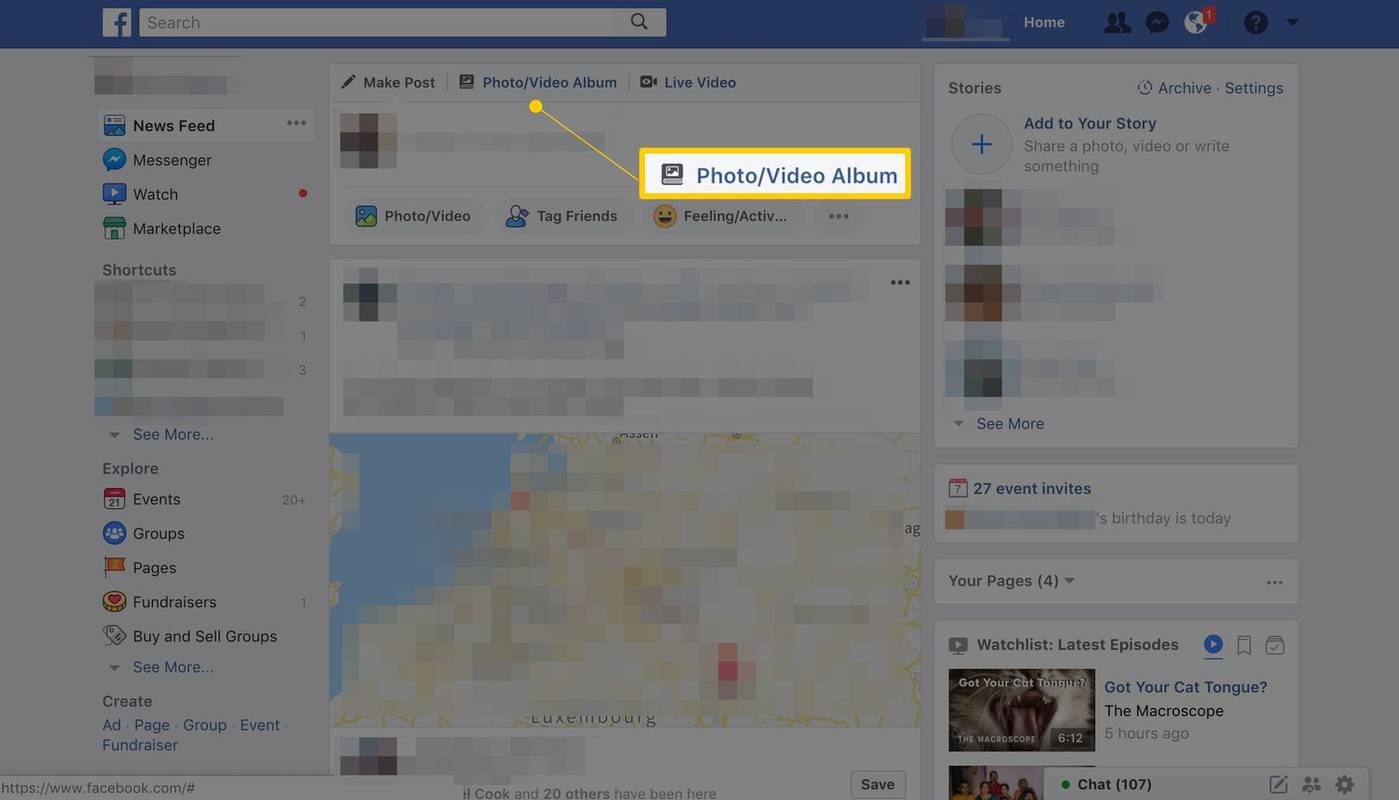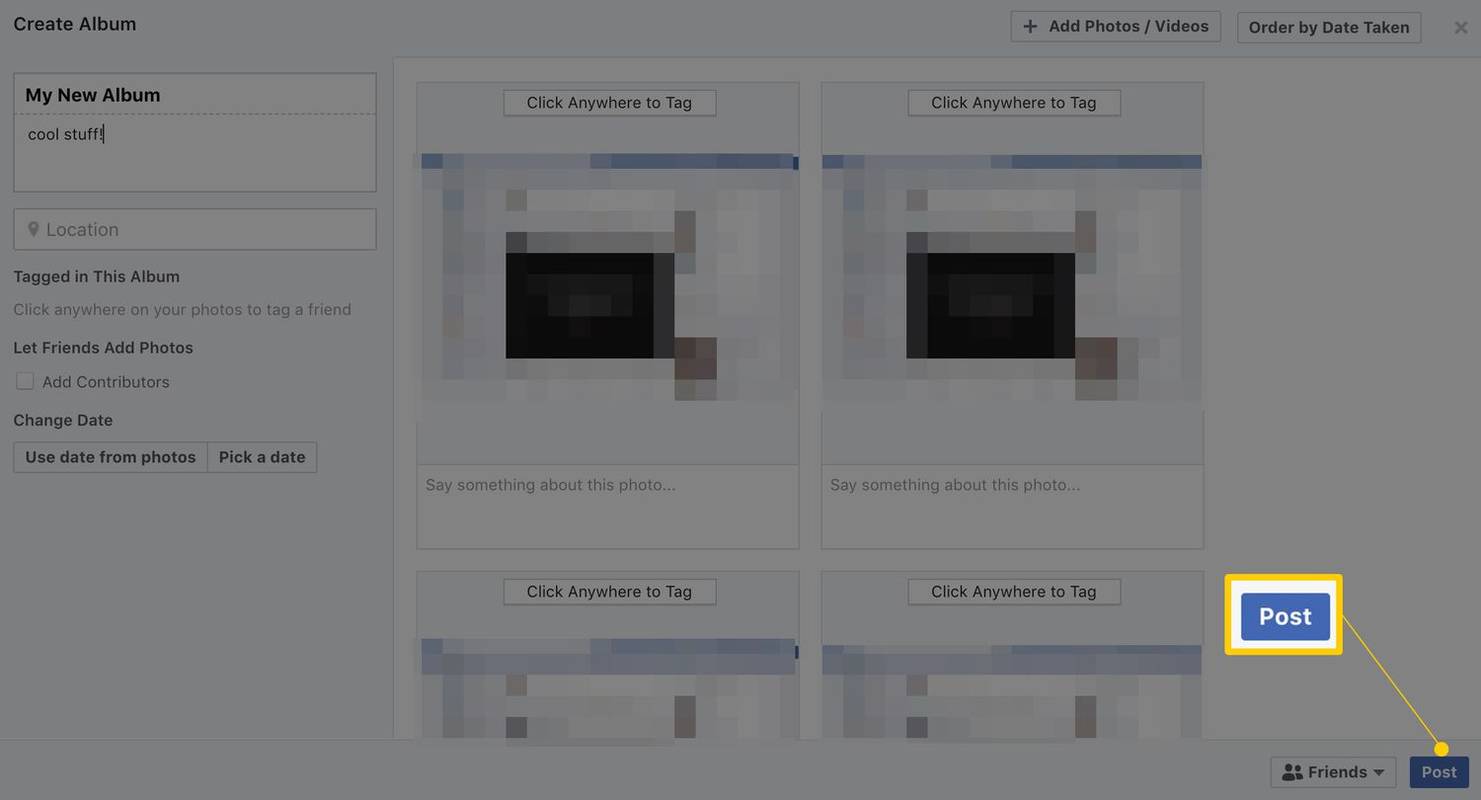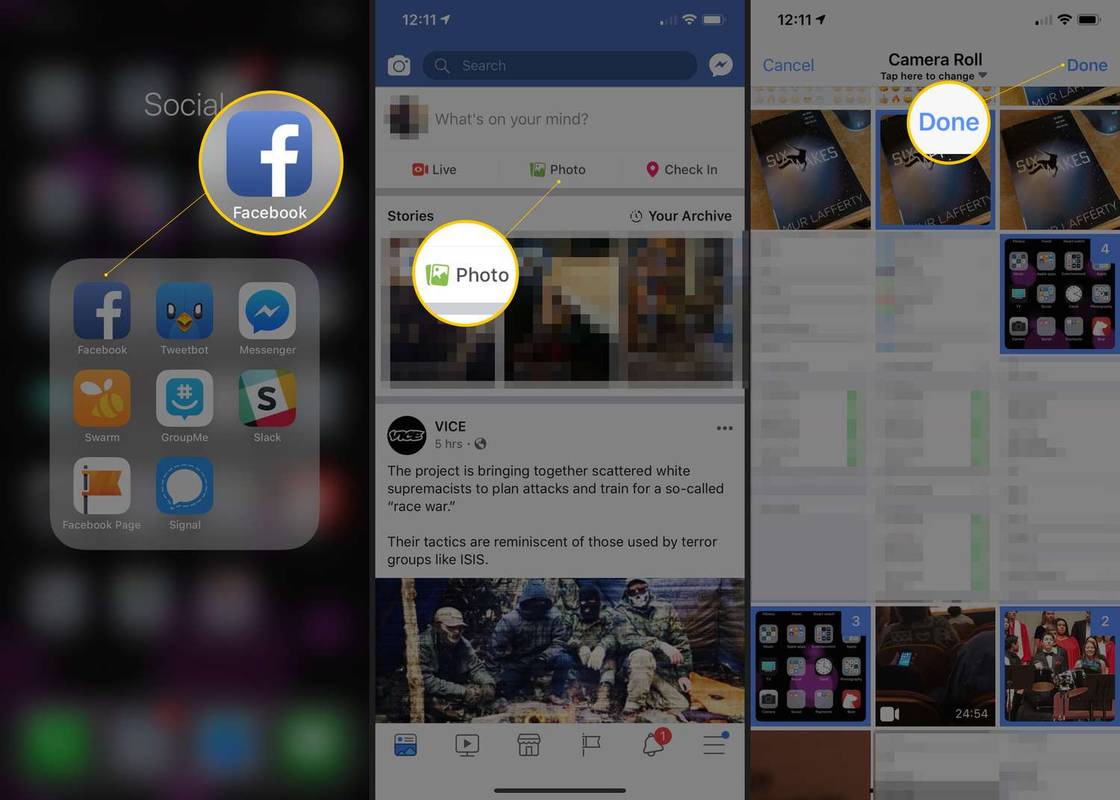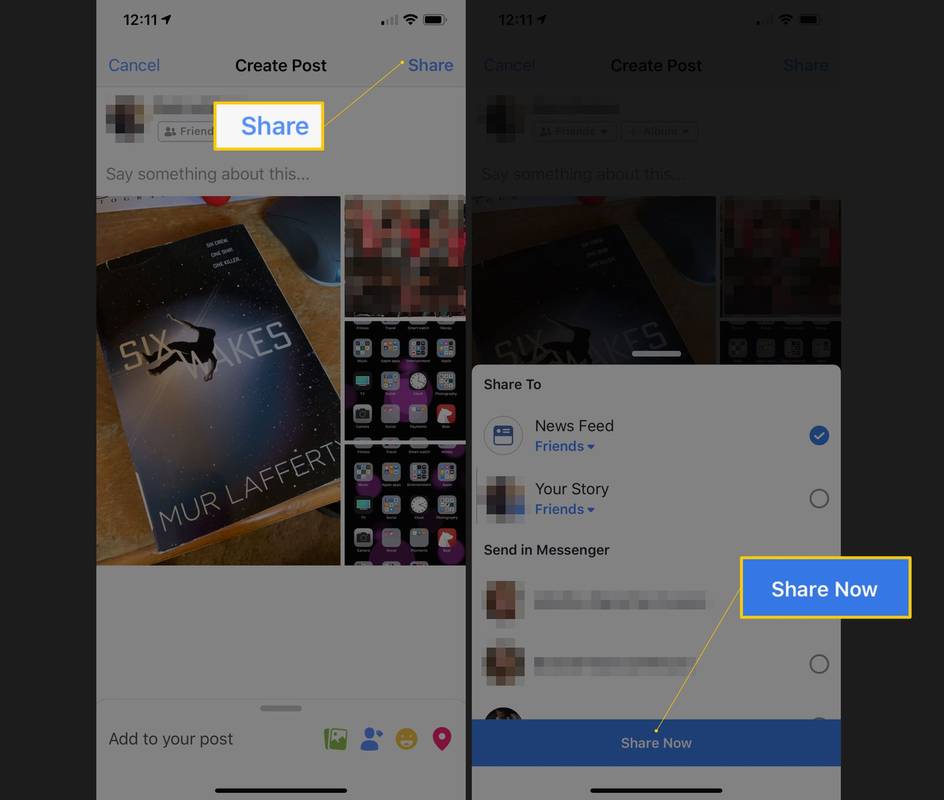Ce să știi
- Într-un browser: Selectați Foto/Video în caseta de actualizare a stării, încărcați o fotografie, apoi selectați la care se adauga ( + ).
- Pentru a crea un album foto, țineți apăsat Ctrl sau Comanda în timp ce vă alegeți fotografiile.
- În aplicația mobilă: Atingeți Fotografie > alegeți fotografii, apoi atingeți +Album dacă doriți să creați un album.
Acest articol explică cum să încărcați mai multe fotografii pe Facebook simultan folosind un browser web sau aplicația mobilă Facebook.
Cum să postezi mai multe fotografii utilizând un browser web
Puteți încărca și posta mai multe fotografii pe Facebook dintr-un browser web. Iată cum să o faci pe computer:
-
Selectați Foto/Video în câmpul de stare, fie înainte, fie după ce introduceți o stare, dar înainte de a selecta Post .
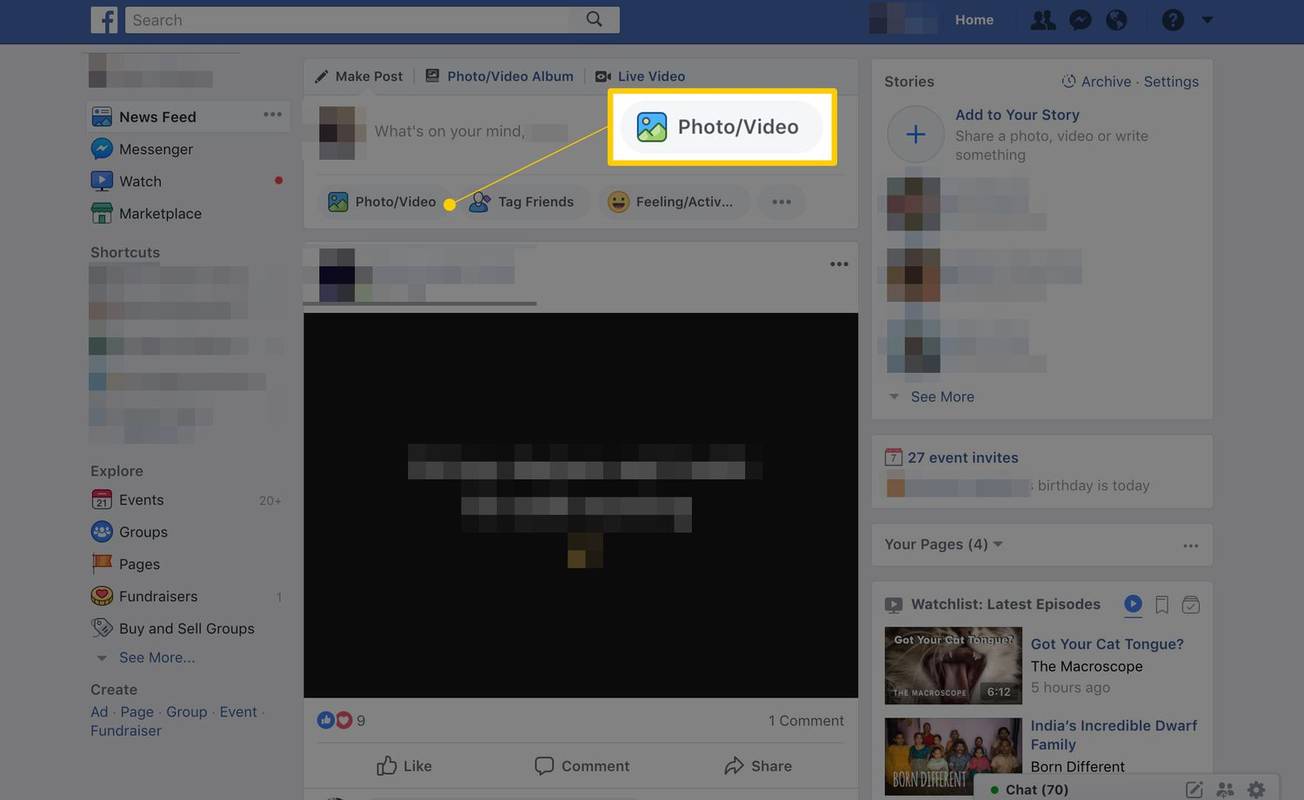
-
Navigați prin unitatea computerului și selectați o imagine pentru a o evidenția. Pentru a selecta mai multe imagini, țineți apăsat butonul Schimb sau Comanda pe un Mac sau tasta Ctrl pe un computer, în timp ce selectați mai multe imagini de postat. Fiecare imagine ar trebui să fie evidențiată.
-
Selectați Deschis .
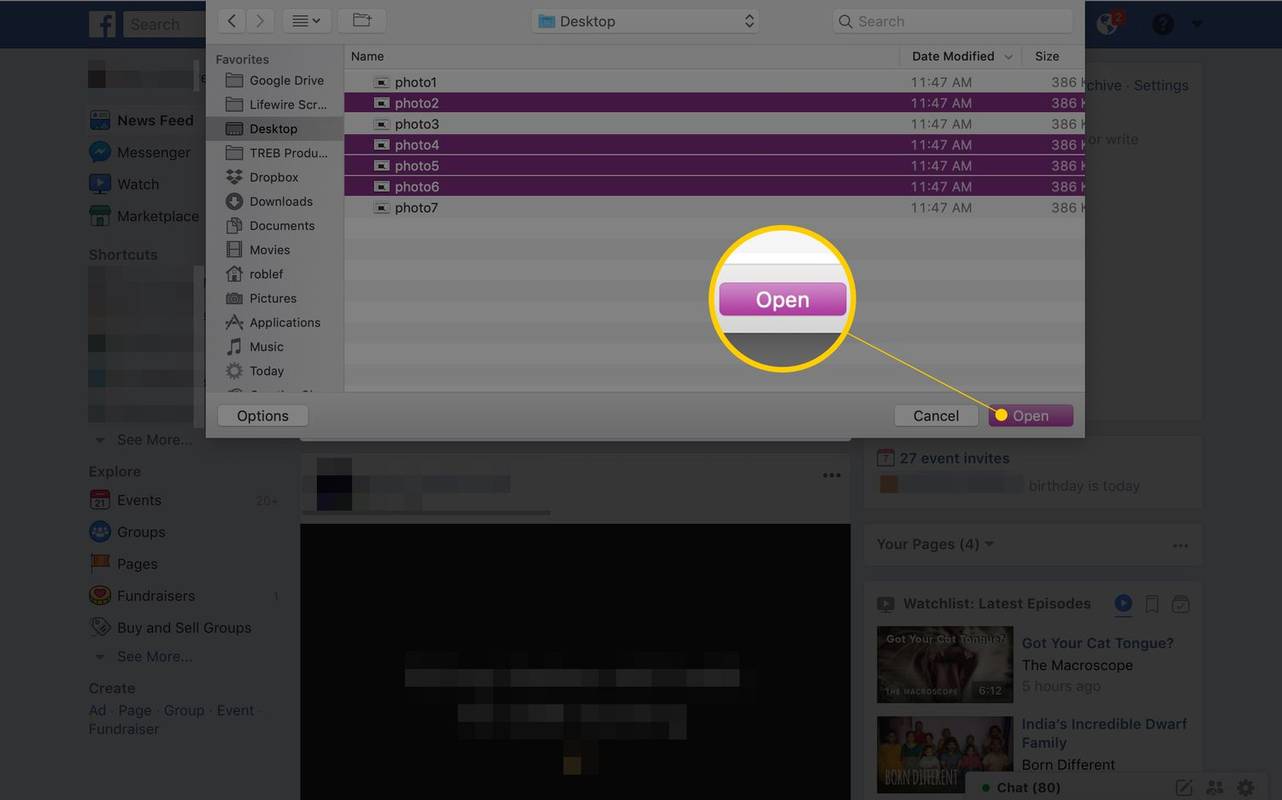
-
După ce ați selectat Deschis , reapare o casetă de actualizare a stării Facebook care arată miniaturile imaginilor pe care le-ați selectat. Scrieți un mesaj în caseta de stare dacă doriți să spuneți ceva despre fotografii.
-
Pentru a adăuga mai multe fotografii la postare, selectați caseta cu semnul plus.
Treceți cursorul mouse-ului peste o miniatură pentru a șterge sau edita o fotografie înainte de a o posta.
-
Examinați celelalte opțiuni disponibile: etichetați prietenii, aplicați autocolante, adăugați-vă sentimentele sau o activitate sau faceți check-in.
-
Când ești gata, selectează Acțiune .
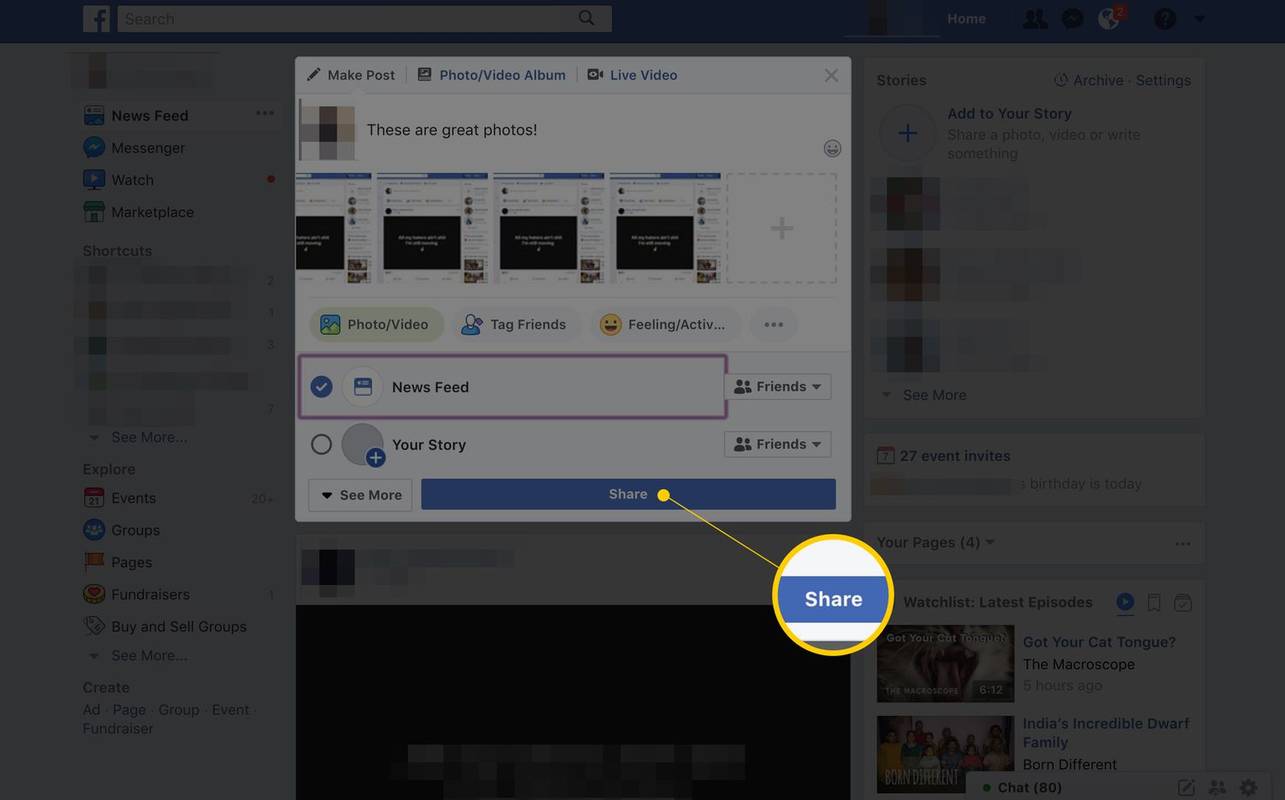
Când utilizați această metodă, numai primele cinci imagini apar în fluxurile de știri ale prietenilor dvs. Ei vor vedea un număr cu un semn plus care indică faptul că mai sunt fotografii suplimentare de vizualizat.
Crearea unui album utilizând un browser web
Cel mai bun mod de a posta un număr mare de fotografii pe Facebook este să creați un album foto, să încărcați mai multe fotografii în acel album și apoi să publicați imaginea de copertă a albumului în actualizarea de stare. Prietenii care dau clic pe linkul albumului sunt duși la fotografii.
-
Accesați caseta de actualizare de stare ca și cum ați scrie o actualizare.
-
Selectați Album foto/video în partea de sus a casetei de actualizare.
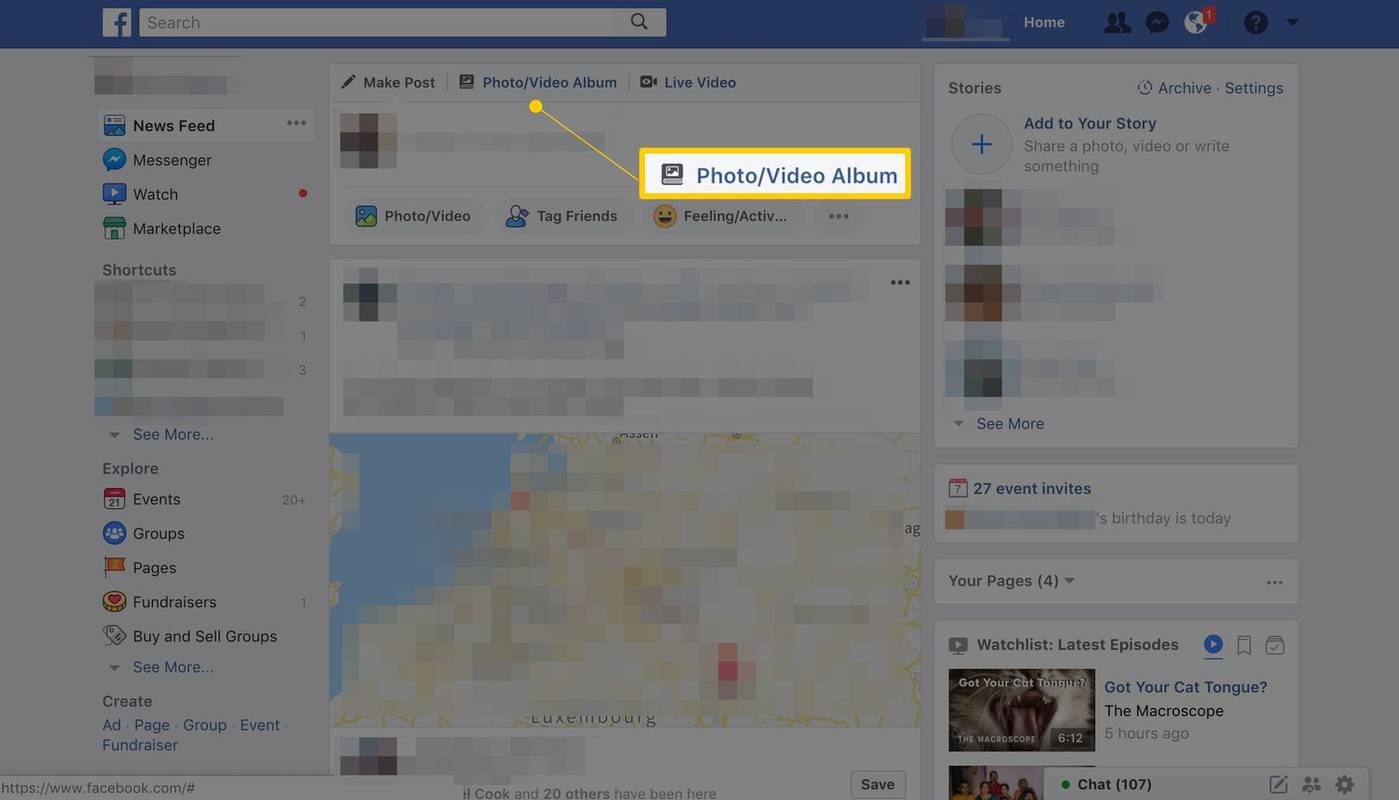
-
Navigați prin unitatea computerului și selectați imaginile pe care doriți să le postați. Pentru a selecta mai multe imagini, țineți apăsat butonul Schimb sau Comanda pe un Mac sau tasta Ctrl pe un computer, în timp ce selectați mai multe imagini pentru a le posta în album. Fiecare imagine ar trebui să fie evidențiată.
-
Selectați Deschis . Se deschide un ecran de previzualizare a albumului cu miniaturi ale imaginilor alese și vă oferă posibilitatea de a adăuga text și o locație la fiecare fotografie. Selectați semnul plus mare pentru a adăuga mai multe fotografii în album.
-
În panoul din stânga, dați noului album un nume și o descriere și vizualizați celelalte opțiuni disponibile.
-
După ce ați făcut alegerile, selectați Post buton.
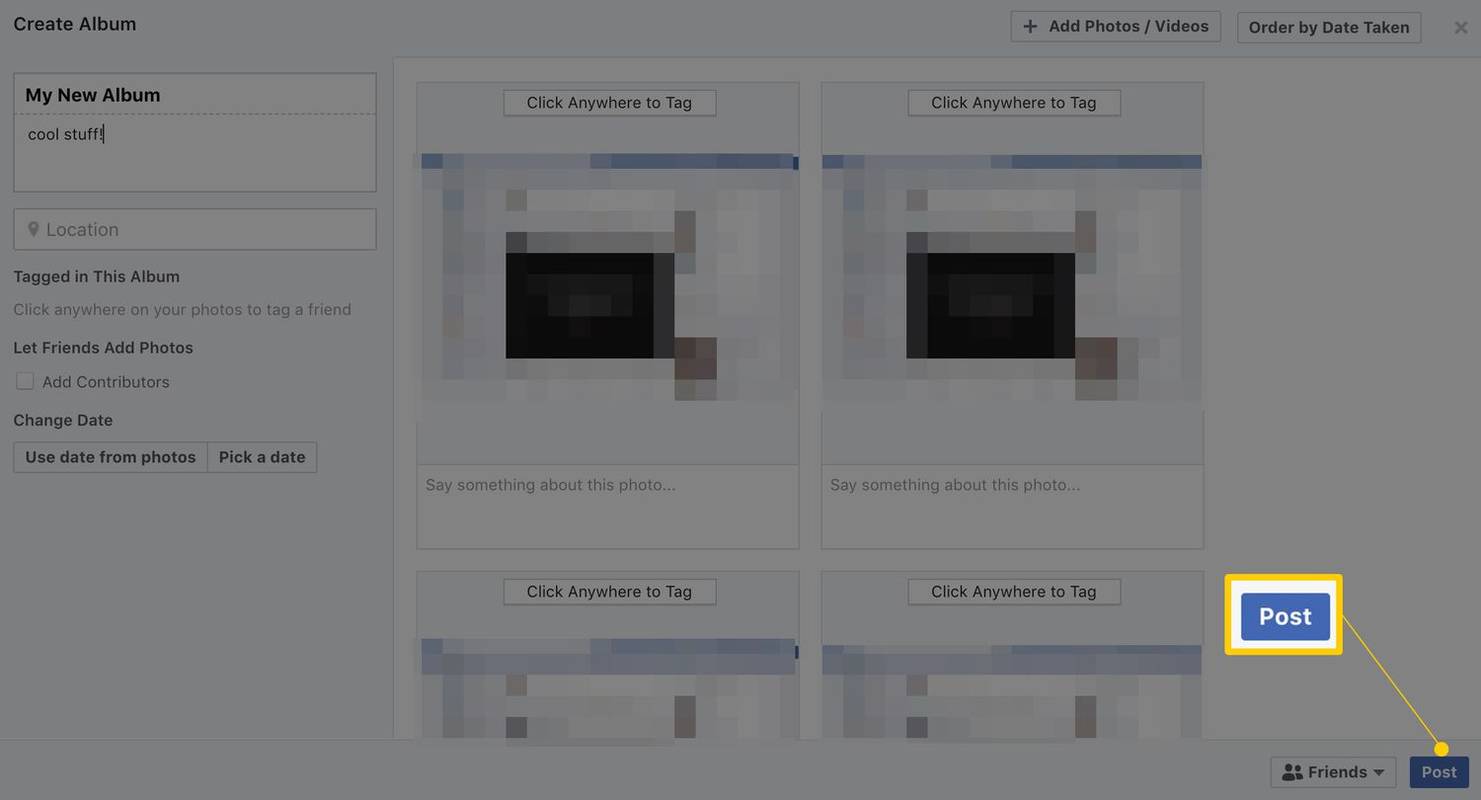
Postarea mai multor fotografii cu aplicația Facebook
Procesul de postare a mai multor fotografii cu starea dvs. folosind aplicația mobilă Facebook este similar cu a face acest lucru pe un browser web pentru desktop.
-
Apasă pe Facebook aplicație pentru a o deschide.
-
În câmpul de stare din partea de sus a fluxului de știri, atingeți Fotografie .
-
Atingeți miniaturile fotografiilor pe care doriți să le adăugați la stare.
-
Folosește Terminat butonul pentru a deschide ecranul de previzualizare.
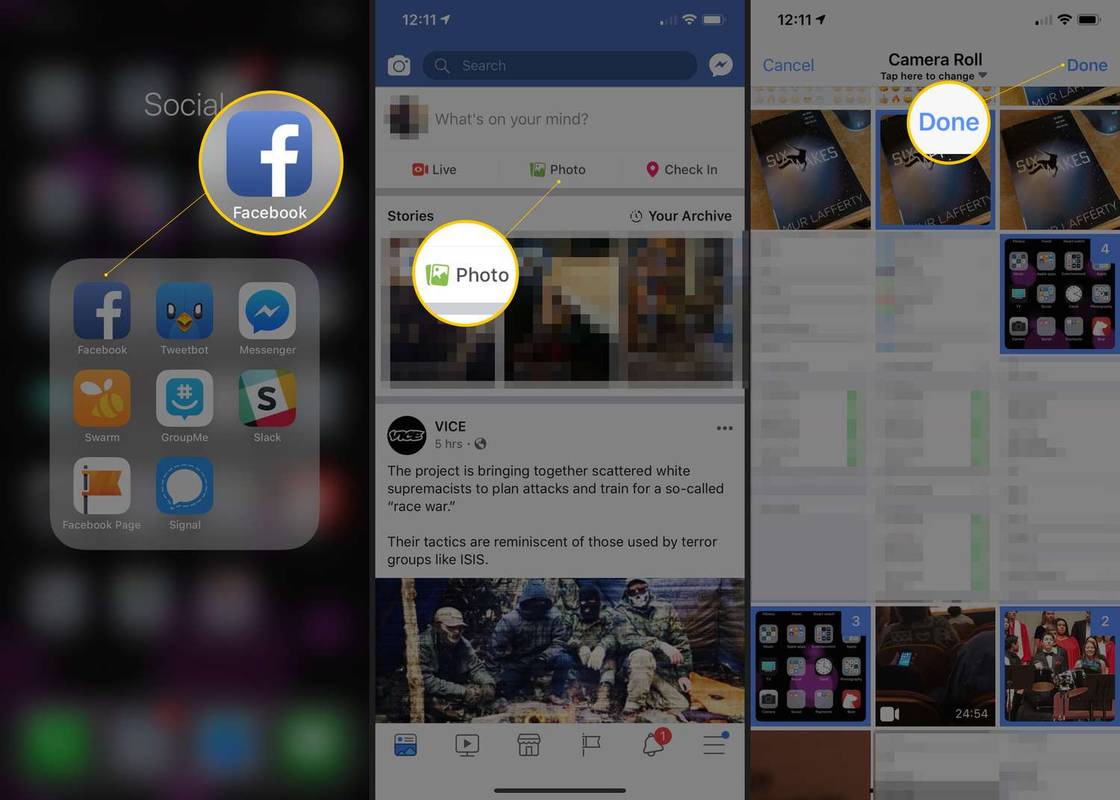
-
Adăugați text la postarea dvs. de stare, dacă doriți, și selectați +Album din optiuni.
-
Dați un nume albumului și selectați mai multe fotografii dacă doriți. Atingeți Acțiune când ai terminat.
-
Atingeți Distribuie acum iar actualizarea de stare cu fotografiile (într-un album) este postată pe Facebook.
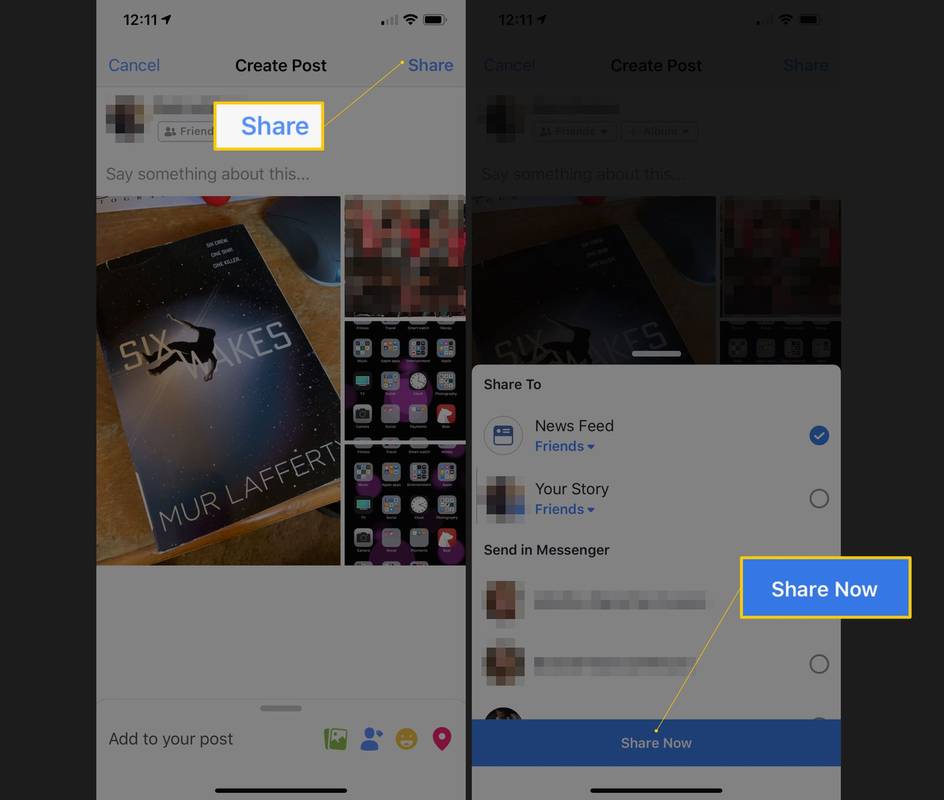
- Cum îmi fac fotografiile private pe Facebook?
Pentru a face o fotografie Facebook privată, deschideți fotografia și selectați trei puncte > Editați publicul postării . Când postați o fotografie, selectați sageata in jos și alegeți Prieteni .
cum să capturați o poveste fără ca ei să știe
- Cum descarc fotografii de pe Facebook?
Deschideți fotografia de pe Facebook pe care doriți să o descărcați și selectați trei puncte > Descarca . La descarcă toate fotografiile tale de pe Facebook , vizitați pagina Facebook Descărcați informațiile dvs. și alegeți Postări .
- Cum șterg o fotografie de pe Facebook?
La șterge o fotografie de pe Facebook , selectează trei puncte > Șterge . Pentru a șterge un album, accesați fila Albume, alegeți albumul, apoi selectați trei puncte > Șterge . De asemenea, puteți ascunde imagini fără a le elimina.