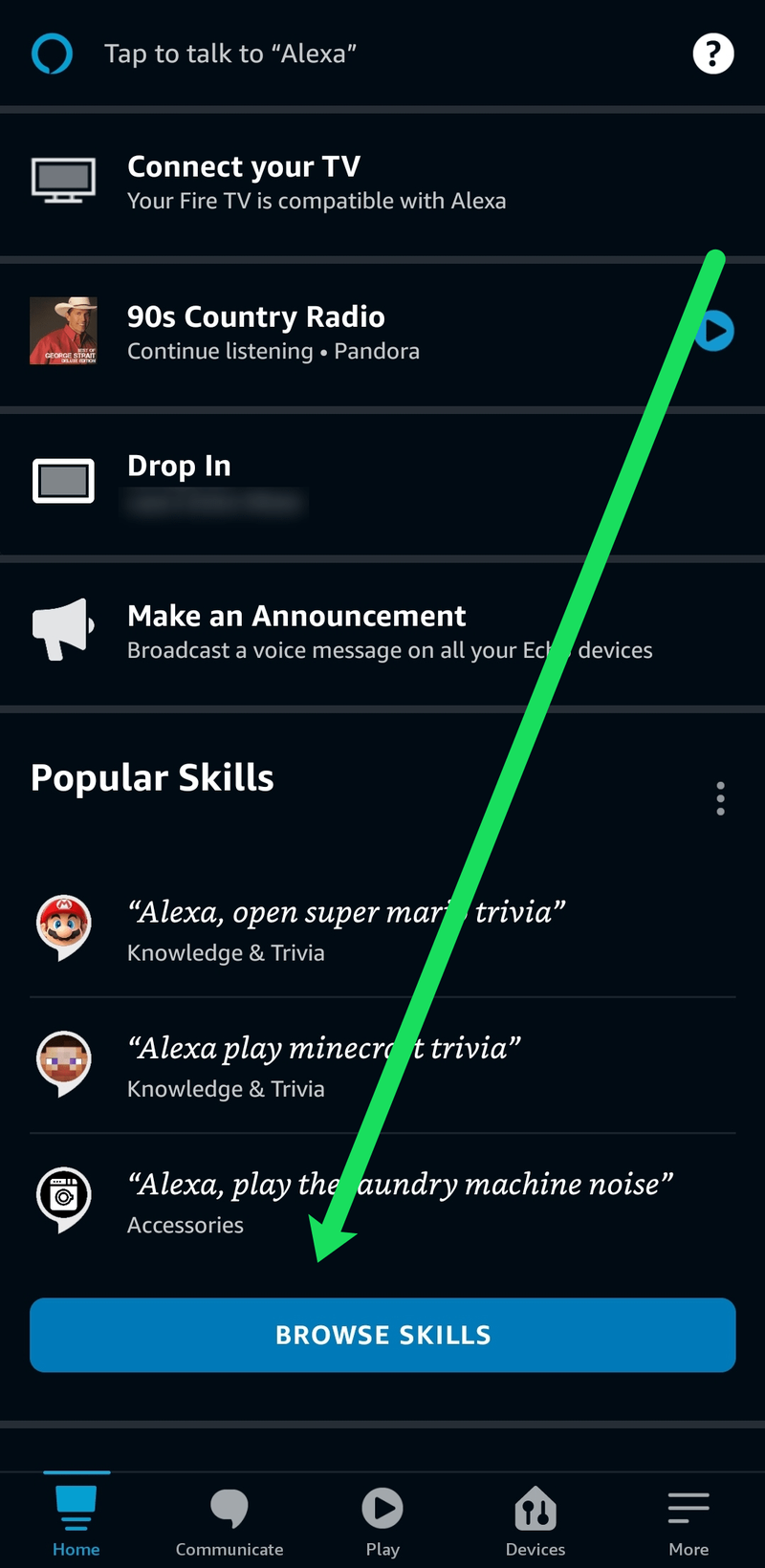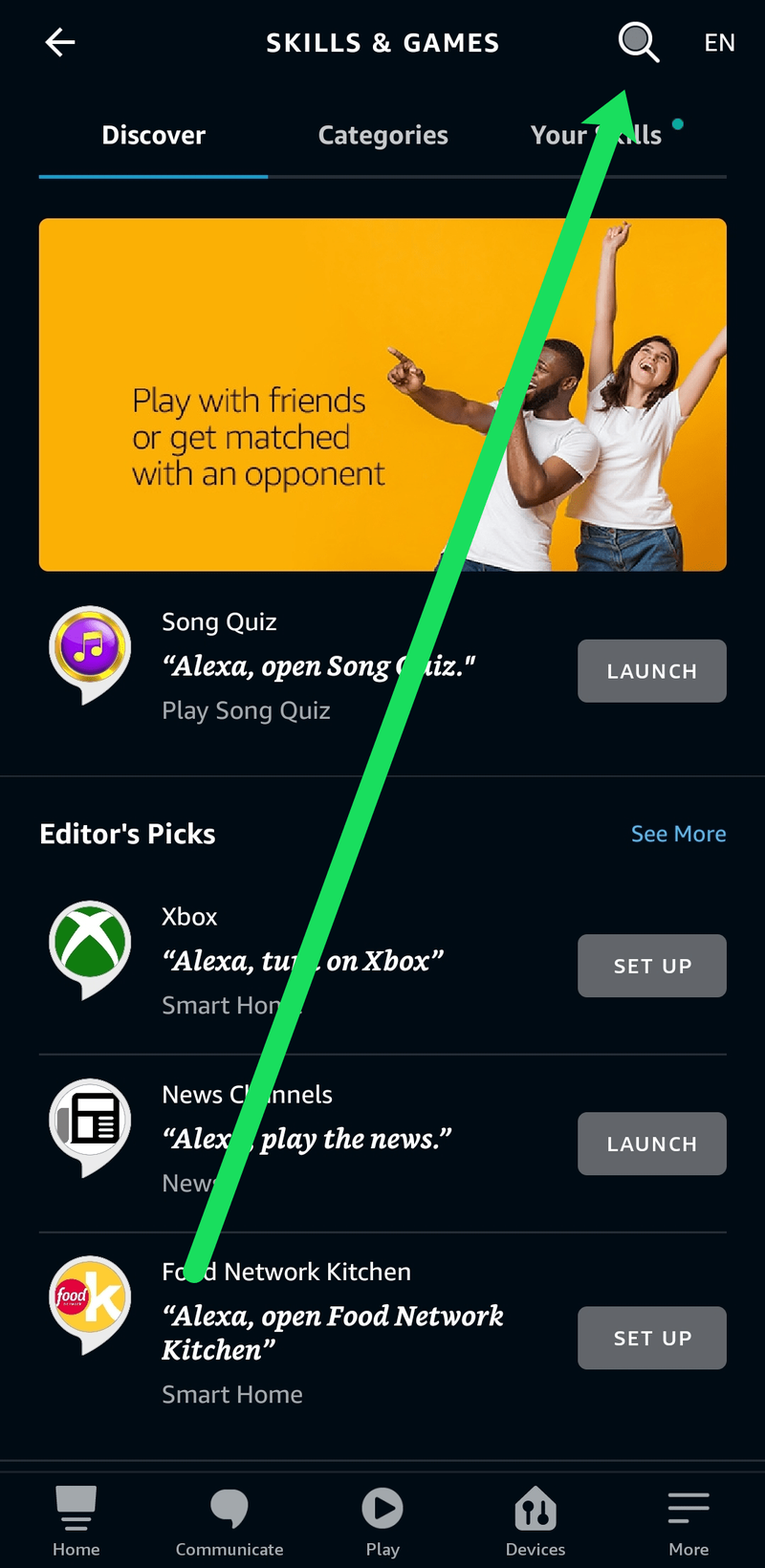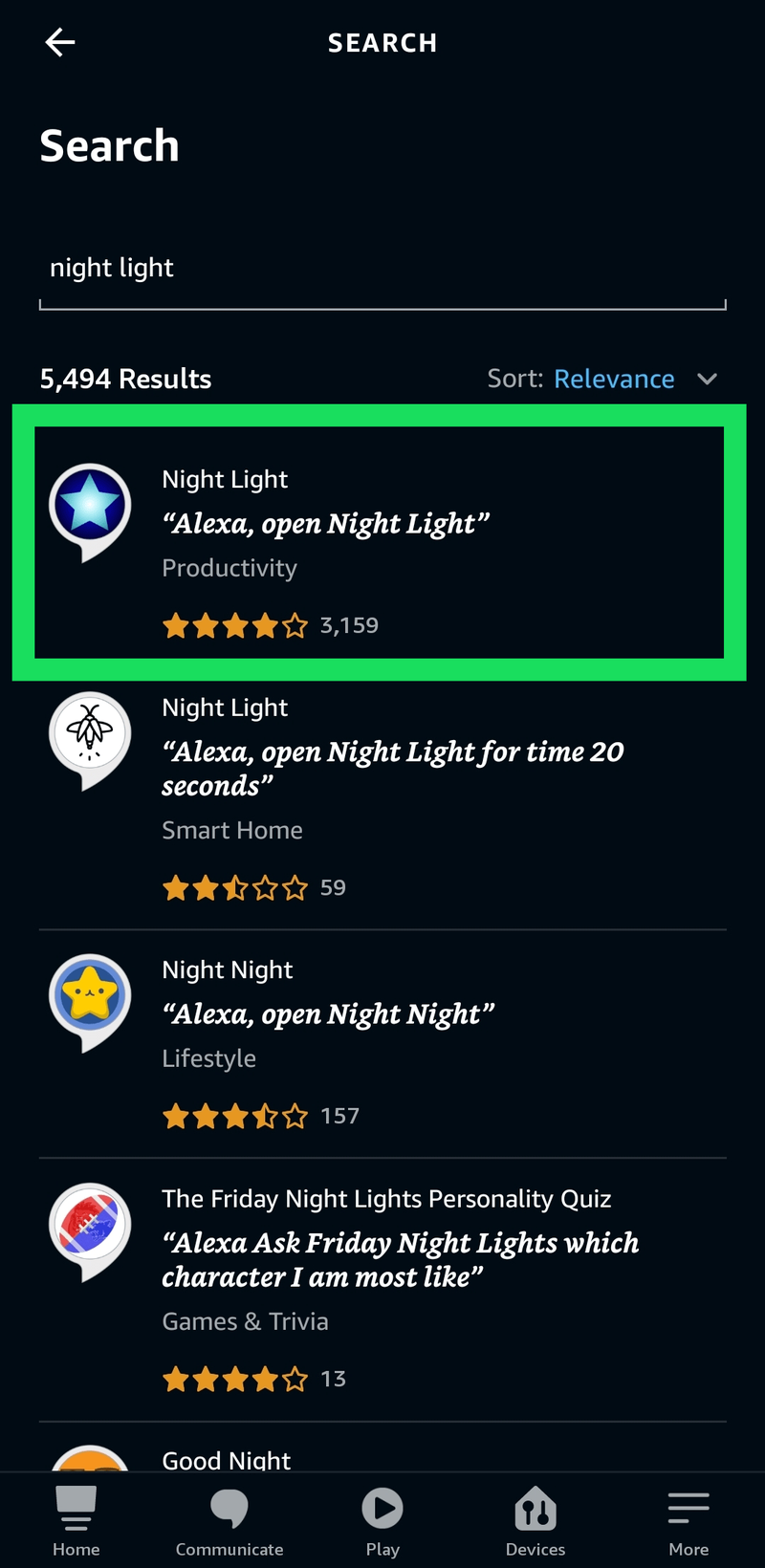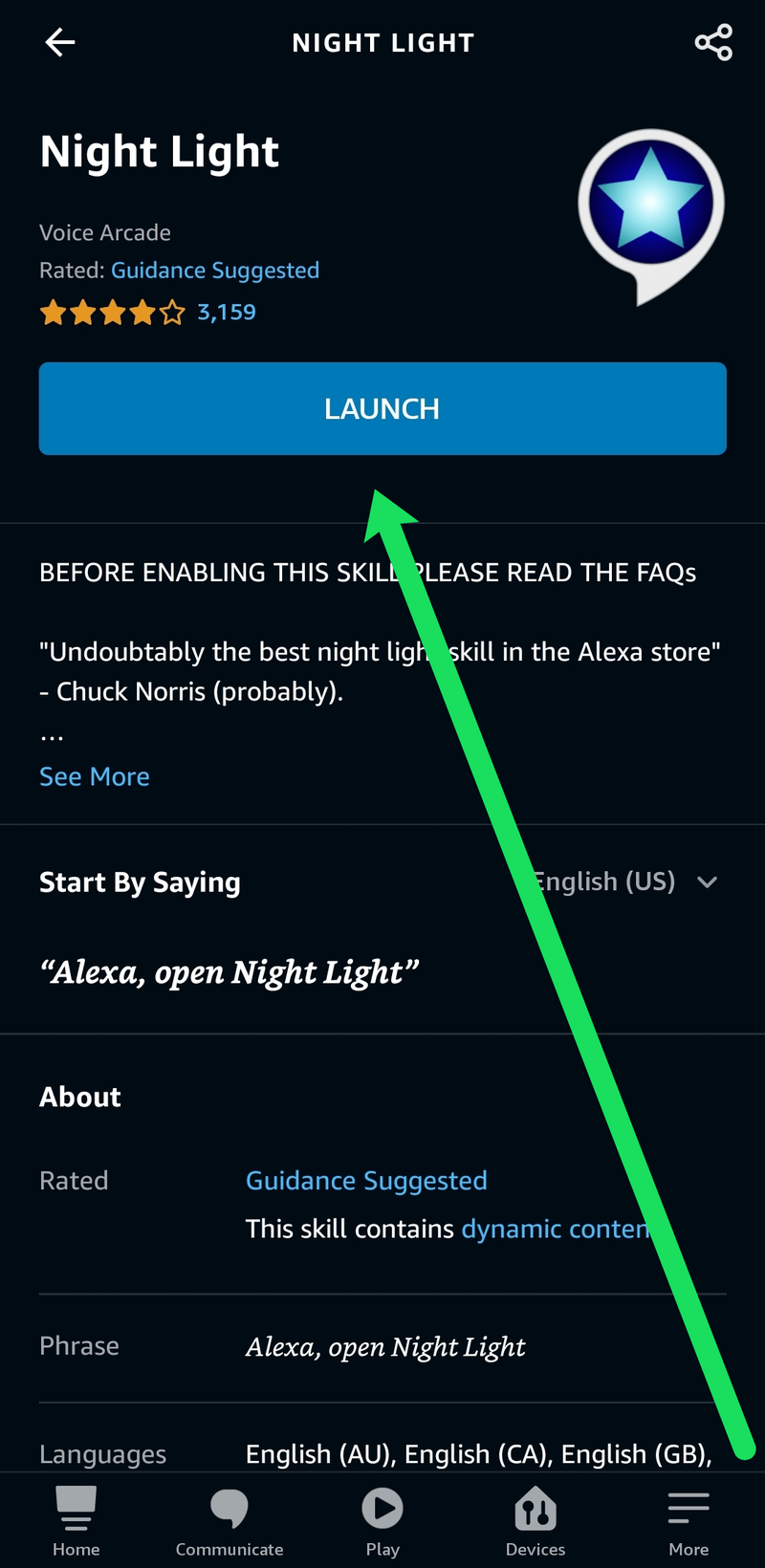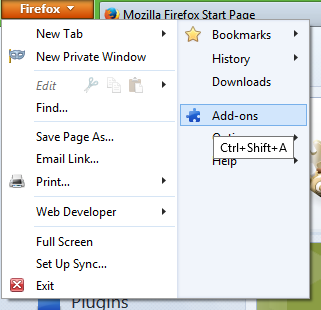Dacă aveți probleme cu somnul și găsiți luminile de noapte reconfortante, poate că această abilitate Alexa vă poate ajuta. Știm cu toții că seria de dispozitive Echo utilizează inelul luminos pentru a vă anunța ce se întâmplă, ei bine, adăugând o abilitate Alexa, puteți menține lumina iluminată toată noaptea. Acest tutorial vă va arăta cum să configurați un Amazon Echo ca lumină de noapte.

Alexa este unul dintre cei mai populari asistenți acasă astăzi și din motive întemeiate. Ea poate face totul, de la răspunsul la întrebări până la controlul termostatului. Dar, ceea ce poate nu știi este că dispozitivul tău Echo poate acționa și ca o lumină de noapte!
În acest articol, vă vom arăta cum să adăugați o abilitate pe dispozitivul dvs. Echo și să o utilizați ca lumină de noapte.

Adăugați o abilitate dispozitivelor dvs. Echo
Înainte de a trece direct la lumina de noapte, mai întâi va trebui să știți cum să adăugați abilități. Abilitățile sunt comportamente noi pe care Alexa le poate învăța și le puteți adăuga pe fiecare dispozitiv din casa dvs. folosind aplicația Alexa . Adăugarea unei noi abilități este foarte simplă și, dacă știți deja cum, nu ezitați să treceți la următoarea secțiune.
Dar, dacă aveți nevoie de ajutor suplimentar, urmați aceste instrucțiuni:
- Deschideți aplicația Alexa pe smartphone și derulați în jos până la „Competențe de navigare”.
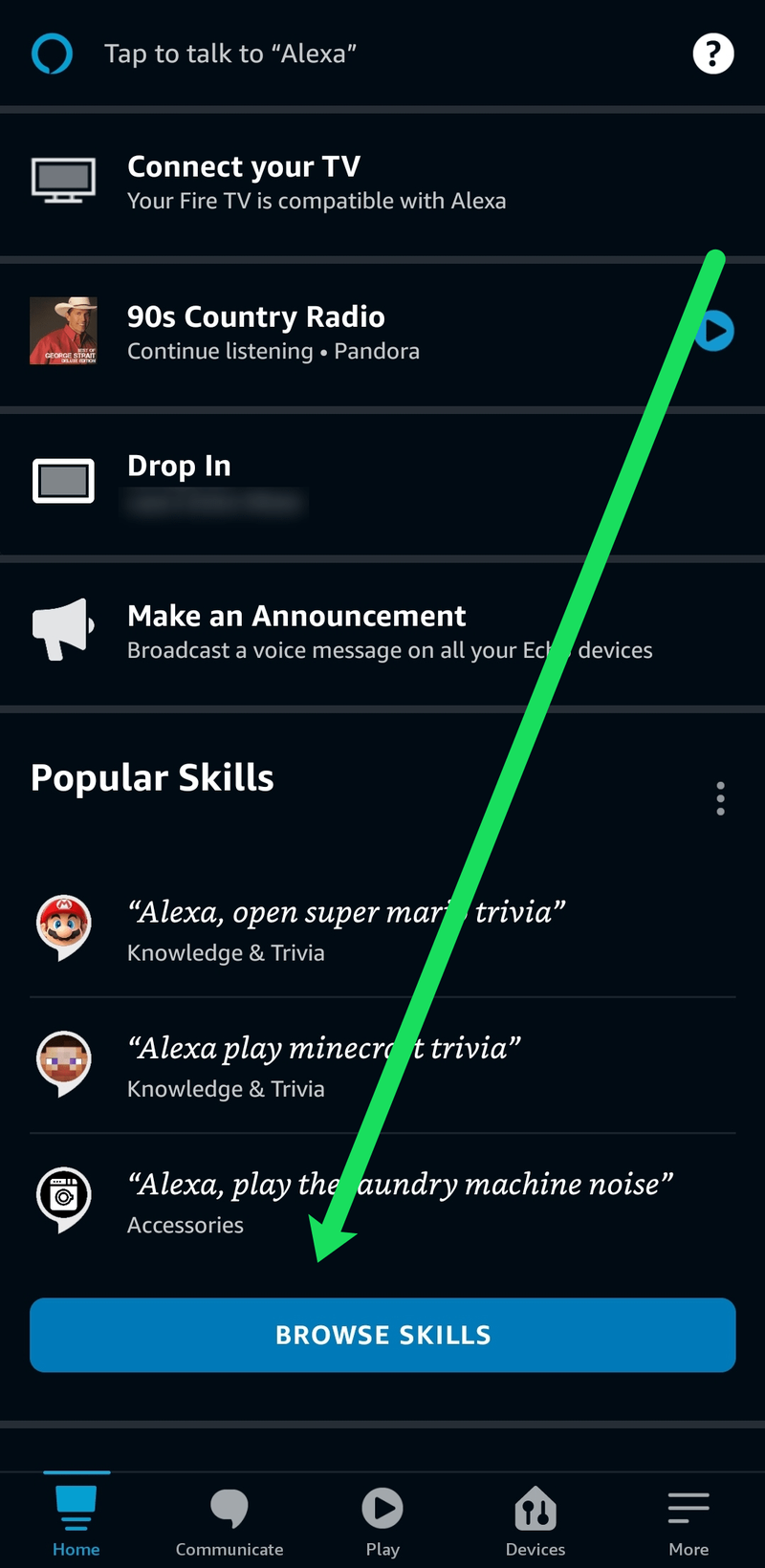
- Atingeți pictograma lupă din colțul din dreapta sus pentru a căuta o anumită abilitate. Sau puteți derula în jos pe această pagină și alegeți una pe care doriți să o adăugați.
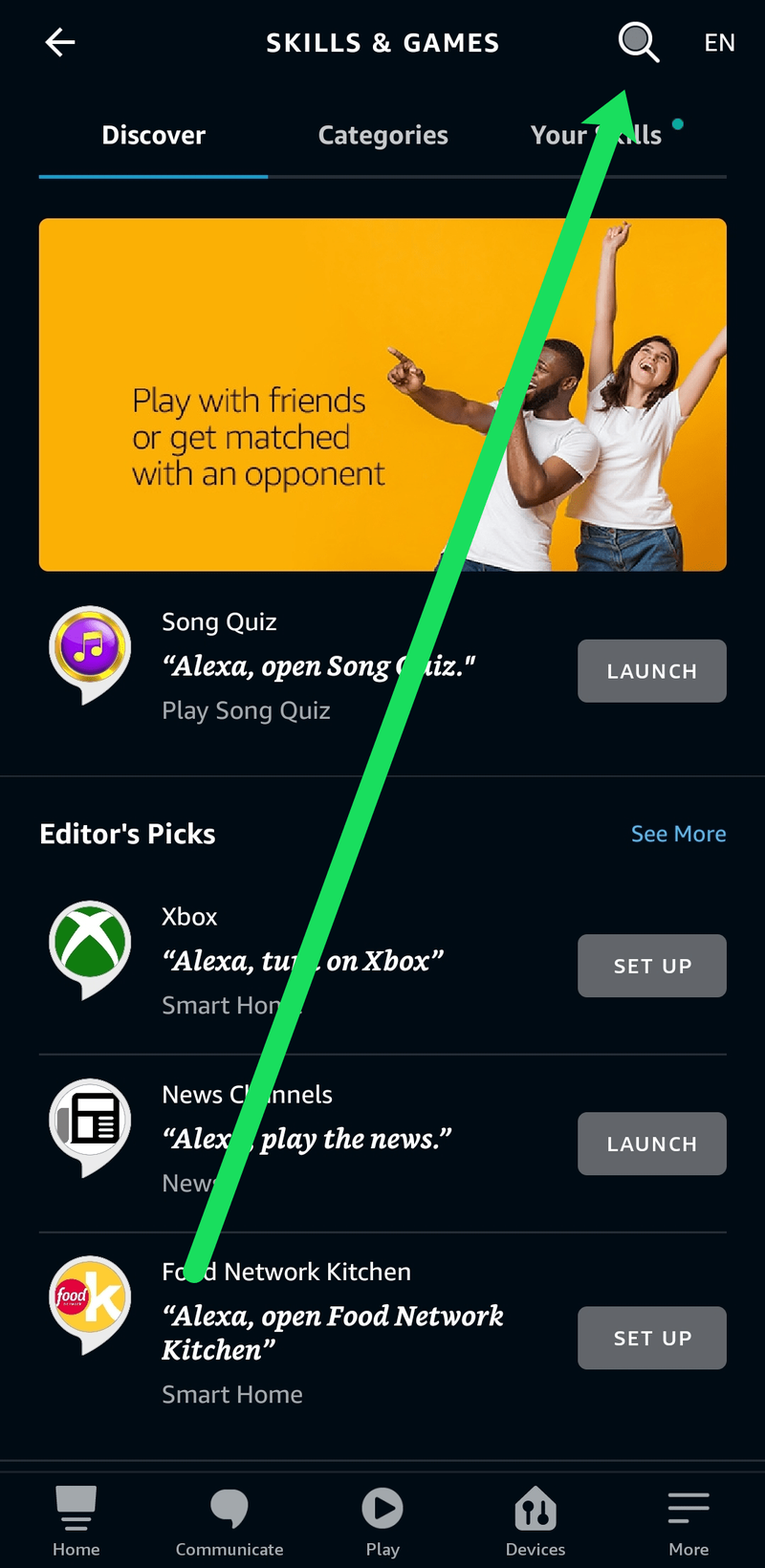
- Atingeți „Configurare” de lângă Alexa pe care doriți să o adăugați.
Rețineți că fiecare abilitate are un rating de satisfacție a clienților și recenzii la fel ca majoritatea celorlalte produse Amazon. Pe măsură ce căutați cea mai nouă abilitate a lui Alexa, asigurați-vă că citiți aceste recenzii și asigurați-vă că abilitate va funcționa pentru dvs.
Configurați-vă Amazon Echo ca lumină de noapte
Pentru a configura un Amazon Echo ca lumină de noapte, trebuie să folosim skill-ul numit Lumina de noapte . Este disponibil direct de pe Amazon și funcționează bine. Există câteva abilități cu nume similare pe Amazon, dar aceasta funcționează bine. Îl folosim pe primul de pe listă datorită recenziilor excelente, dar nu ezitați să încercați oricare dintre ele.
- Deschideți aplicația Alexa și selectați Skills din meniu.
- Căutați Night Light folosind pictograma lupă pe care v-am arătat-o mai sus.
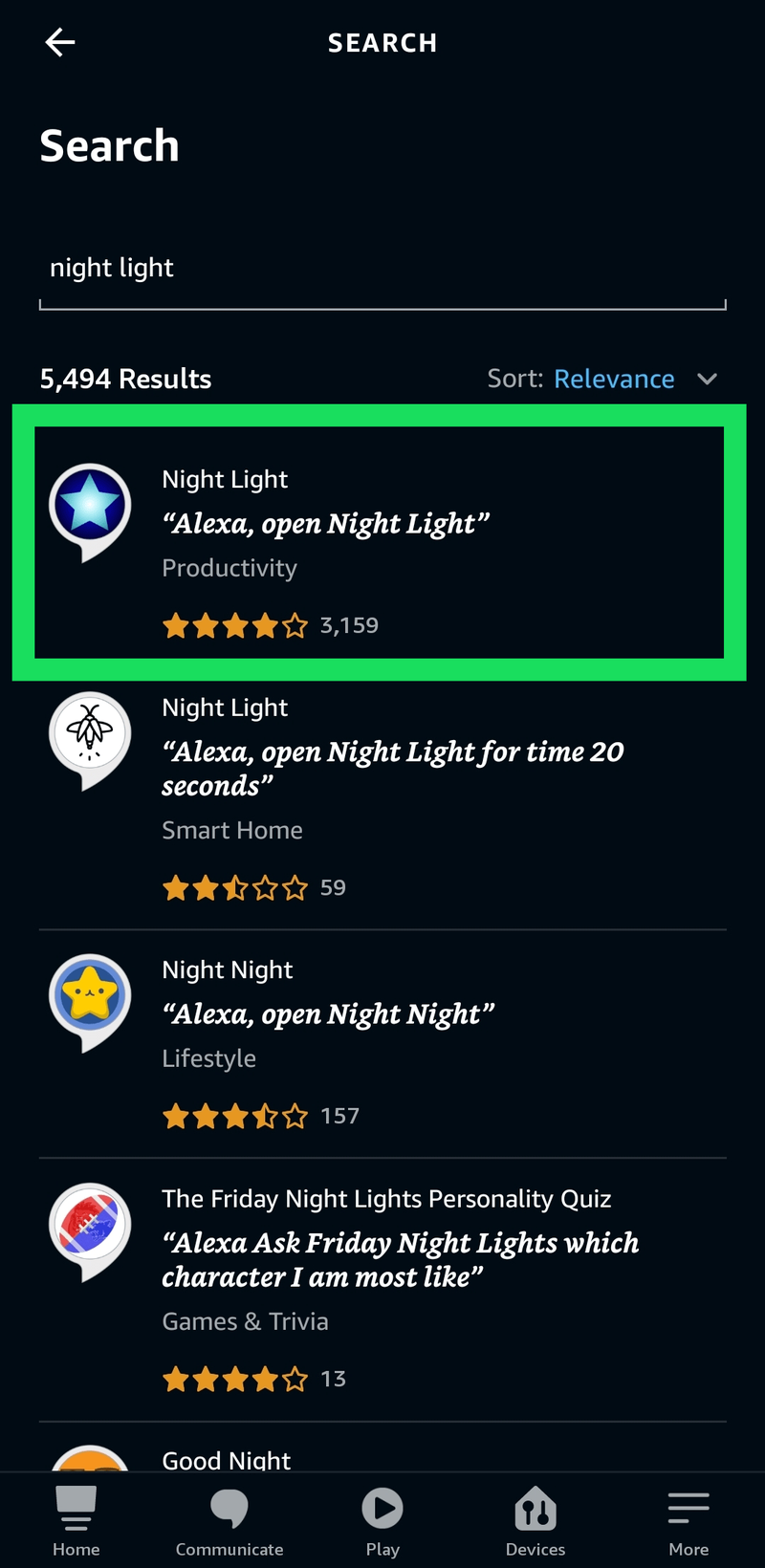
- Atinge „Configurare”. Apoi, atinge „Lansare”.
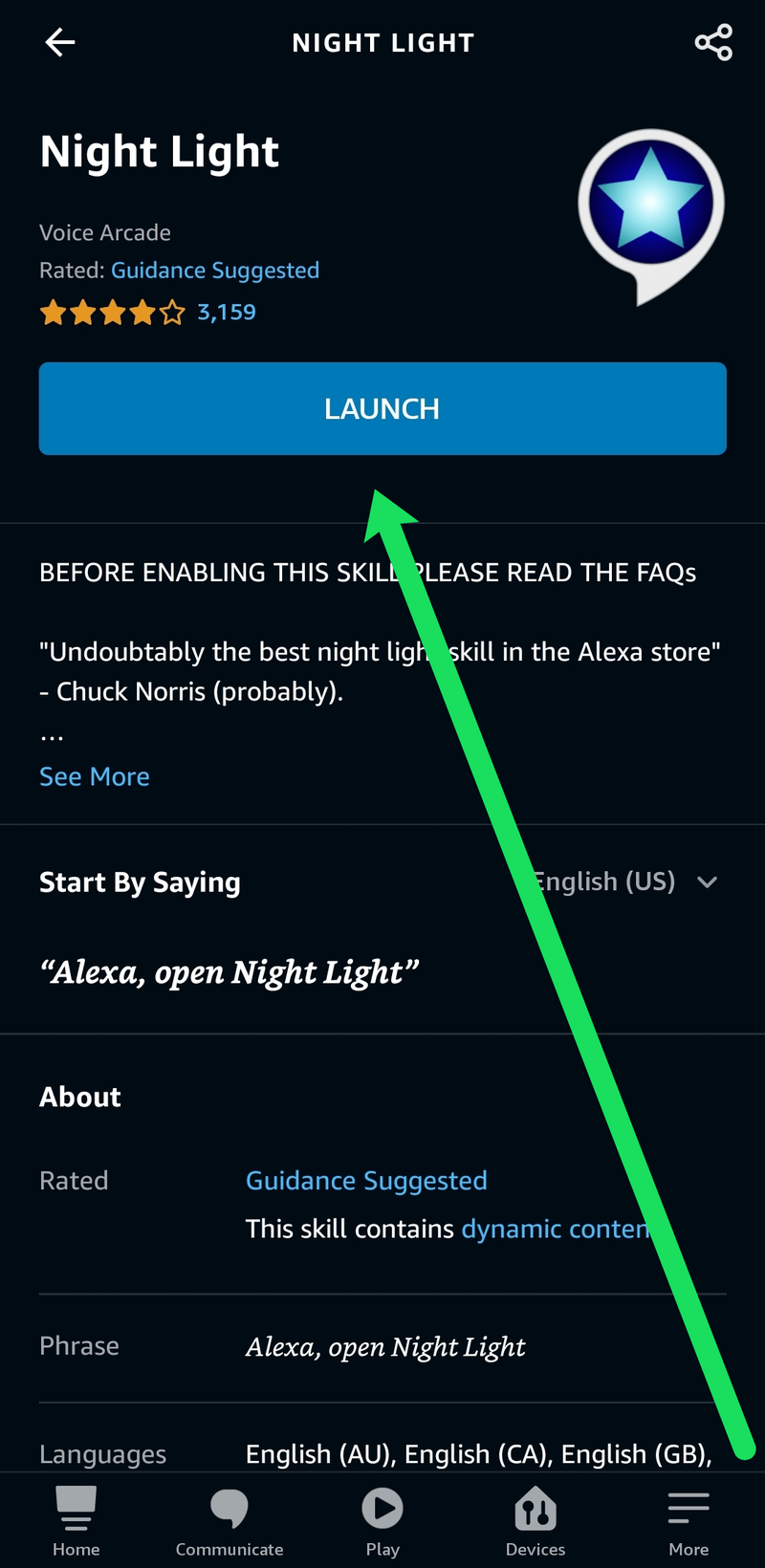
Alexa vă va explica apoi cum funcționează.
Odată instalat, trebuie doar să spuneți „Alexa, deschide lumina de noapte” pentru a-l activa. Inelul luminos din partea superioară a lui Echo se va aprinde și va rămâne aprins până când îl stingeți cu „Alexa, opriți lumina de noapte” sau pur și simplu „Alexa opriți.” Acest lucru va funcționa și la Echo Show, dar Alexa va permite știi că lumina de noapte va străluci atât de puternică cât permite becul intern.
cum să descărcați toate fotografiile de pe Instagram
Există, de asemenea, opțiuni de timp pe care le puteți utiliza, de exemplu, „Alexa, deschide lumina de noapte timp de 30 de minute. Acest lucru menține inelul luminos să strălucească timp de o jumătate de oră înainte de a se stinge. De asemenea, sa gândit să dezactiveze feedback-ul audio. Deci, de fiecare dată când îl porniți sau îl opriți, Alexa nu răspunde audibil. Doar aprinde sau stinge lumina.
Alte opțiuni de somn pentru Amazon Echo
Dacă aveți nevoie de puțin mai mult de la Echo la culcare, există alte câteva funcții utile care v-ar putea plăcea. Puteți configura sunete ambientale sau sunete de somn și puteți adăuga un cronometru pentru a opri totul odată ce adormi.

Dormi liniștit cu Echo
Așa cum ați adăugat Night Light la Echo pentru a oferi puțină iluminare, puteți adăuga și una numită Sleep Sounds. Această abilitate este foarte revizuită și poate juca bucle ambientale pentru a te ajuta să adormi. Aceste sunete includ precipitații, tunete, foc, ventilatoare, sunete de oraș, păsări și o gamă largă de alte sunete.
- Puteți adăuga cu ușurință această abilitate.
- Deschideți-vă Alexa PP și selectați Skills din meniu.
- Caută Sunete de somn .
- Instalați abilitate.
Odată instalat, spuneți „Alexa, cereți-le lui Sleep Sounds să redea furtuni” sau „Alexa, cereți-le lui Sleep Sounds să joace vânt”. Dacă nu vă amintiți lista, puteți cere aplicației pentru aceasta cu „Alexa, cereți o listă Sleep Sounds”. Puteți seta și un cronometru cu „Alexa, opriți-vă în 1 oră”. De asemenea, puteți utiliza implicit, „Alexa, setați un temporizator de repaus pentru o oră.
Povești de culcare cu Ecoul
Dacă aveți micuți care au probleme cu somnul, îi puteți ajuta împreună cu o poveste înainte de culcare. O abilitate numită Povești scurte de culcare va juca una dintre mai multe povești pentru a-i ajuta să adoarmă. Abilitatea este grozavă dacă aveți copii care nu vor să doarmă sau au probleme cu somnul.
Activați modul de noapte pe Echo Spot
Dacă aveți un Echo Spot, puteți configura un mod de noapte pentru a vă ajuta să dormiți. Întunecă ecranul și reduce fundalul, astfel încât să nu fie chiar atât de luminos. Nu am un Spot, dar cunosc pe cineva care o are, așa că acesta este modul în care îl activez.
- Glisați în jos pe ecranul Spot și selectați Setări.
- Selectați Acasă și Ceas și Modul Noapte.
- Comutați ceasul de noapte la pornit.
- Setați un program pentru a seta un cronometru pentru modul de noapte.
Chiar și cu modul Noapte activat, Spot-ul încă stinge puțină lumină, astfel încât kilometrajul dvs. poate varia în funcție de această setare.
întrebări frecvente
Dacă aveți mai multe întrebări despre dispozitivul dvs. Echo, continuați să citiți!
Abilitatea Alexa nu funcționează. Ce fac?
Dacă adăugați o abilitate și nu funcționează corect, o puteți remedia cu ușurință dezactivând-o și reactivând-o. Puteți face acest lucru vizitând aplicația Alexa și atingând abilitate. Dacă apoi apăsați pe „Setări”, puteți dezactiva abilitatea. Apoi, atingeți opțiunea pentru a o activa din nou.
Acest lucru rezolvă majoritatea problemelor, dar este posibil să aveți competența conectată și la gospodăria greșită. Deschideți abilitate și asigurați-vă că este conectată la gospodăria potrivită.
În cele din urmă, poate exista o problemă cu abilitatile în sine. Aceasta înseamnă că poți să aștepți sau poți elimina abilitățile și poți găsi alta care ar putea funcționa mai bine.