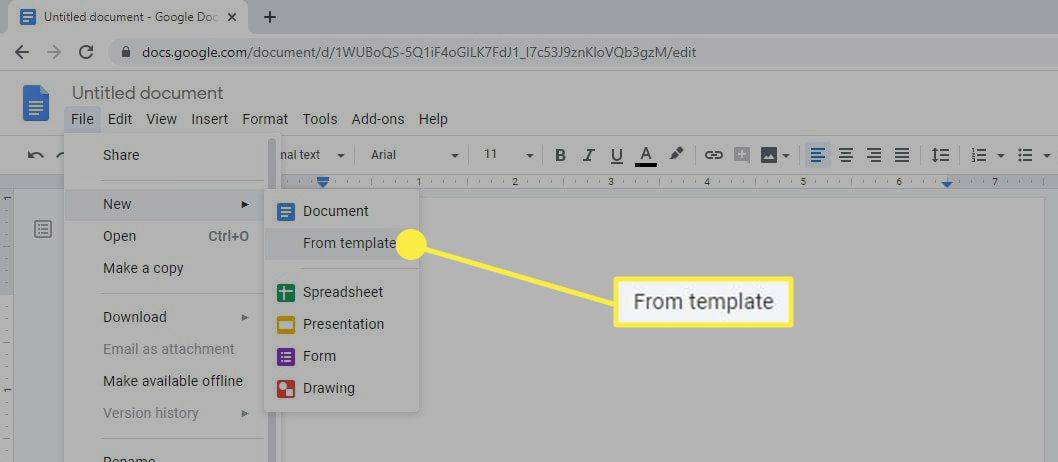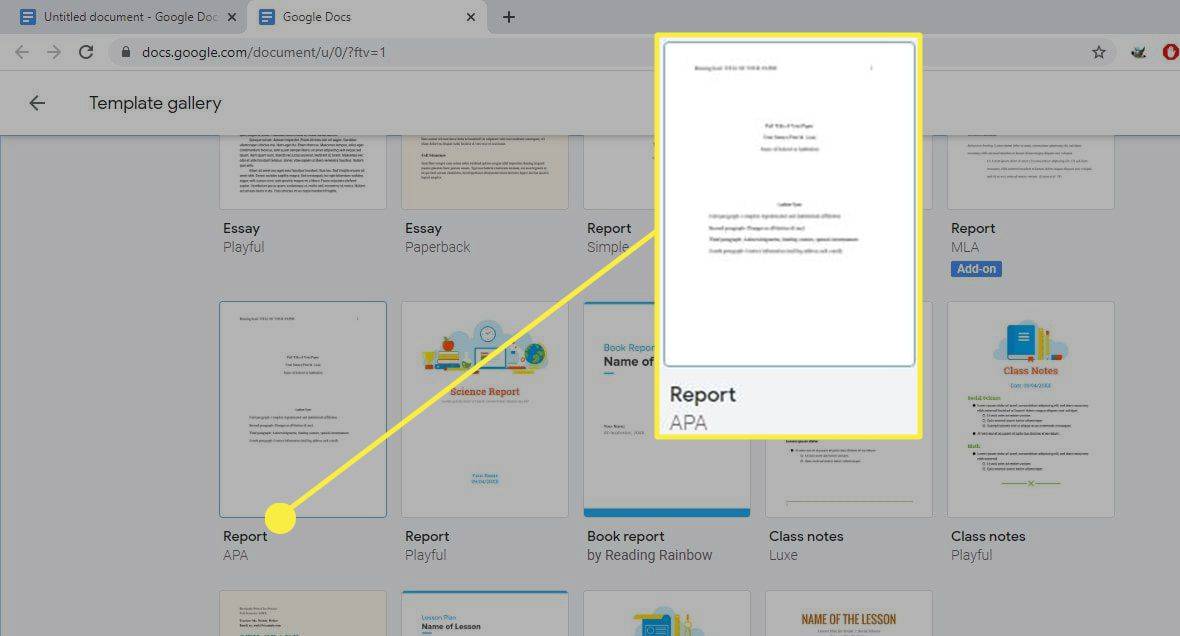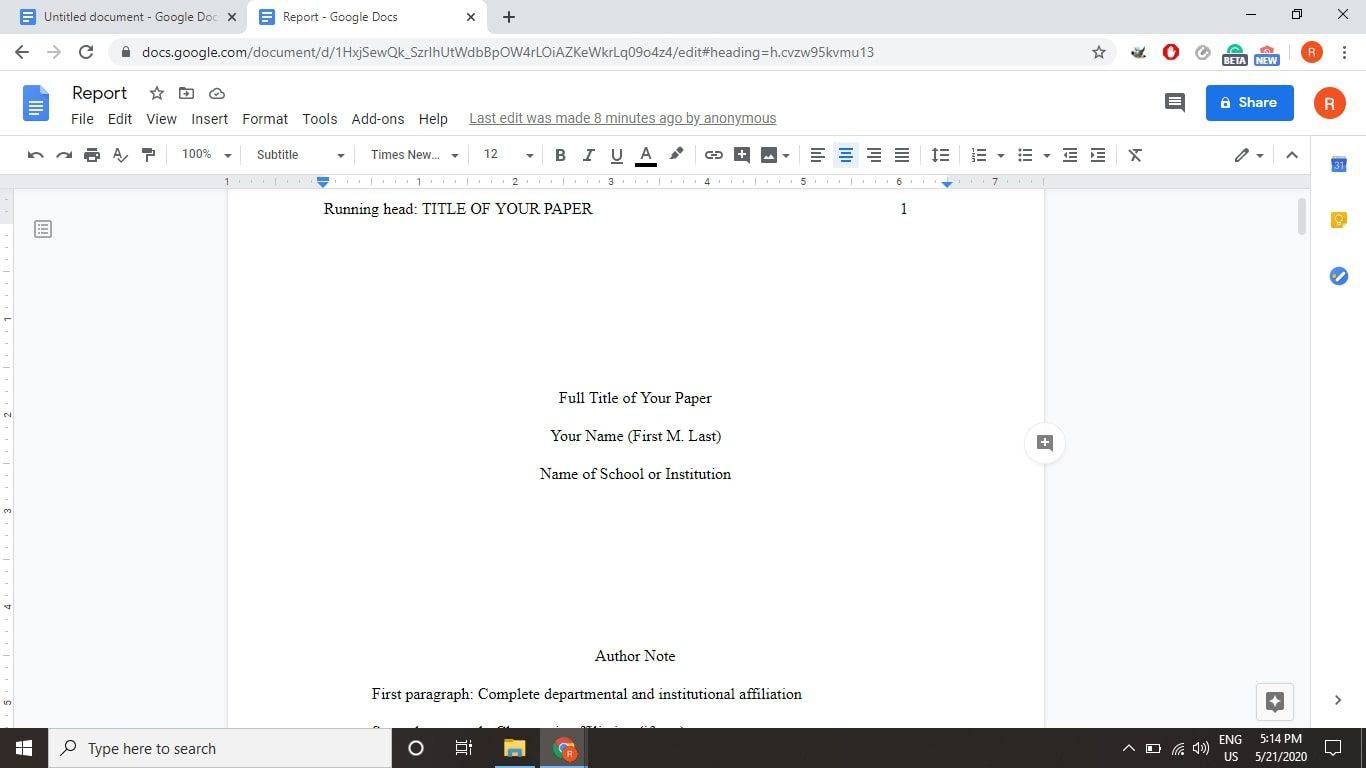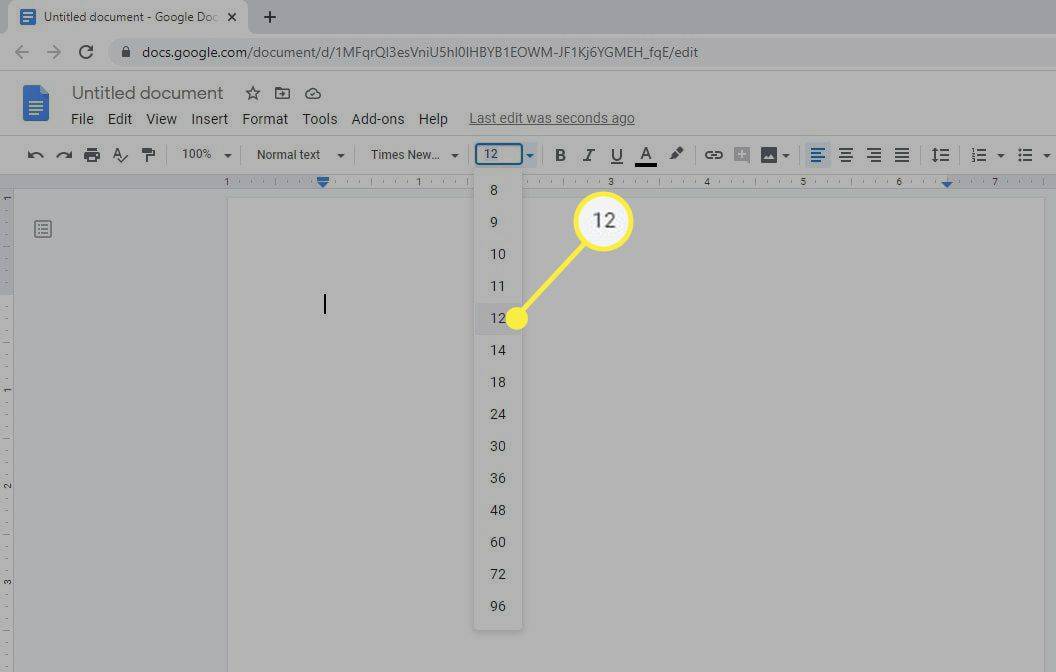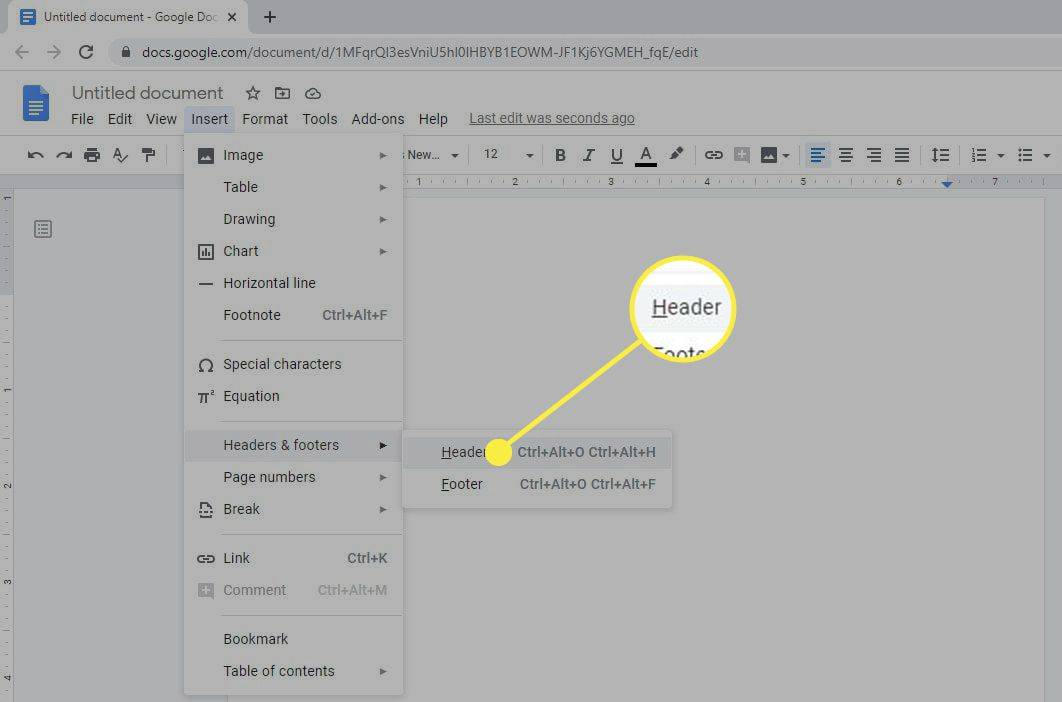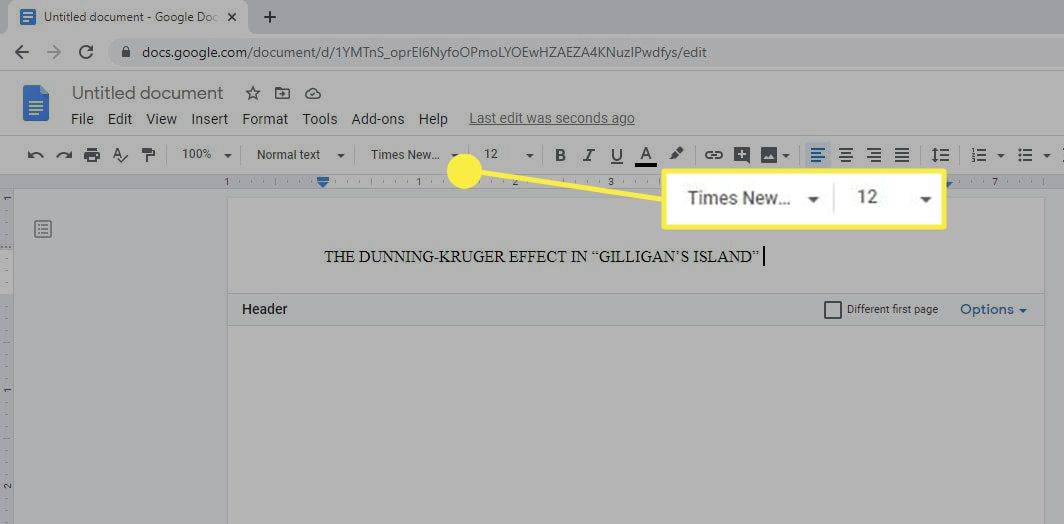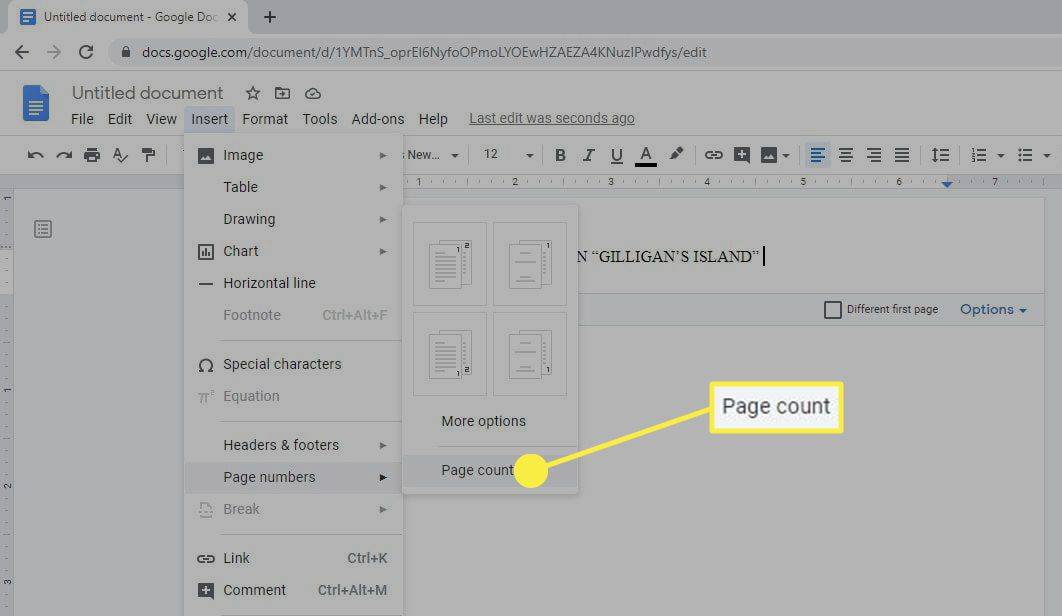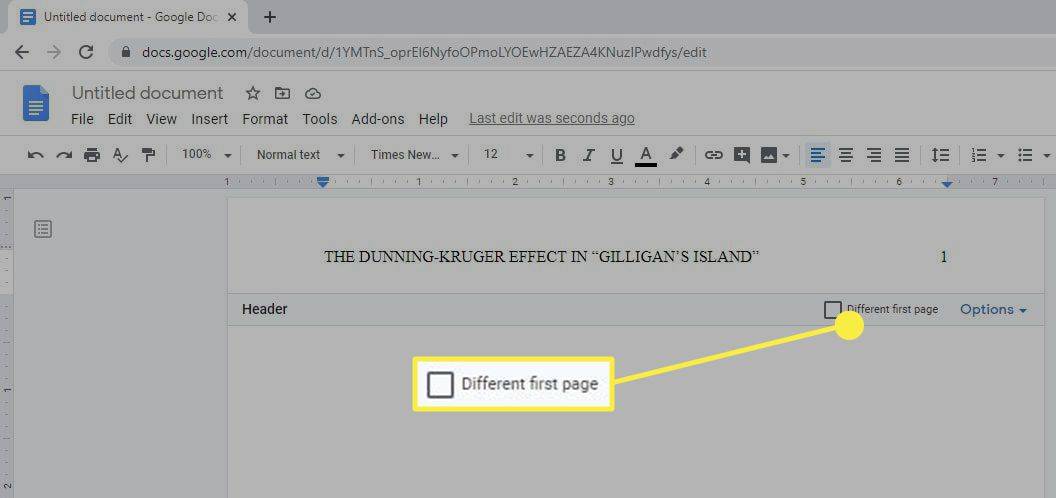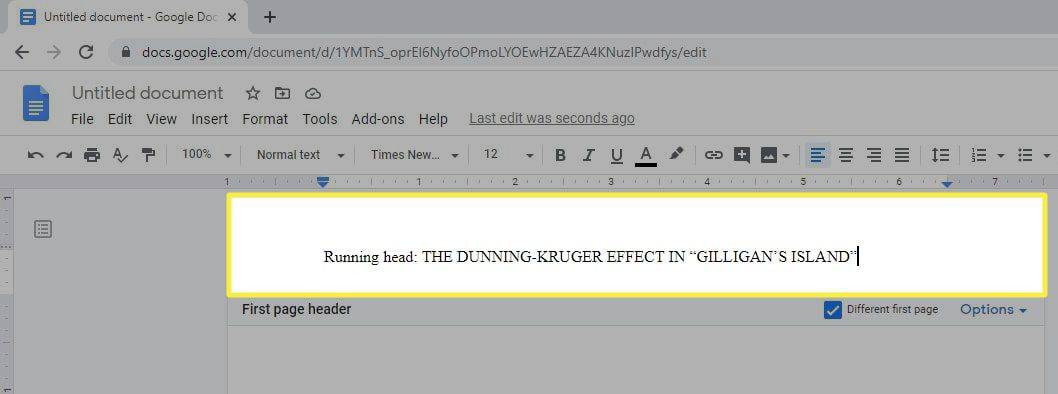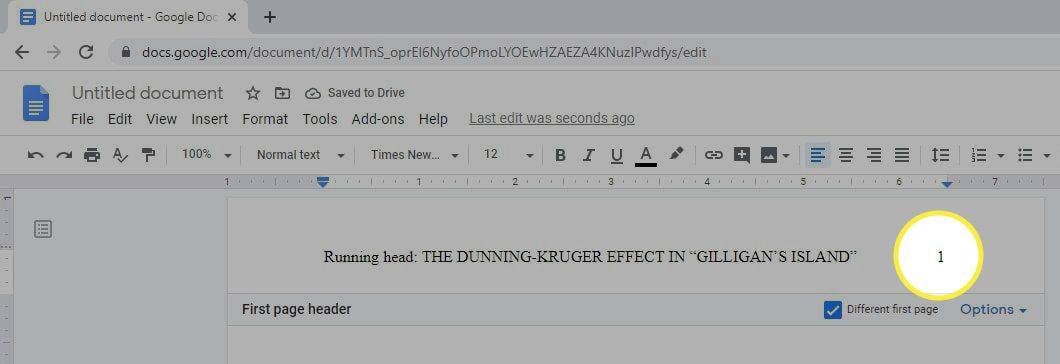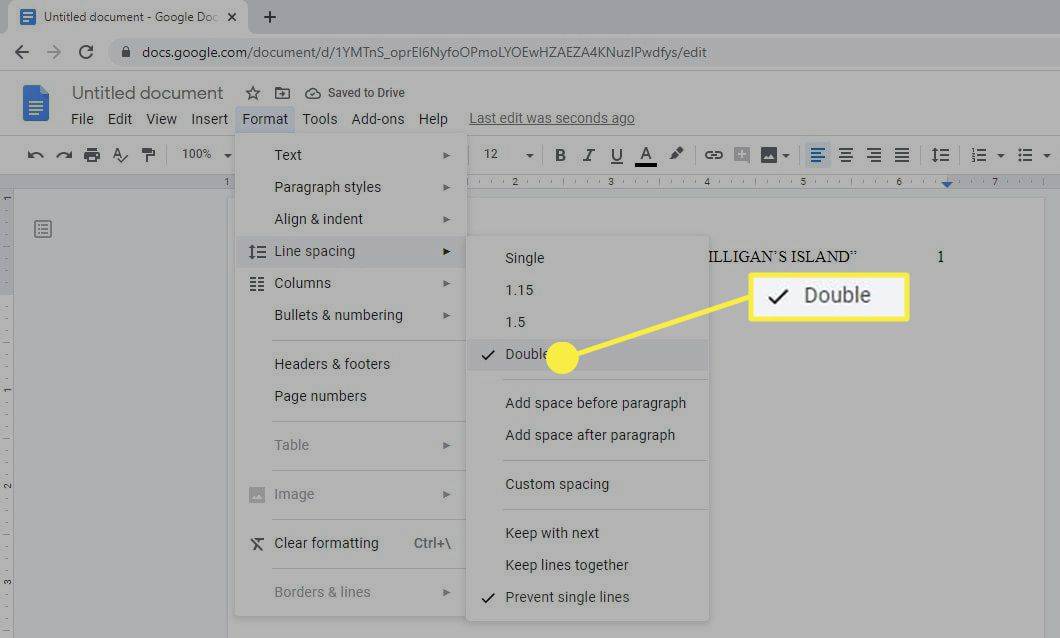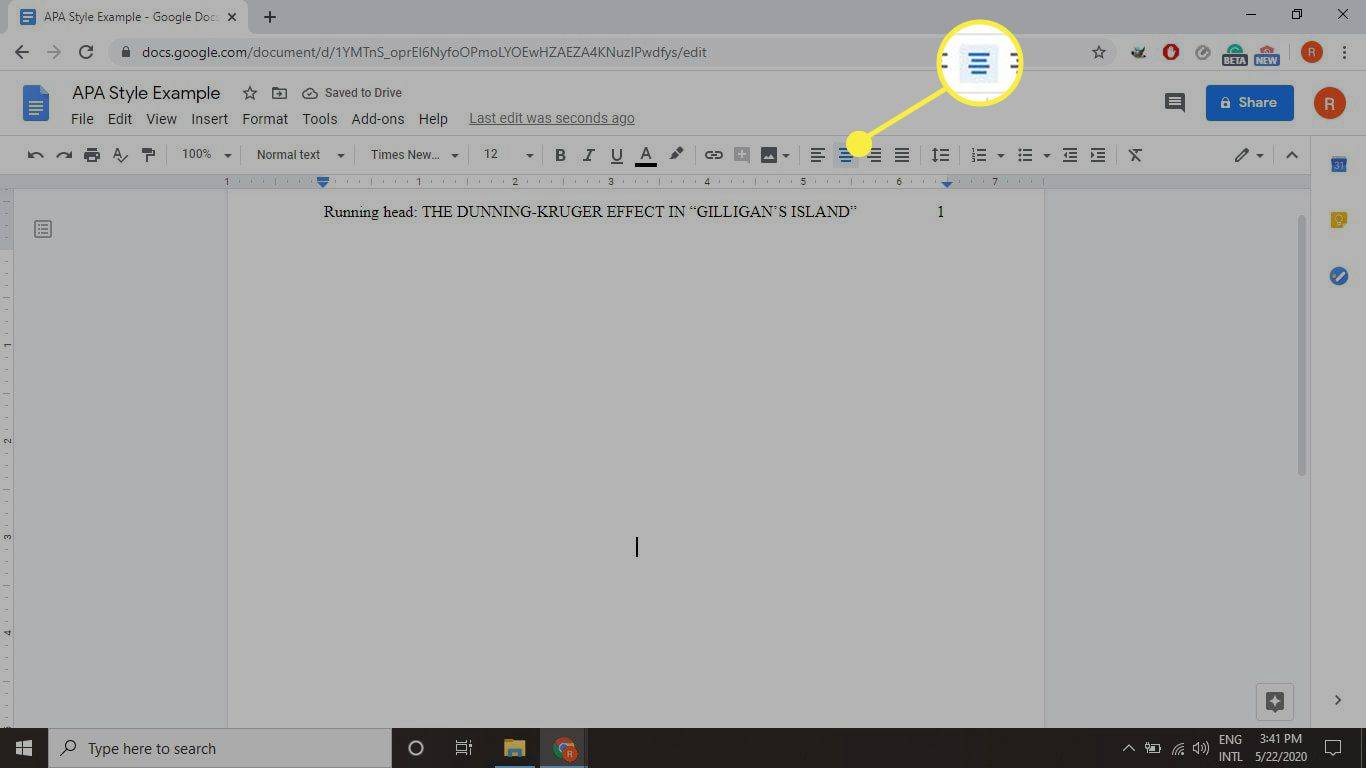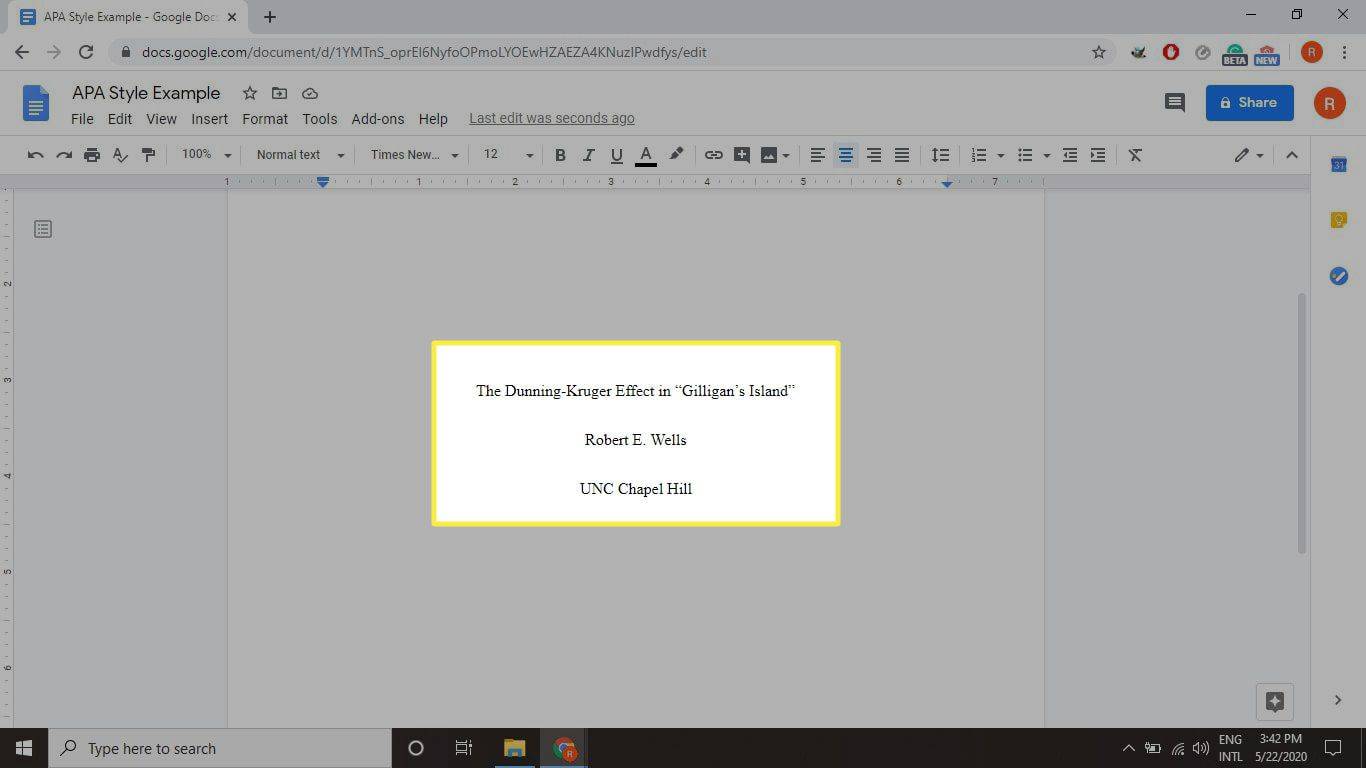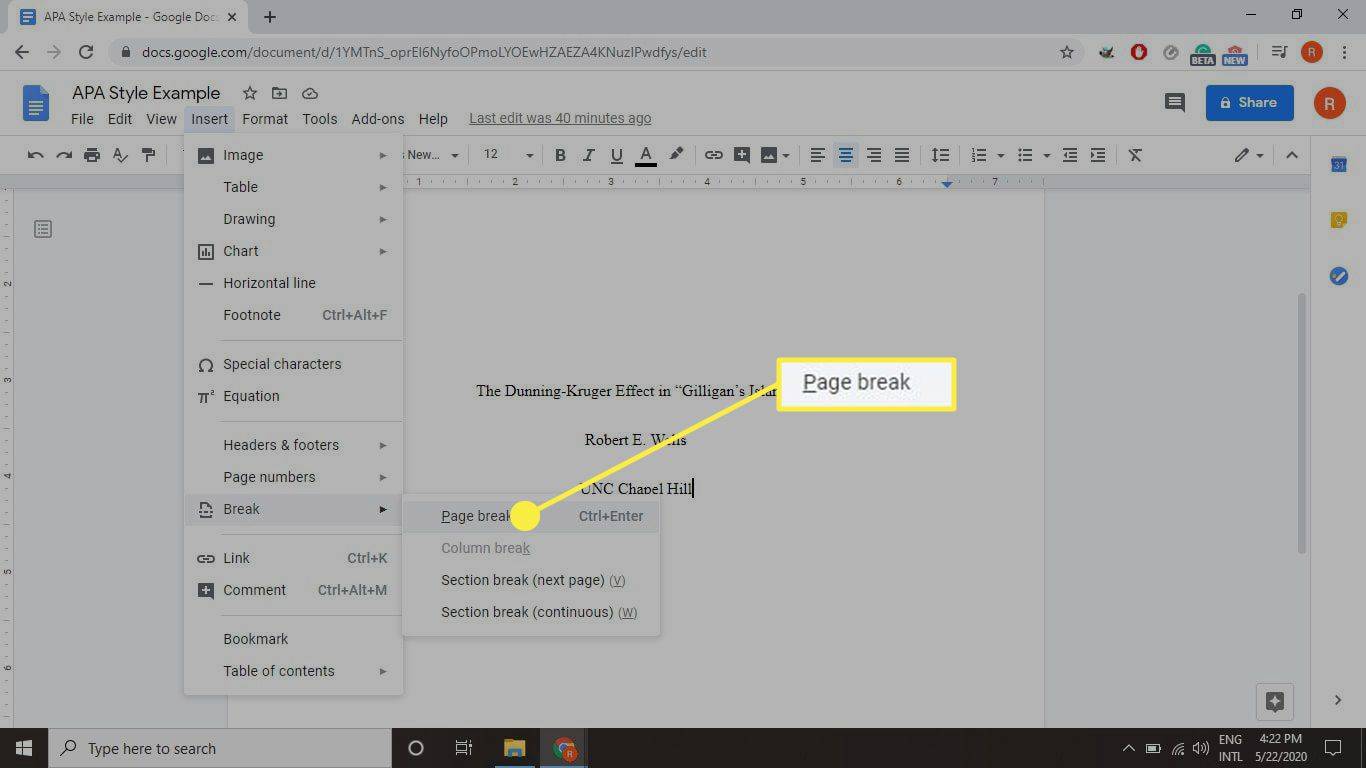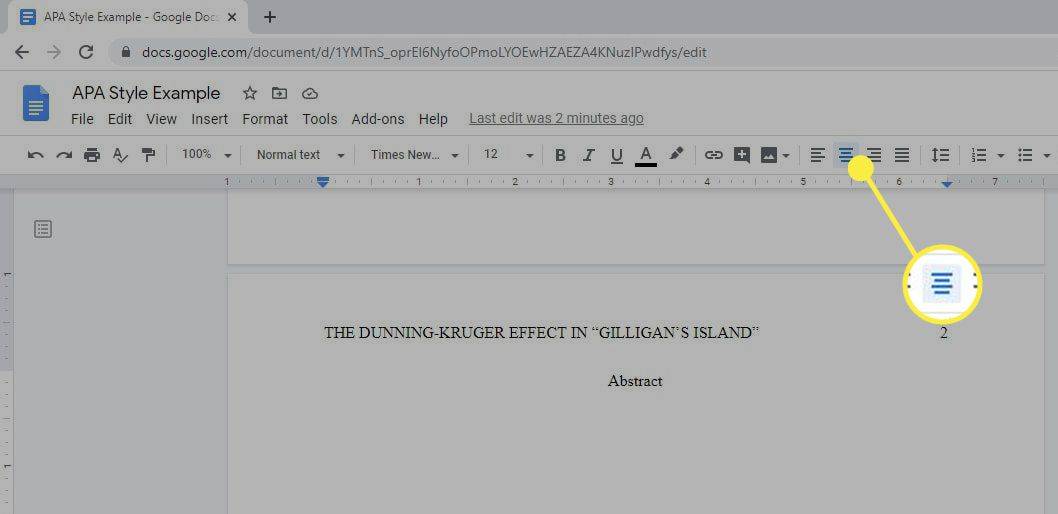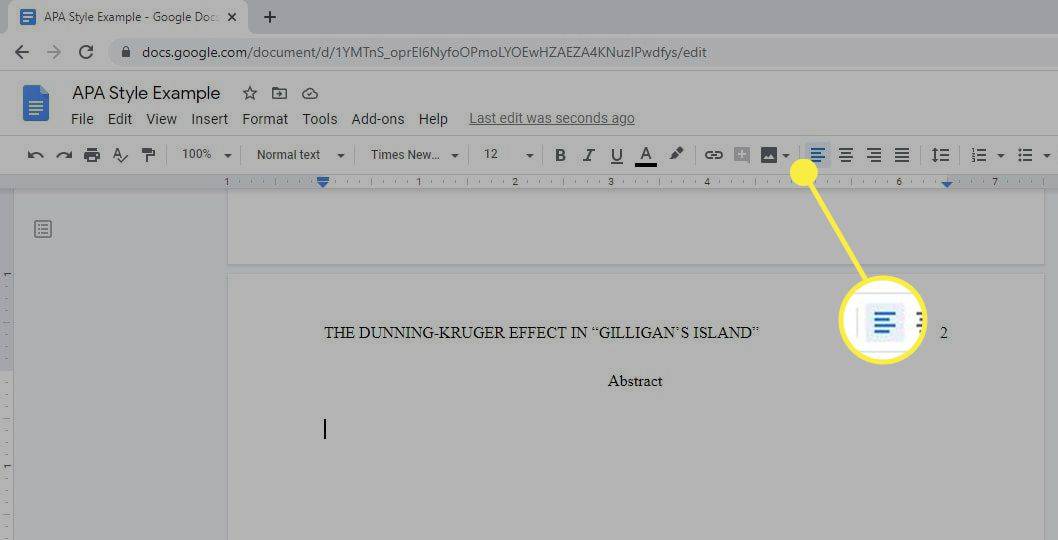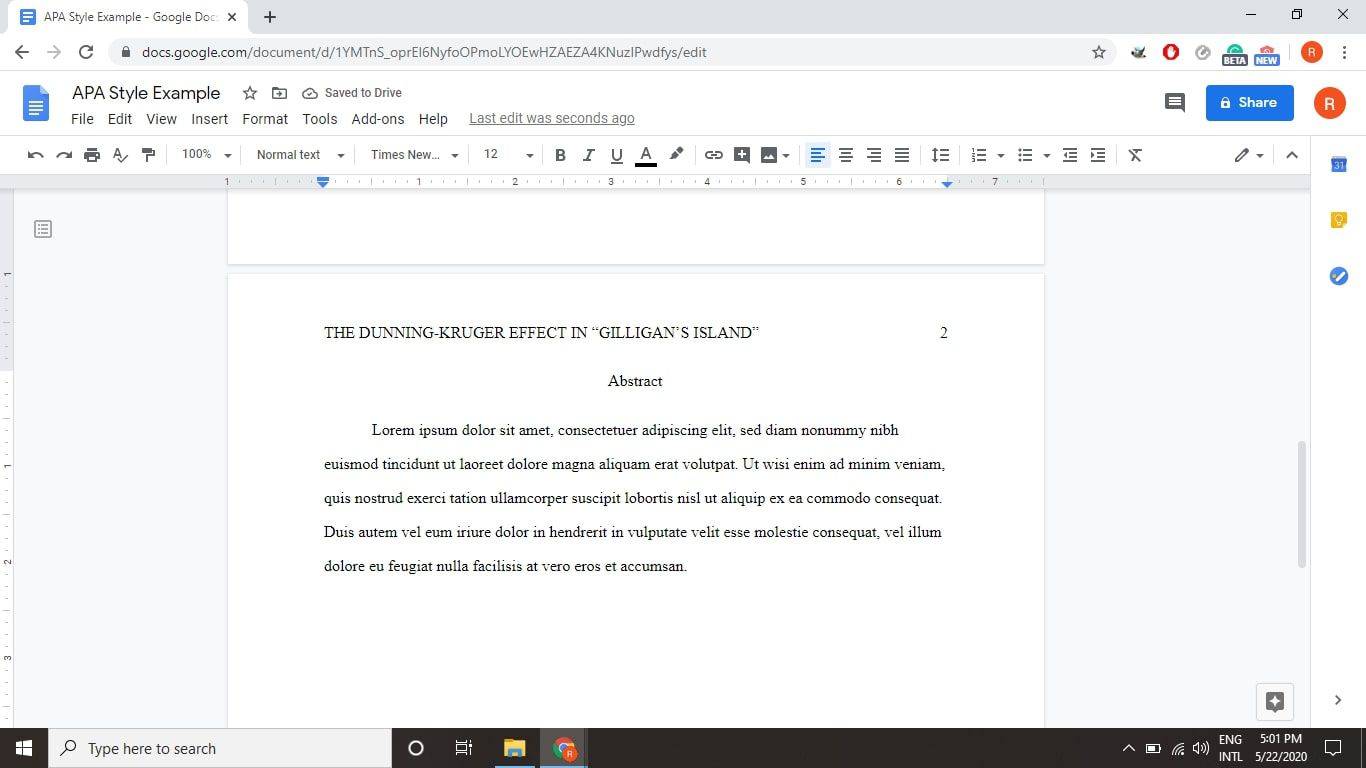Dacă utilizați Google Docs pentru scrierea academică, atunci probabil că va trebui să vă familiarizați cu formatul APA. Deși puteți utiliza un șablon Google Docs , este de asemenea util să știți cum să configurați manual formatul APA în Google Docs.
Instrucțiunile din acest articol se aplică pentru versiunea web a Google Docs. Pașii sunt aceiași pentru toate browserele web și sisteme de operare .
Ce este formatul APA?
Instructorul dvs. poate avea cerințe specifice, dar majoritatea lucrărilor în format APA ar trebui să includă următoarele:
- Text cu spații duble, fără spații suplimentare între paragrafe.
- Dimensiunea fontului 12 Times New Roman sau un font lizibil similar.
- Margini de pagină de un inch pe toate părțile.
- Un antet care include titlul lucrării și numărul paginii.
- O pagină de titlu care include titlul lucrării dvs., numele dvs. și numele școlii dvs.
- Paragrafele corpului încep cu o indentă de 1/2 inch.
- O pagină de referințe la sfârșitul lucrării.
- Citate în text pentru citate sau fapte specifice.
Șablonul Google Doc APA include titluri de care ați putea sau nu aveți nevoie. De exemplu, instructorul dvs. ar putea să nu necesite o secțiune „Metodologie” sau „Rezultate”. Site-ul web al Asociației Americane de Psihologie are orientări oficiale pentru stilul APA .
Cum să utilizați șablonul APA în Google Docs
Google Docs oferă mai multe șabloane care vă formatează automat documentele. Pentru a configura șablonul APA în Google Docs:
-
Deschideți un document nou și selectați Fişier > Nou > Din șablon .
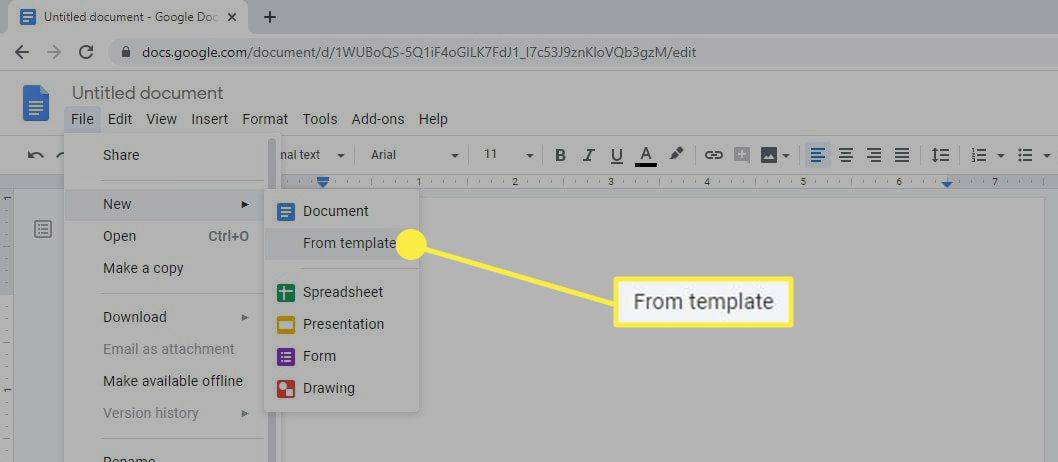
-
Galeria de șabloane se va deschide într-o filă separată a browserului. Derulați în jos la Educaţie secțiune și selectați Raportați CE .
cum să ștergi un chat pe discordie
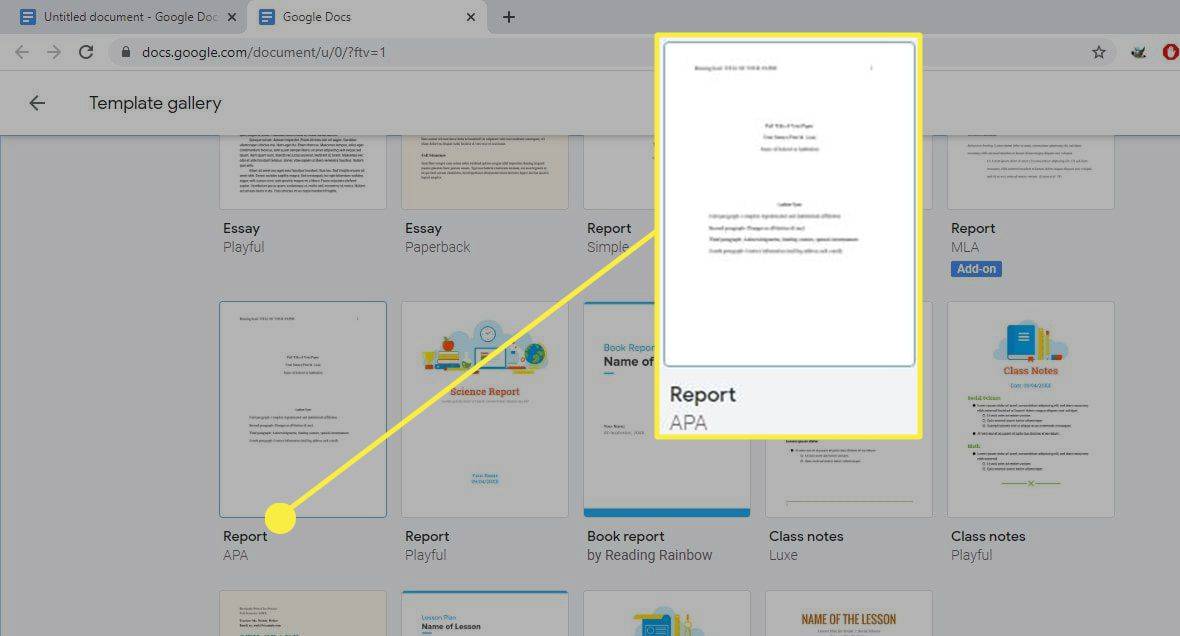
Dacă trebuie să configurați formatul MLA în Google Docs , există și un șablon pentru asta.
-
Se va deschide un nou document care conține text fals în format APA. Având deja formatarea corectă, trebuie doar să schimbați cuvintele. Dacă există secțiuni de care nu aveți nevoie, ștergeți-le.
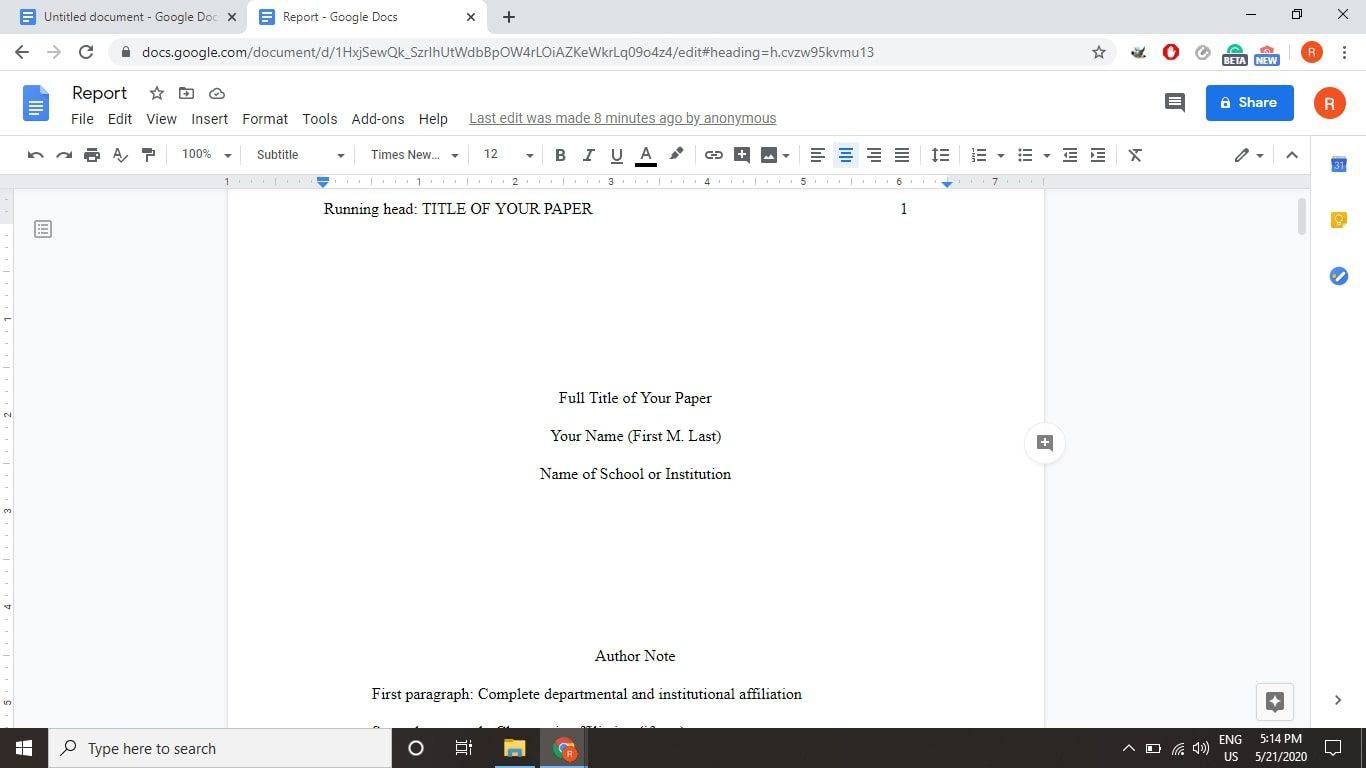
Cum se face formatul APA pe Google Docs
Deoarece șablonul poate fi puțin confuz, ar trebui să înțelegeți cum să configurați stilul APA în Google Docs pas cu pas. După ce ați format hârtia, o puteți salva pentru a o utiliza ca șablon personal pentru viitor:
-
Schimbați fontul în Times New Roman iar dimensiunea fontului la 12 .
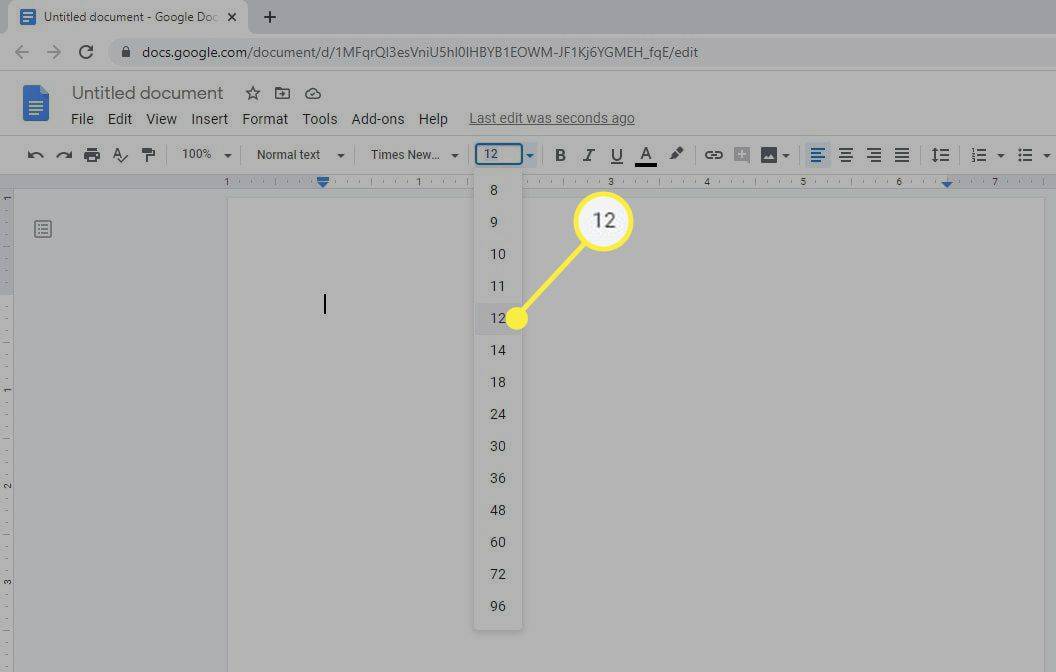
Google Docs folosește în mod prestabilit margini de 1 inch, deci nu trebuie să modificați marjele.
-
Selectați Introduce > Anteturi și subsoluri > Antet .
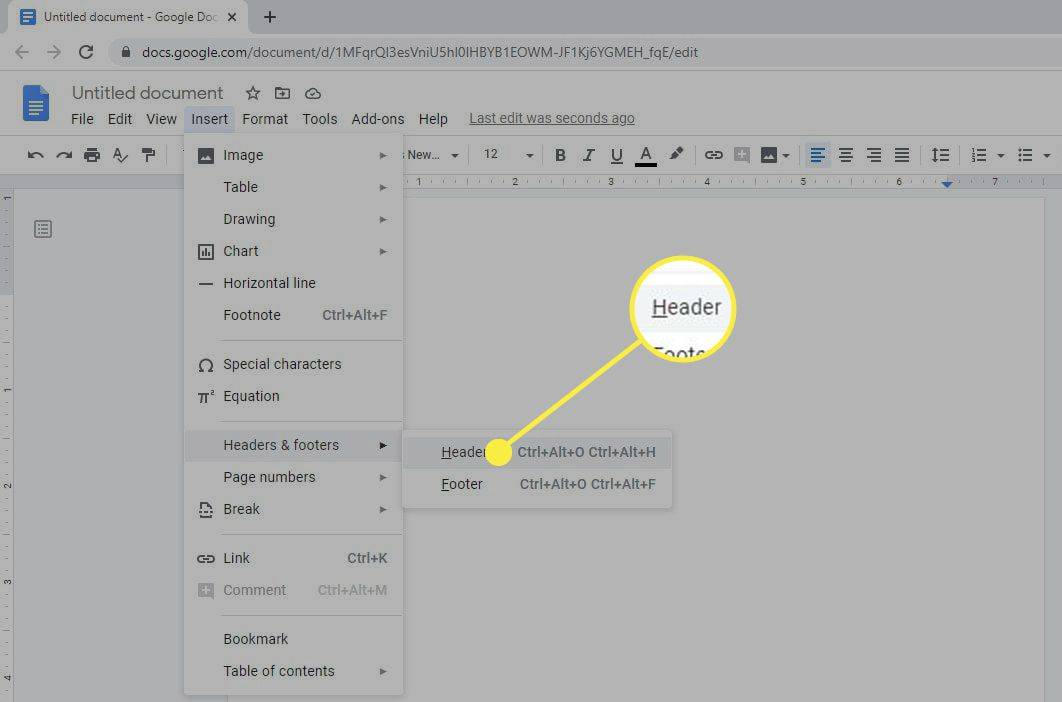
Puteți schimba și elimina cu ușurință anteturile din Documente Google în orice moment.
-
Fontul pentru antet va reveni la valoarea implicită, așa că schimbați-l în 12 puncte Times New Roman și introduceți titlul lucrării dvs. cu majuscule.
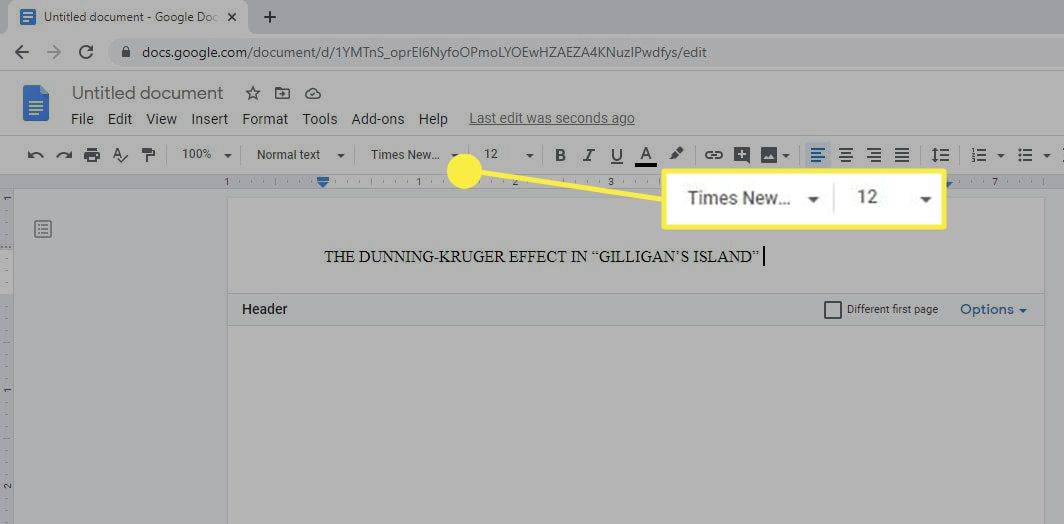
Puteți folosi o versiune prescurtată a titlului dvs. dacă este deosebit de lung.
-
Selectați Introduce > Numerele paginilor > Numărul de pagini .
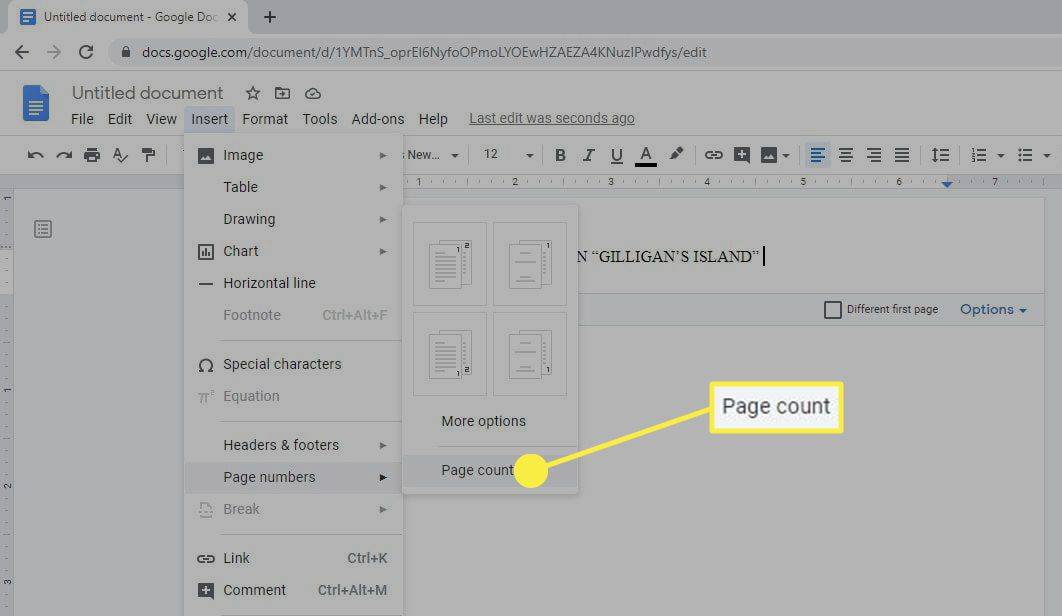
-
Mutați cursorul text în partea stângă a numărului paginii și apăsați tasta bara de spațiu sau fila până când este aliniată cu marginea din dreapta sus, apoi bifați caseta de sub Prima pagină diferită .
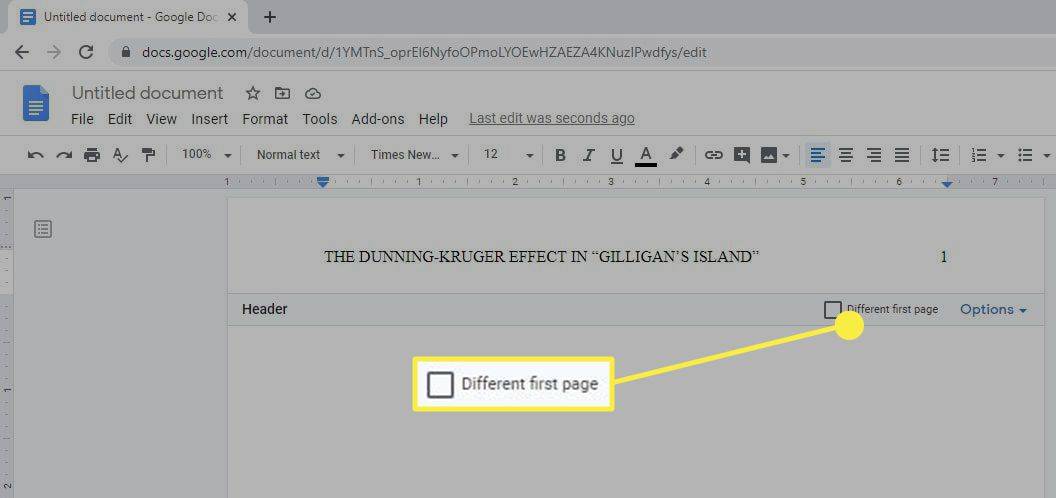
-
Textul pe care l-ați introdus va dispărea de pe prima pagină, dar va apărea pe paginile următoare. Tip Cap de funcționare: urmat de un spațiu, apoi introduceți titlul cu majuscule.
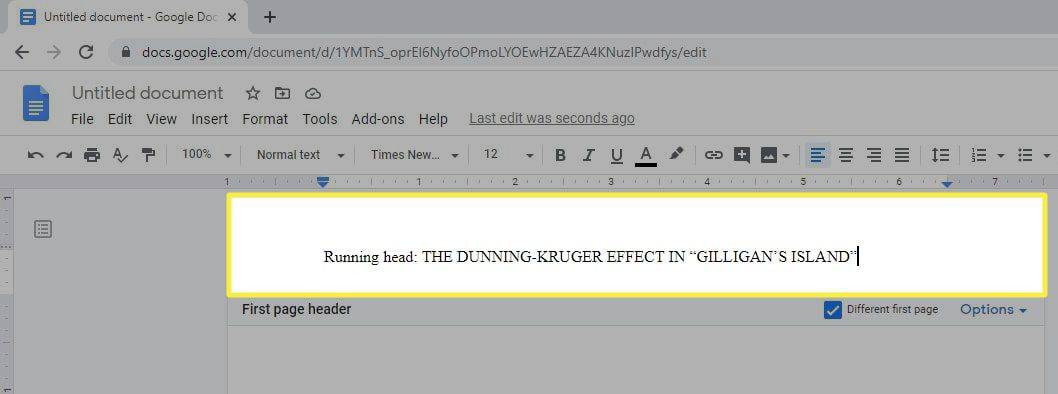
-
Introduceți numărul 1 , apoi mutați cursorul text în partea stângă a numărului paginii și apăsați tasta bara de spațiu sau fila tasta până când este aliniată cu marginea din dreapta sus.
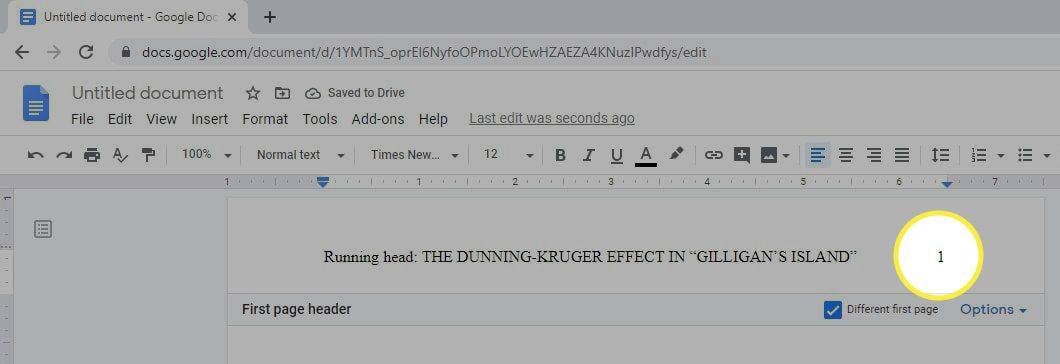
Asigurați-vă că fontul este setat la același font ca și restul textului.
-
Faceți clic sau atingeți oriunde sub antet, apoi selectați Format > Spațiere între linii > Dubla .
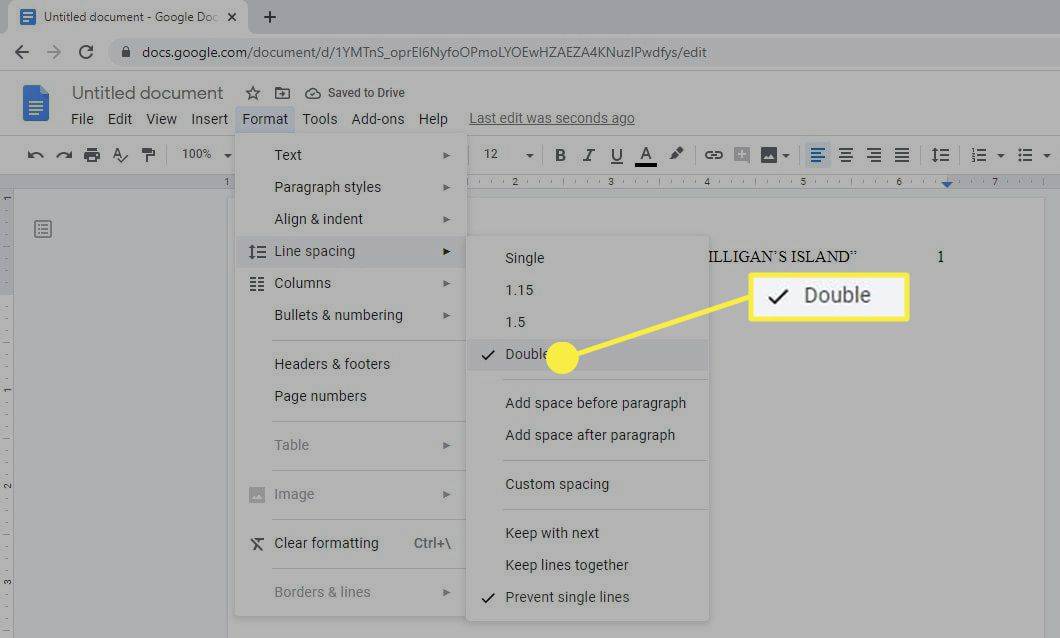
Alternativ, selectați Spațiere între linii pictograma din bara de instrumente din partea de sus a paginii și alegeți Dubla .
dacă muți pe cineva pe twitter, știe
-
apasă pe introduce tasta până când cursorul text se află la jumătatea paginii și selectați Aliniere la centru .
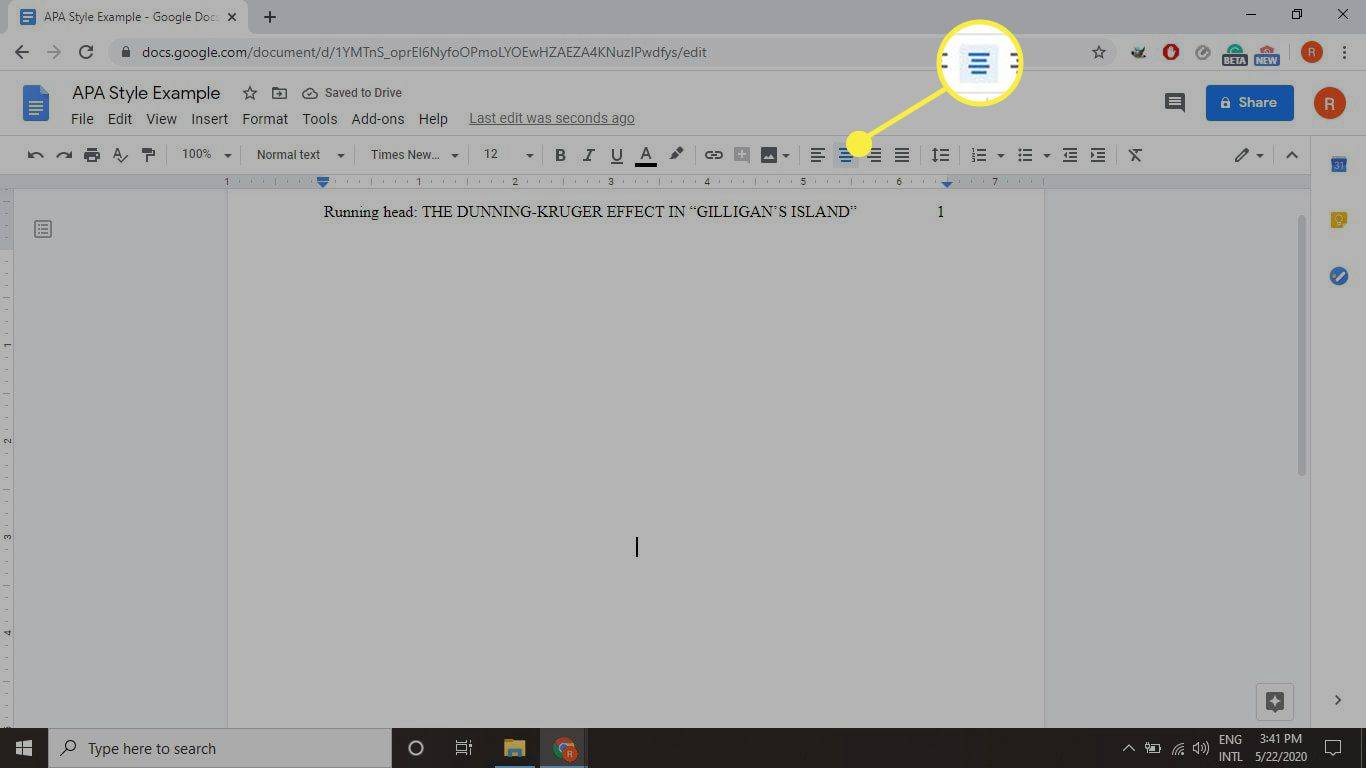
-
Tastați titlul complet al lucrării, numele dvs. complet și numele școlii dvs. pe rânduri separate.
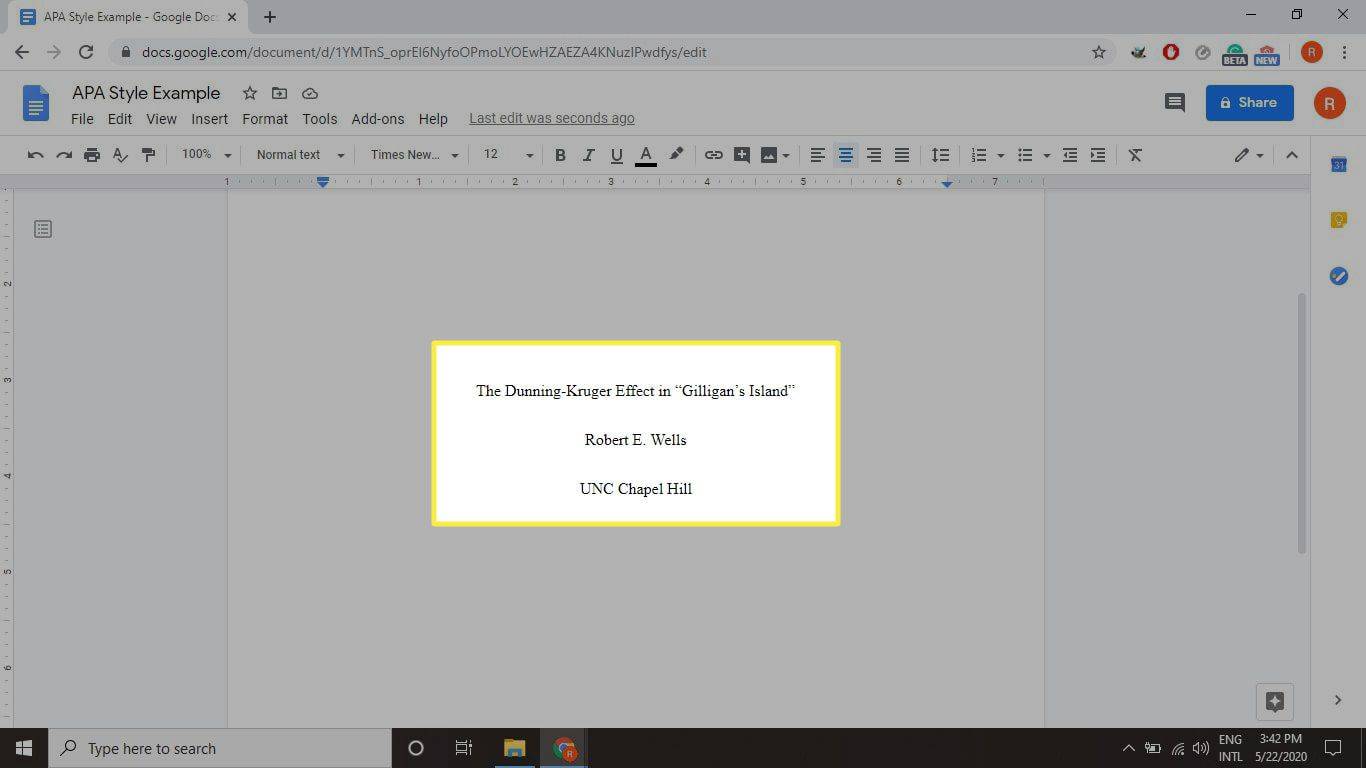
-
Selectați Introduce > Pauză > Pauza de pagină pentru a începe o pagină nouă.
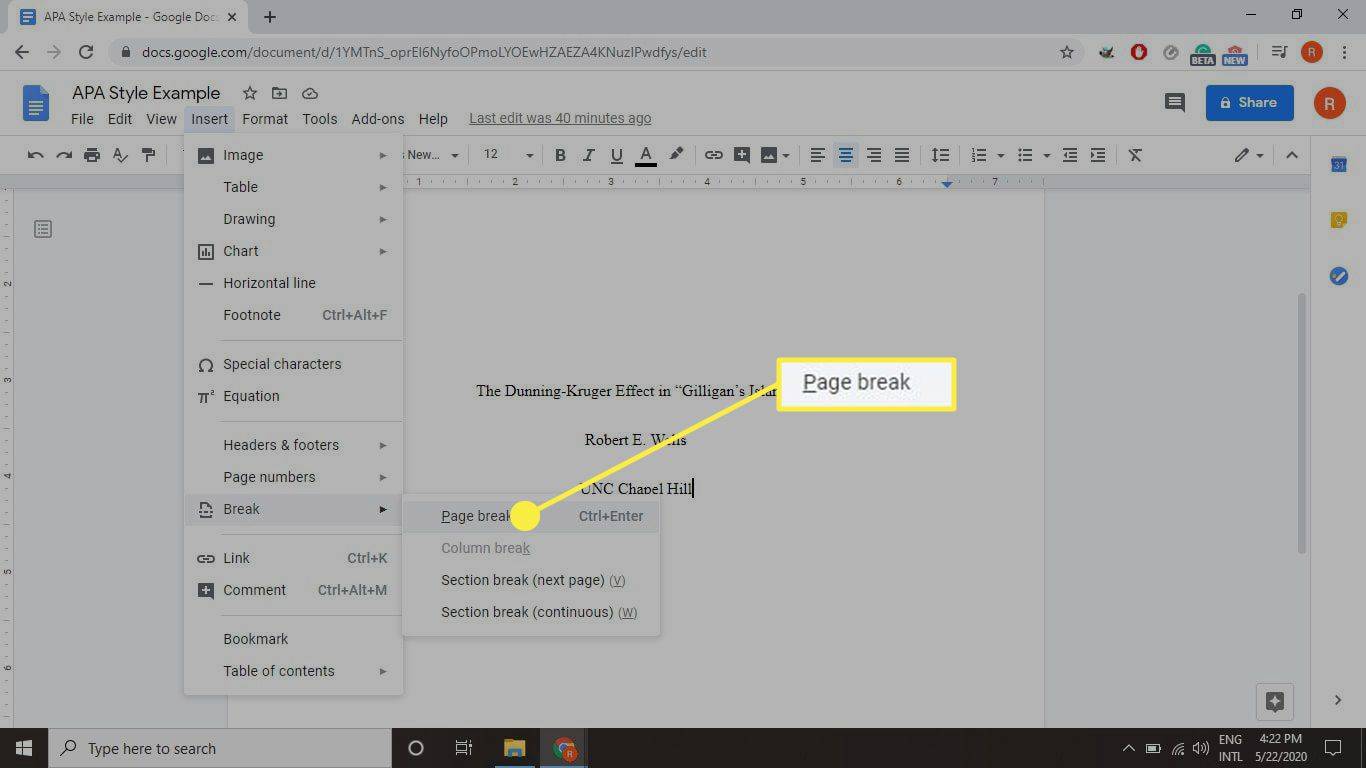
-
Selectați Aliniere la centru și tip Abstract .
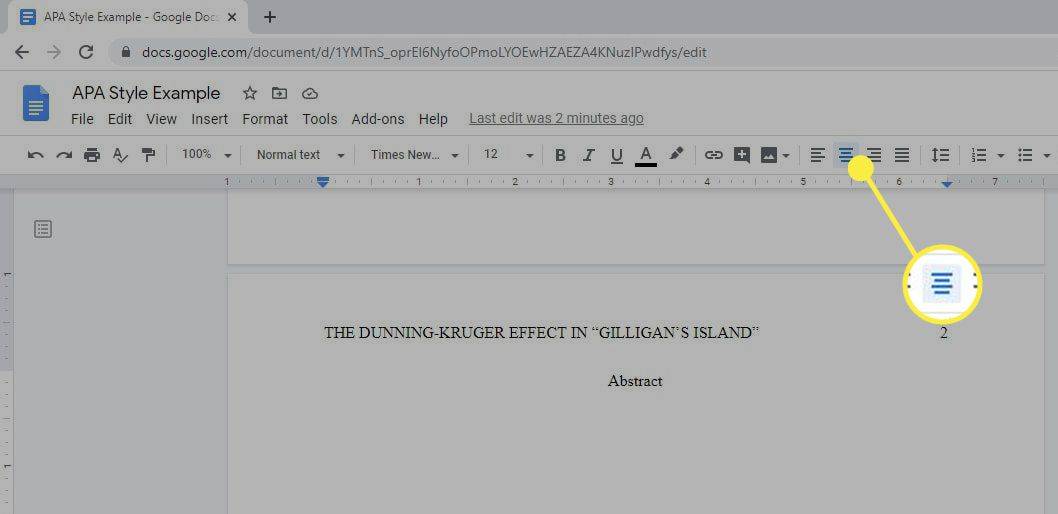
-
presa introduce , Selectați Aliniere la stânga .
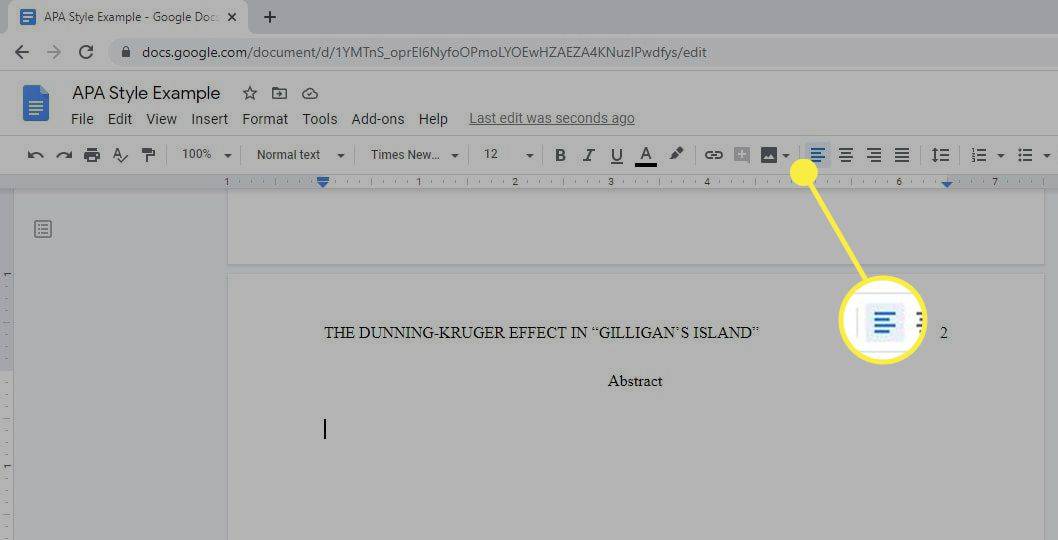
-
Selectați Tab pentru a indenta, apoi tastați rezumatul.
morții la lumina zilei nu se pot juca cu prietenii
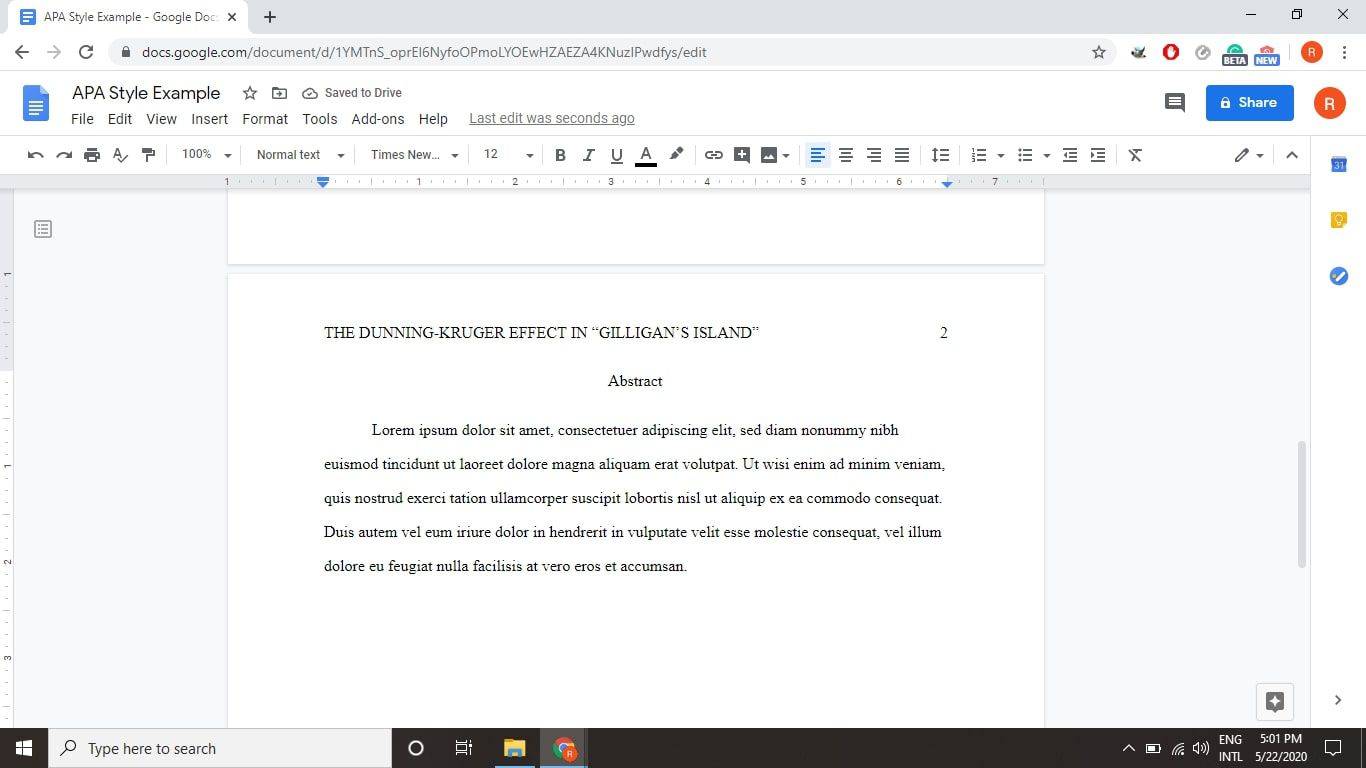
Identificatorul implicit al documentului Google de 0,5 inchi este potrivit pentru formatul APA.
-
Selectați Introduce > Pauză > Pauza de pagină pentru a începe o pagină nouă, apoi apăsați tasta Tab tasta și începeți să tastați corpul hârtiei. Începeți fiecare paragraf nou cu o liniuță.
Puteți seta indentări personalizate în Google Docs folosind instrumentul riglă.
-
Când ați terminat cu corpul hârtiei, selectați Introduce > Pauză > Pauza de pagină pentru a crea o pagină nouă pentru referințele dvs.
Referințe de formatare pentru stilul APA
La sfârșitul lucrării, ar trebui să existe o pagină separată care începe cu cuvântul Referințe (fără ghilimele) centrat sub titlu. Formatul adecvat pentru fiecare referință depinde de tipul sursei. De exemplu, utilizați următorul format pentru a face referire la articolele găsite pe web:
- Numele autorului, prenumele (anul, luna ziua). Titlu. Publicare. URL.
Deci, un articol de știri online poate fi referit după cum urmează:
- Kelion, Leu (2020, 4 mai). Coronavirus: aplicația de urmărire a contactelor din Marea Britanie este gata pentru descărcări pe Insula Wight. Stirile BBC. https://www.bbc.com/news/technology-52532435 .
Referințele dvs. ar trebui să fie alfabetizate după numele de familie al autorului, iar fiecare intrare are nevoie de o indentare suspendată, ceea ce înseamnă că fiecare rând după primul este indentat.

Citate în text pentru stilul APA
Stilul APA necesită, de asemenea, citări în text. Urmăriți toate faptele sau citatele cu o citare în formatul (Ultimul autor, anul publicării, p. #) după citat sau înainte de punctajul final al propoziției. De exemplu:
- (Atwood, 2019, p. 43)
Puteți omite numărul paginii dacă faceți referire la o lucrare întreagă.
Site-ul Asociației Americane de Psihologie are mai multe exemple de referințe în stil APA .
FAQ- Cum creez un tabel APA în Google Docs?
Selectați Introduce din bara de meniu Google Docs, urmată de Masa . Din meniul derulant, alegeți numărul de rânduri și coloane pentru tabelul dvs. (1x1 minim, 20x20 maxim). Eliminați toate liniile verticale din tabel selectându-le, apoi selectați Instrumentul Color Border și alegeți o culoare care se potrivește cu fundalul tabelului. Faceți același lucru pentru liniile orizontale, cu excepția cazului în care acele linii sunt necesare pentru claritatea datelor. Introduceți numărul tabelului (în aldine) deasupra tabelului, apoi introduceți titlul tabelului în majuscule (și în cursive) sub acesta. Includeți orice notă relevantă sub tabel.
- Cum repar citările APA în Google Docs?
Schimbați formatarea citărilor care au fost deja scrise în APA selectând Instrumente din bara de meniu, urmată de Citate . O bară laterală cu format de citare va apărea în partea dreaptă a ecranului. Selectați CE din meniul derulant pentru ca Google Docs să vă modifice formatul de citare în consecință.