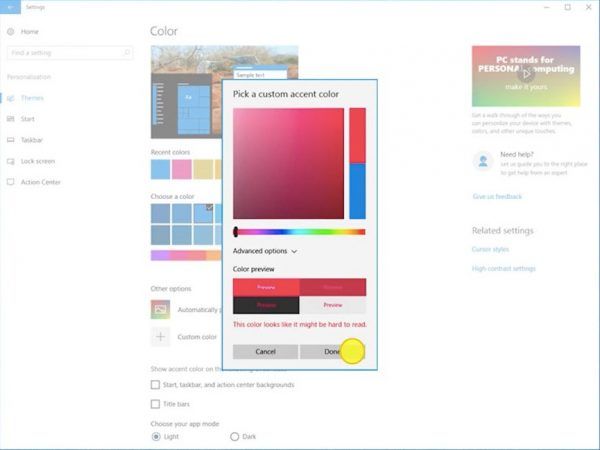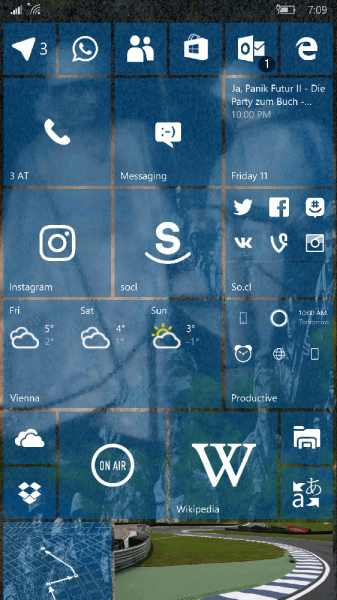Ce să știi
- Opțiunea 1: deschideți dispozitivul principal. Căutați ecranul în care doriți să proiectați. Va apărea un PIN. Introduceți-l în aplicația dvs. Chromecast.
- Opțiunea 2: configurați routerul de călătorie și conectați Chromecastul. Adu-ți routerul cu tine, configurează-l și conectează-te așa cum ai face de obicei.
- Opțiunea 3: de pe un Mac, descărcați Connectify și urmați instrucțiunile. Setați un nume, o parolă și verificați Wi-Fi Hotspot . Conectați totul.
Acest articol explică cum să vă conectați la un Chromecast fără o configurare Wi-Fi normală. De obicei, un Chromecast se conectează direct la internet printr-o conexiune Wi-Fi. Dacă nu aveți o conexiune la internet, puteți configura o rețea Wi-Fi locală care vă va permite în continuare să utilizați Chromecast fără acces la web.
Utilizați Google Chromecast fără internet pentru Android
-
Asigurați-vă că actualizați Chromecast-ul la cea mai recentă versiune a firmware-ului său. În timp ce Chromecastul poate funcționa fără o conexiune la internet, firmware-ul său trebuie să fie actualizat.
-
Pe dispozitivul dvs. principal, deschideți o aplicație Google Cast-ready și faceți clic pe butonul „Transmiteți”.
-
Dispozitivul principal va începe să caute dispozitive compatibile din apropiere. Găsiți ecranul pe care doriți să îl proiectați și selectați-l.
-
Pe ecran se va afișa un cod de patru cifre. Introduceți acest cod în aplicația Chromecast pentru a conecta dispozitivele.
-
Dispozitivul dvs. Android ar trebui să fie acum conectat și puteți proiecta conținut media pe care le-ați stocat local pe ecranul conectat la Chromecast.

Lifewire
Dacă metoda de mai sus nu funcționează sau aveți un iPhone, există și alte opțiuni. Routerele de călătorie pot crea o rețea locală, iar utilizatorii de Mac pot folosi aplicații terțe precum Connectify.
Utilizarea Google Chomecast cu un router de călătorie
Un router de călătorie poate crea o rețea Wi-Fi locală pe care o puteți utiliza pentru a vă conecta Chromecastul la alt dispozitiv.
Cele mai bune routere de călătorie fără fir din 2024-
Configurați-vă routerul de călătorie înainte de a pleca de acasă și atribuiți-i un nume de rețea (cunoscut și ca SSID) și o parolă.
-
Conectați fără fir Chromecast-ul la routerul de călătorie prin aplicație, fie pe dispozitivul Android, fie pe dispozitivul iOS.
-
Când conectați routerul de călătorie într-o nouă locație, acesta va stabili o rețea. Chiar dacă nu există internet disponibil, vă veți putea conecta dispozitivul la Chromecast prin această rețea.
-
Conectați routerul la dispozitivul pe care doriți să proiectați. Dacă stați într-un hotel, poate fi necesar să utilizați meniul de setări al televizorului pentru a selecta routerul și a introduce parola.
cum să ștergeți conversațiile messenger pe iPhone
-
Dacă routerul nu apare, introduceți manual SSID-ul și parola. Puteți face acest lucru prin setările de rețea ale dispozitivului pe care îl utilizați, introducând numele și parola.
-
Odată conectat, televizorul ar trebui să apară ca destinație pe care să o proiectați. Selectați-l ca destinație de streaming prin aplicația Chromecast. Puteți găsi această aplicație pe iOS și magazinul Google Play.
-
Acum ar trebui să puteți transmite conținut stocat local la televizor chiar și fără o conexiune la internet.
Datorită faptului că Google deține Android, majoritatea dispozitivelor Android au o compatibilitate mai mare cu Chromecast decât dispozitivele iOS. Dacă sunteți un utilizator Mac sau iOS, puteți utiliza un Hotspot Connectify pentru a obține aceleași rezultate. Acest lucru vă permite să creați o rețea privată de pe laptop.
Cum să utilizați Google Chromecast de pe Mac
Chromecastul necesită o conexiune Wi-Fi pentru a funcționa. Această opțiune arată cum să creați o rețea locală de pe Macbook-ul dvs. care ia locul Wi-Fi.
-
Descărcați software-ul Connectify. Notă: aceasta este o aplicație plătită, dar versiunea gratuită vă permite să creați o rețea wireless.
-
Urmați instrucțiunile de pe ecran pentru a configura software-ul.

Lifewire
-
Deschideți software-ul Connectify și configurați un nume și o parolă hotspot.
-
Asigurați-vă că opțiunea „Wi-Fi Hotspot” este selectată în partea de sus a ecranului.
-
Conectați dispozitivul pe care doriți să îl proiectați la rețea.
-
Dacă rețeaua nu apare, introduceți manual numele și parola hotspot-ului.
cum să știi ce tip de berbec ai
-
Odată conectat, dispozitivul ar trebui să apară ca destinație pe care să o proiectați. Selectați-l ca destinație de streaming prin aplicația Chromecast.
-
Acum ar trebui să puteți transmite conținut stocat local la televizor chiar și fără o conexiune la internet.
- Cum îmi conectez Chromecastul la o nouă rețea Wi-Fi?
La conectați Chromecastul la o nouă rețea Wi-Fi , conectați dispozitivul mobil la rețea, deschideți aplicația Google Home și atingeți ta Chromecast > Setări > Wifi > A uita > Uită de rețea . Apoi, urmați instrucțiunile de pe ecran pentru a vă conecta Chromecastul la Wi-Fi.
- De ce are nevoie Chromecastul de parola mea Wi-Fi?
Chromecastul dvs. necesită Wi-Fi pentru a comunica cu alte dispozitive din rețea și pentru a transmite conținut de la servicii precum Netflix, Hulu și Disney Plus. Cu toate acestea, accesul la internet nu este necesar pentru proiectarea printr-o rețea locală.