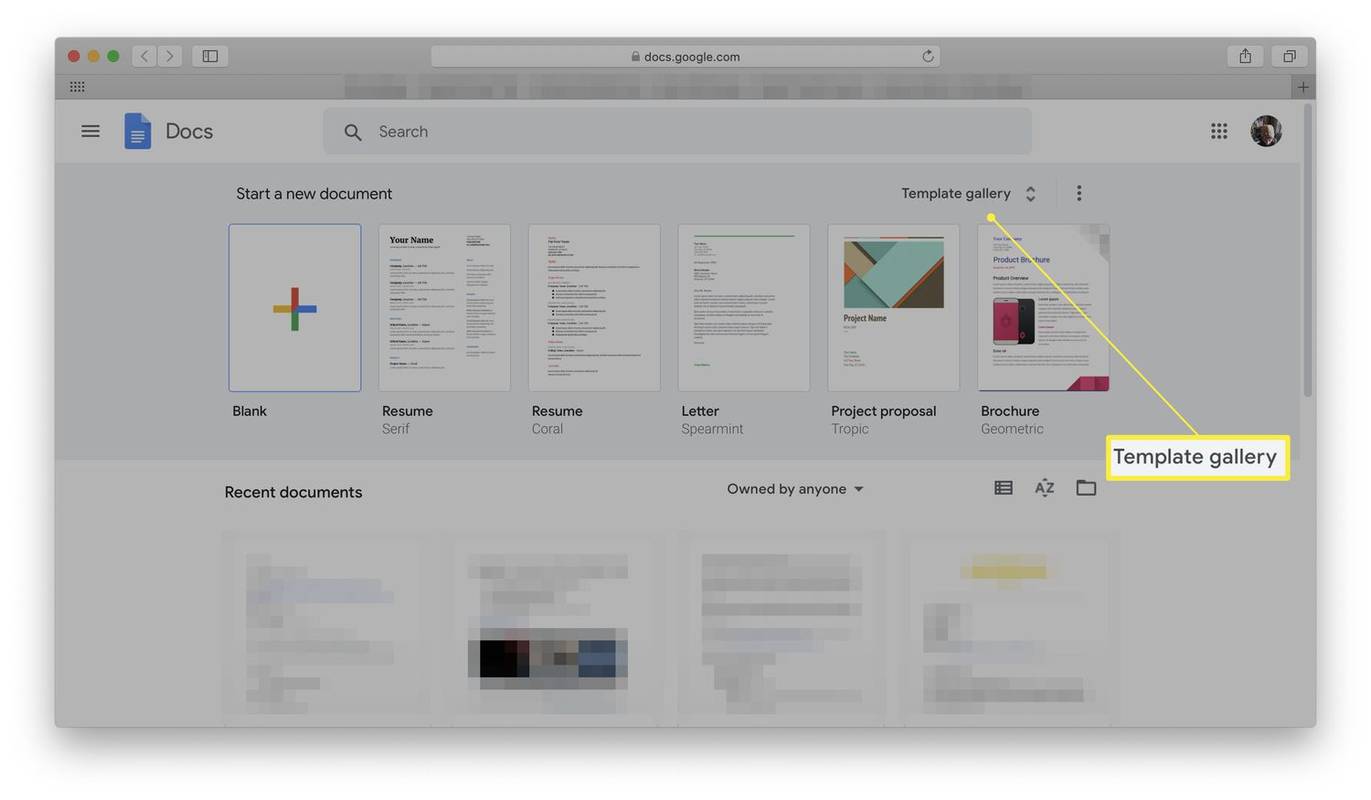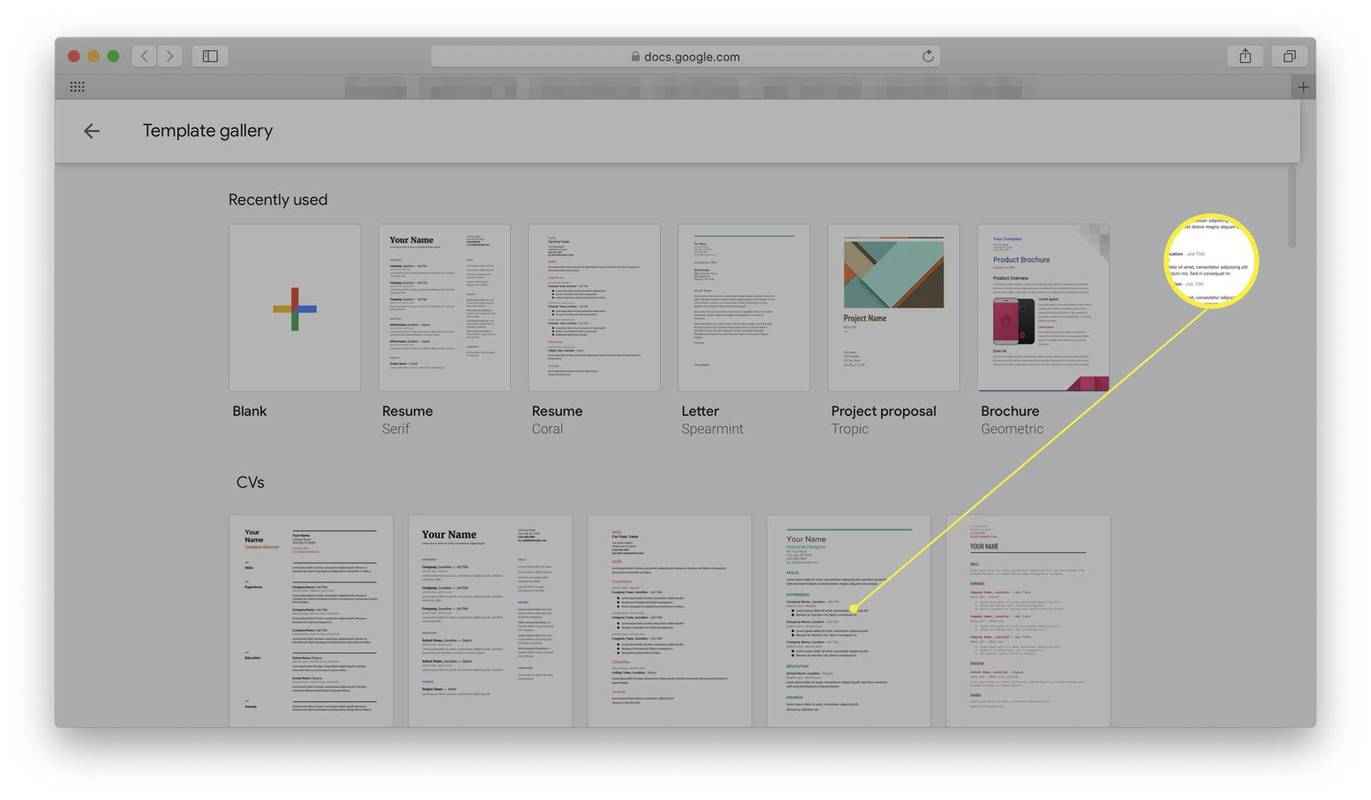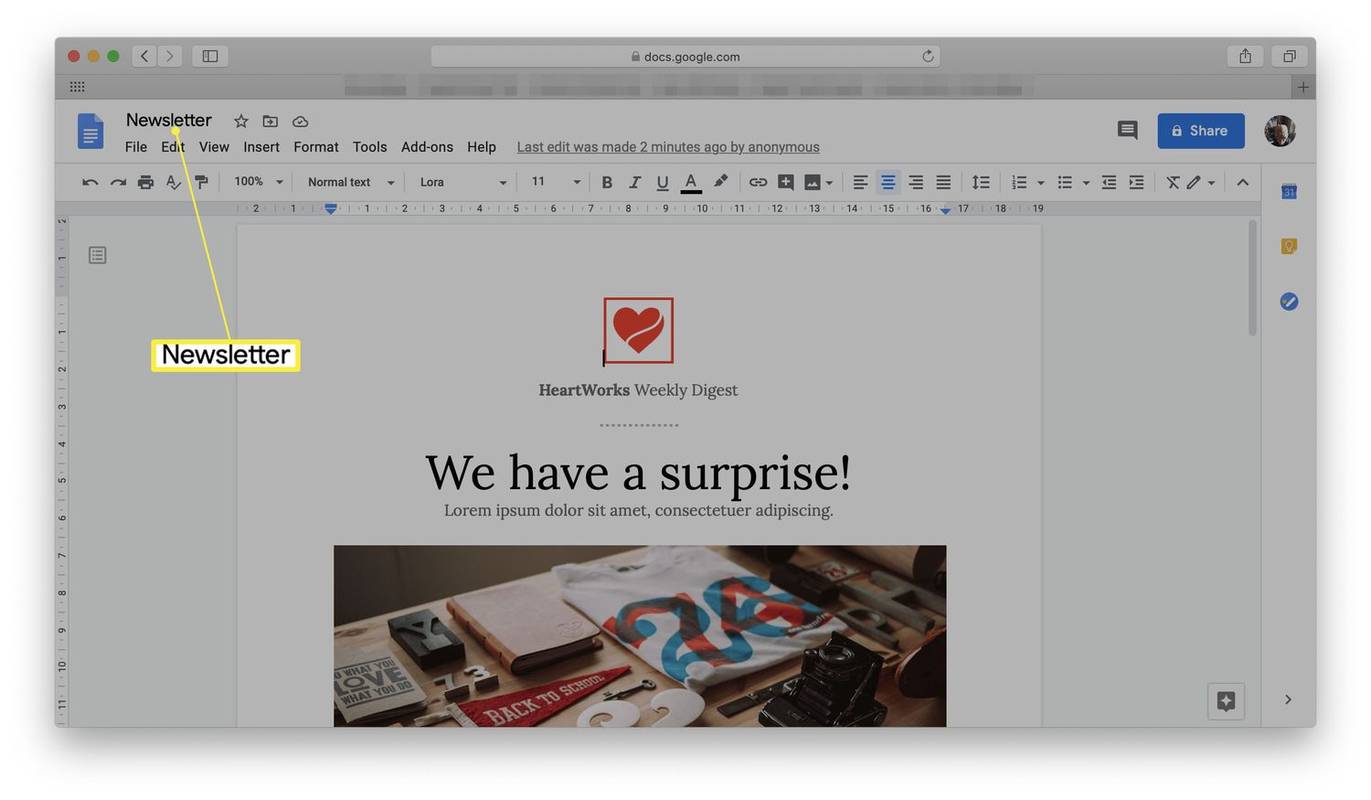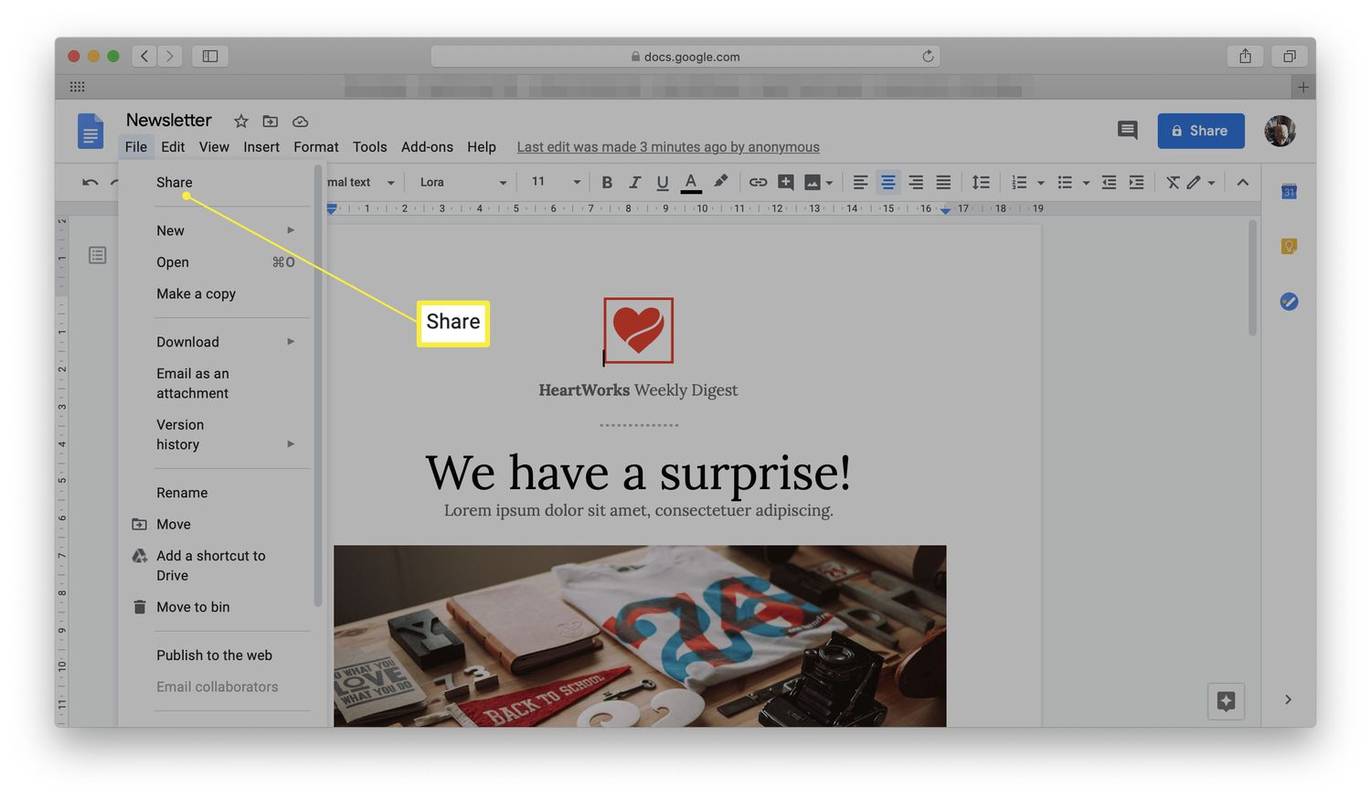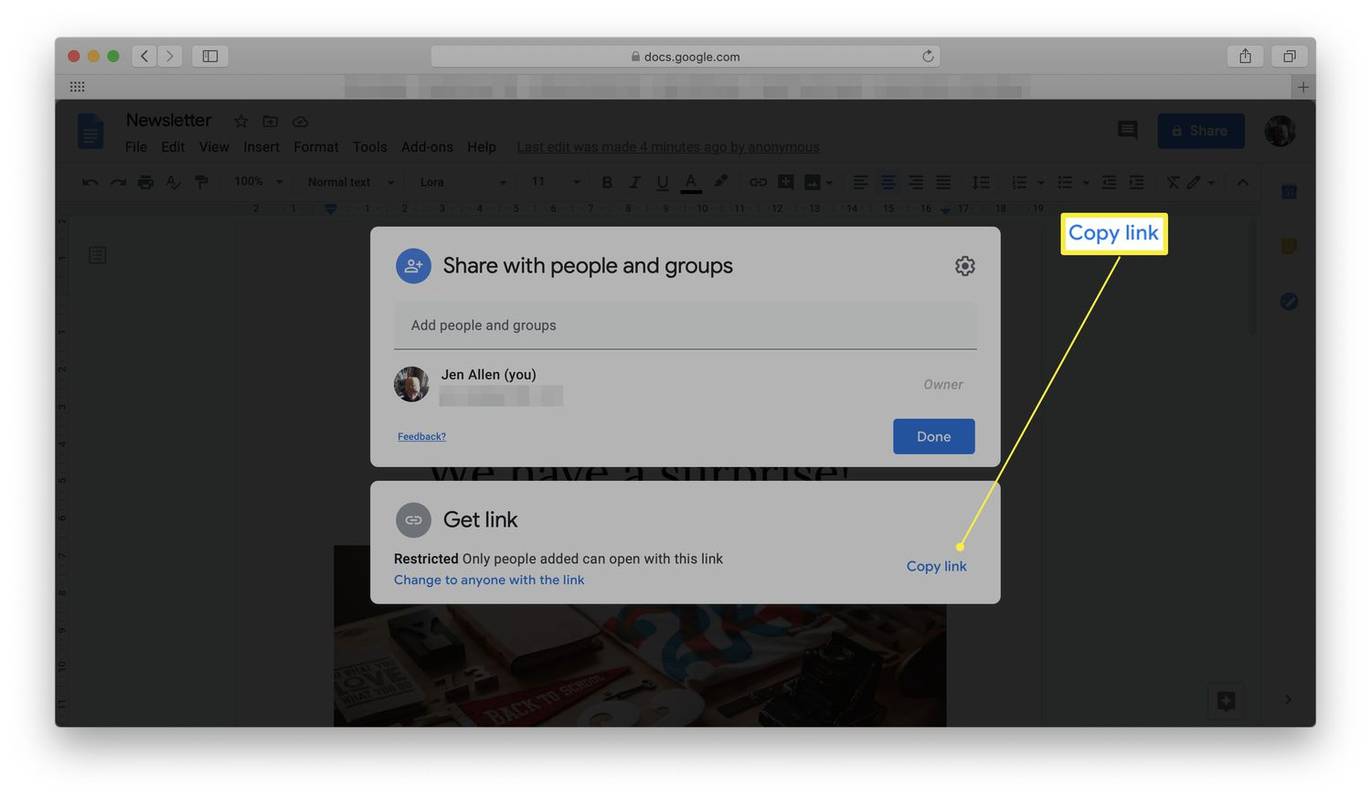Ce să știi
- În Google Docs, faceți clic Galerie de șabloane , selectați un șablon, apoi adăugați un titlu. Șablonul este acum salvat în Google Docs.
- Schimbați titlurile și textul, schimbați imaginile și adăugați-le pe ale dvs., adăugați linkuri pentru site-uri web și apoi salvați noul fluturaș.
- Pentru a vă distribui fluturașul, faceți clic Fişier > Acțiune , introduceți o adresă de e-mail și faceți clic Trimite . Sau, faceți clic Copiază legătură și trimiteți un link către fluturașul dvs.
Acest articol explică cum să faci un fluturaș pe Google Docs. Instrucțiunile se aplică atunci când utilizați Google Docs într-un browser. Aceste opțiuni nu sunt disponibile în aplicațiile Google Docs iOS sau Android, în timp ce există capacități limitate în Google Docs pentru iPad.
Cum să faci un pliant în Google Docs
Realizarea unui fluturaș în Google Docs nu necesită deloc mult timp datorită unei serii de șabloane de fluturași Google care sunt disponibile prin intermediul site-ului. Asta înseamnă că nu trebuie să vă faceți griji că vii cu o idee. Puteți începe doar în câteva clipe. Iată ce trebuie să știi când vine vorba de crearea unui fluturaș.
Trebuie să aveți un cont Google pentru a putea face acest lucru. Dacă nu, creați un cont nou înainte de a continua să urmați aceste instrucțiuni.
-
Mergi la https://docs.google.com/ .
-
Clic Galerie de șabloane pentru a extinde lista de opțiuni de șablon.
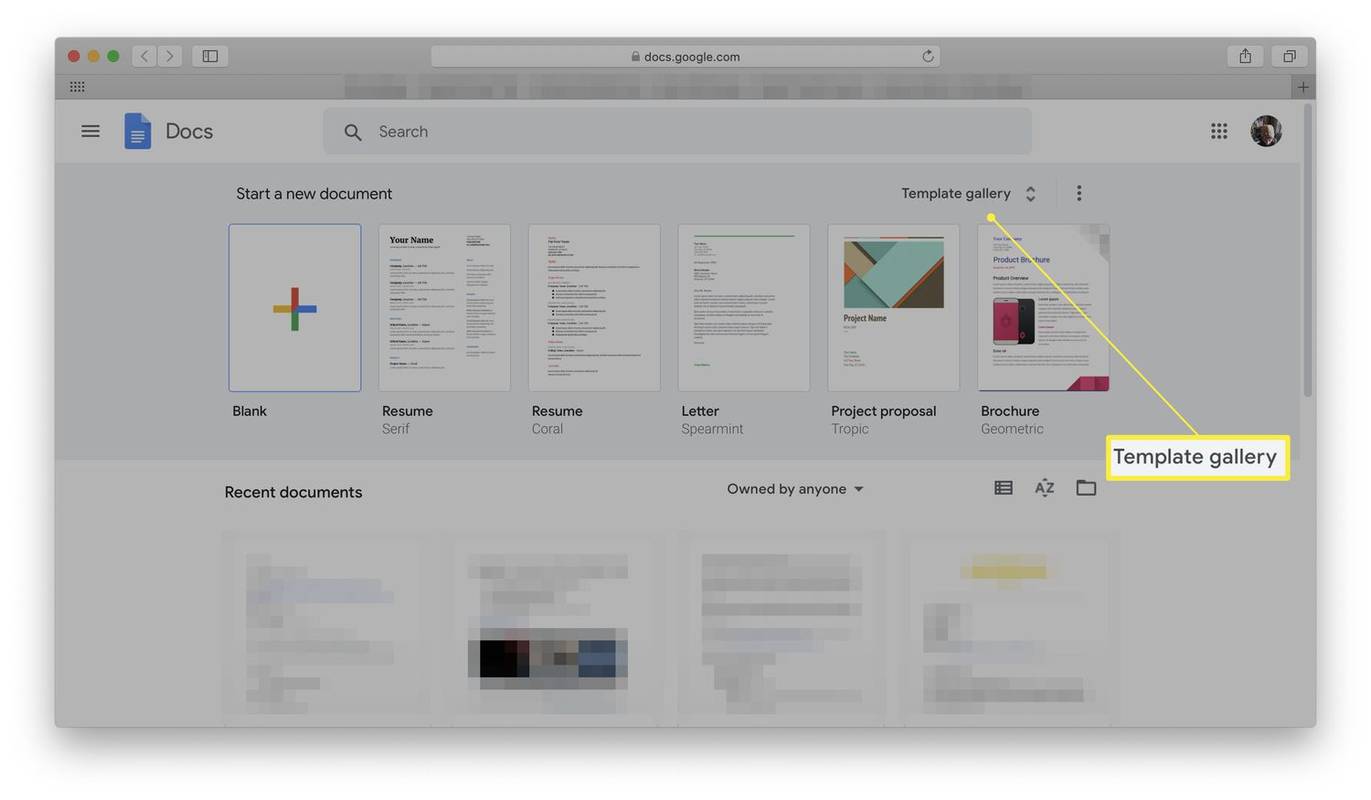
-
Alegeți un șablon care pare potrivit nevoilor dvs.
discordie cum să introduceți o linie prin text
Google Docs nu are o categorie dedicată exclusiv fluturașilor, dar multe dintre șabloanele enumerate pot funcționa la fel de bine pentru pliante sau ca broșură, precum pot fi în alte scopuri.
-
Alegeți șablonul dorit.
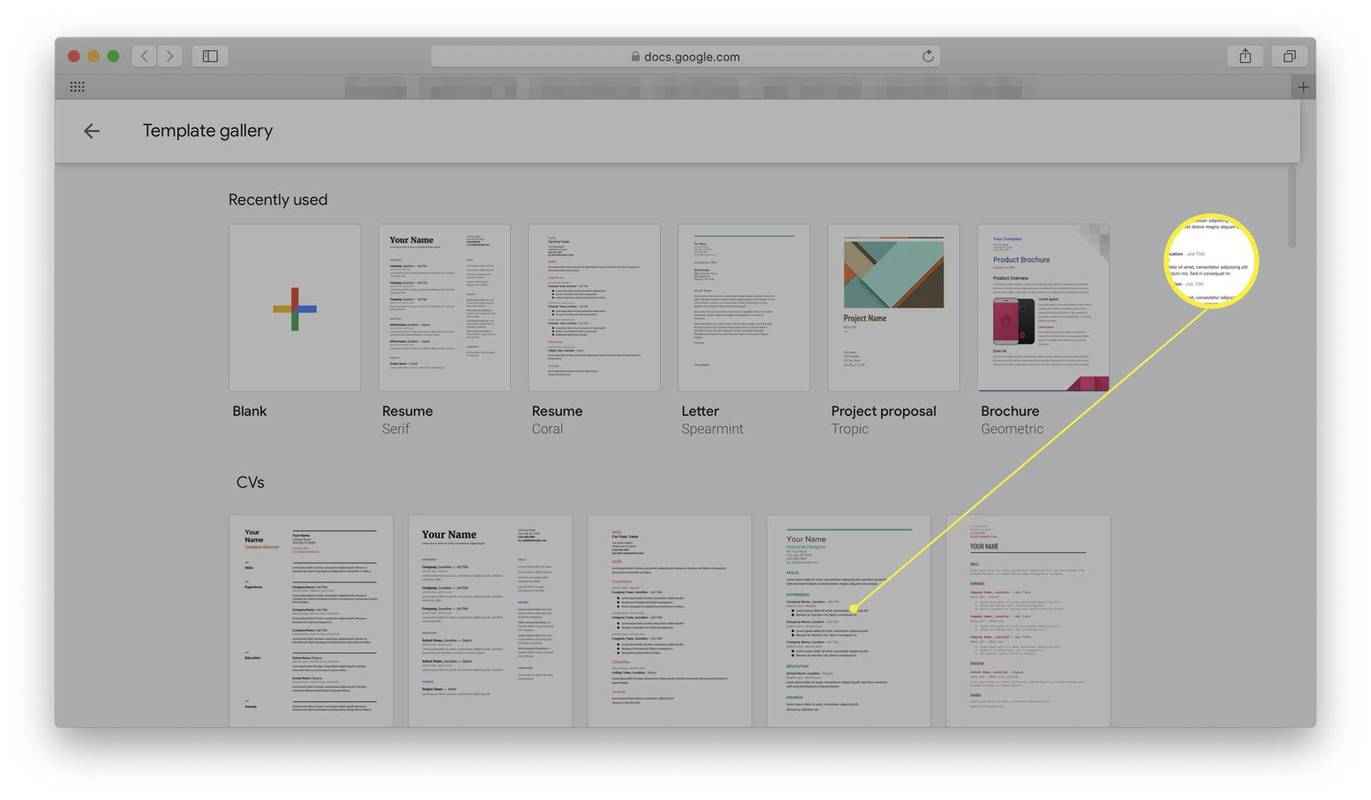
-
Introduceți un titlu pentru document pentru a-l salva.
conectați Google acasă la difuzorul Bluetooth
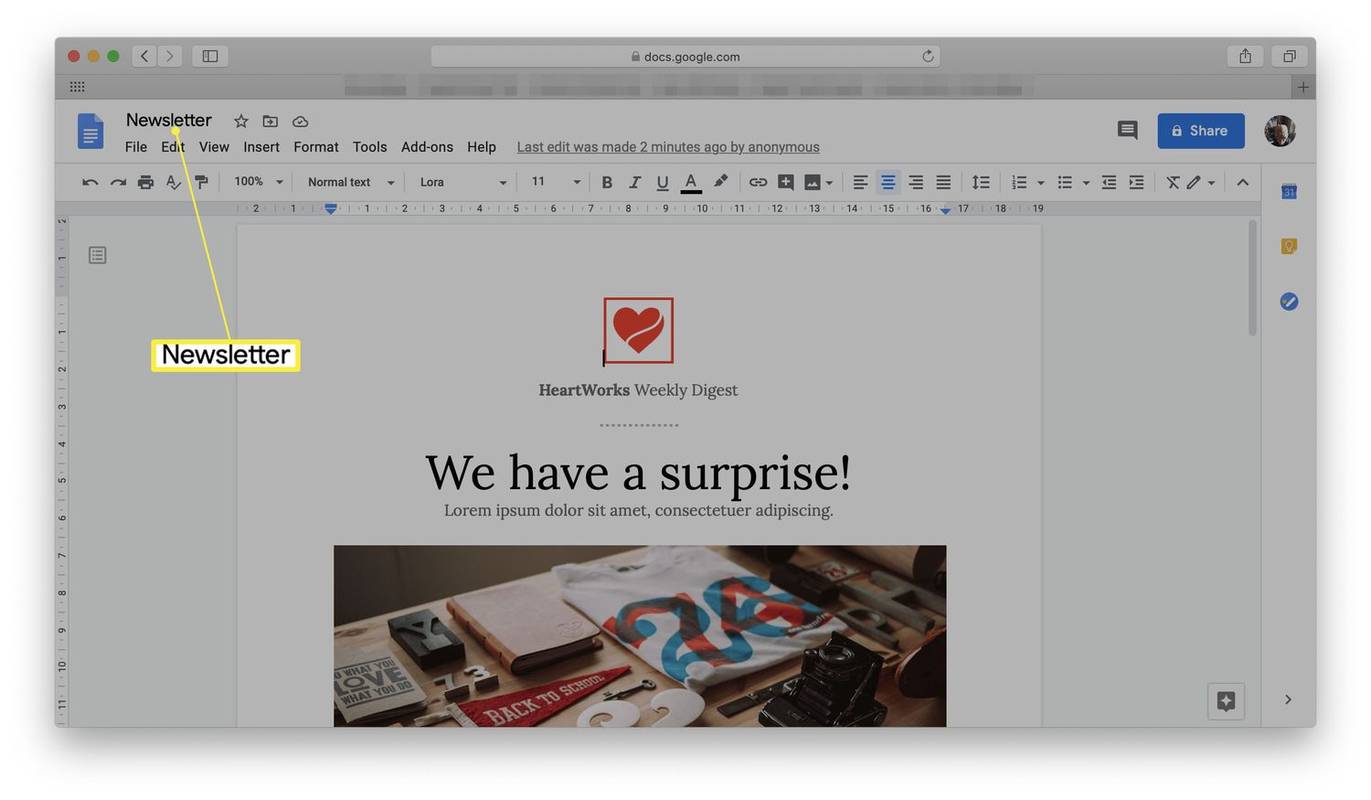
-
Șablonul de pliant este acum deschis și salvat în contul dvs. Google Docs.
Cum să faceți modificări în șablonul de pliante din Google Docs
Deci, ați ales un șablon și nu sunteți sigur ce să faceți în continuare. Iată sugestii despre ceea ce ați putea dori să schimbați pentru a se potrivi nevoilor dvs.
Am folosit șablonul Lively Newsletter din categoria Lucru, dar instrucțiunile sunt aceleași pentru toate opțiunile de șablon.
-
Clic Fişier .
-
Clic Acțiune .
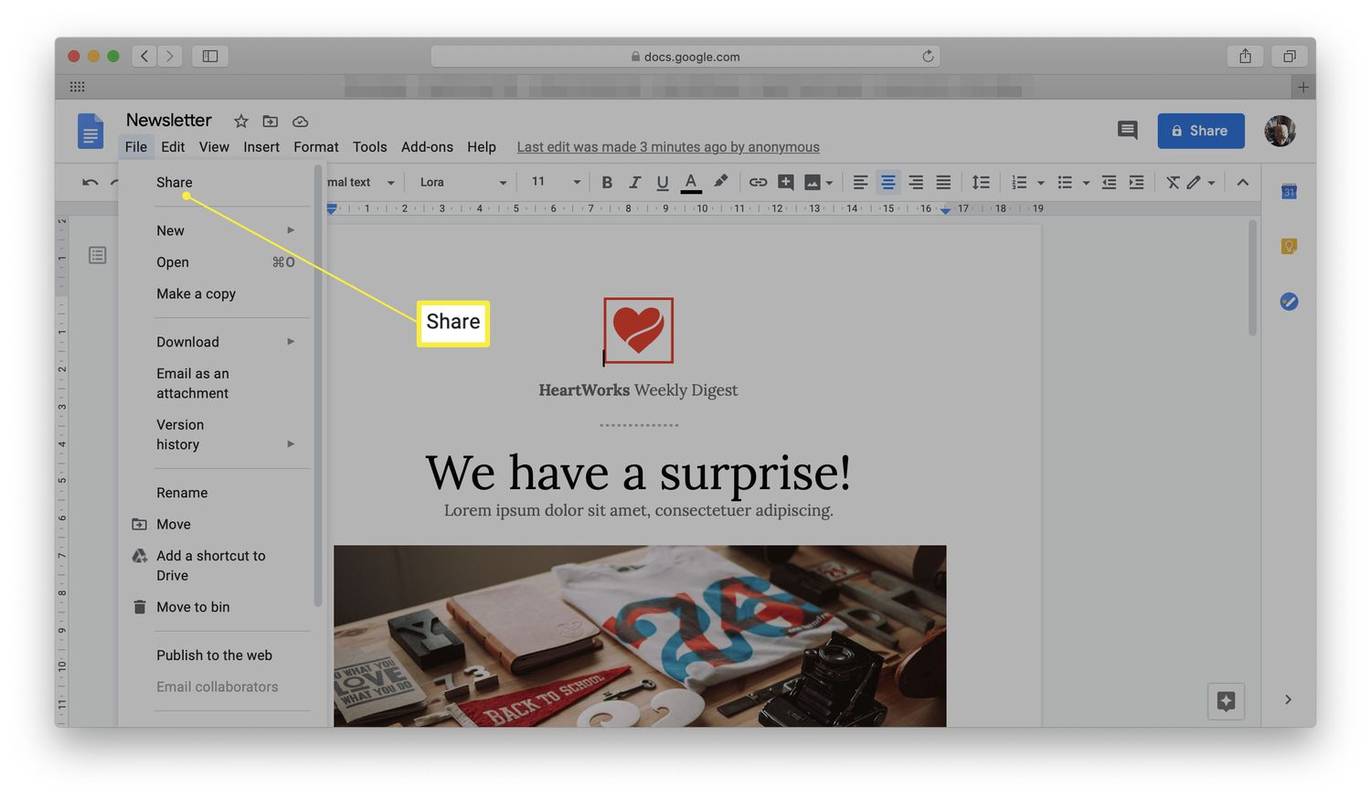
Dacă preferați să imprimați documentul, derulați în jos și faceți clic Imprimare .
-
Introdu adresa de e-mail a persoanei căreia vrei să-i partajezi fluturașul și dă clic Trimite . Li se va trimite o invitație pentru a vedea și edita documentul.
-
Preferi să trimiți un link? Clic Copiază legătură și aveți linkul salvat pentru a trimite mesaje cuiva.
cum să găsești prieteni pe spotify
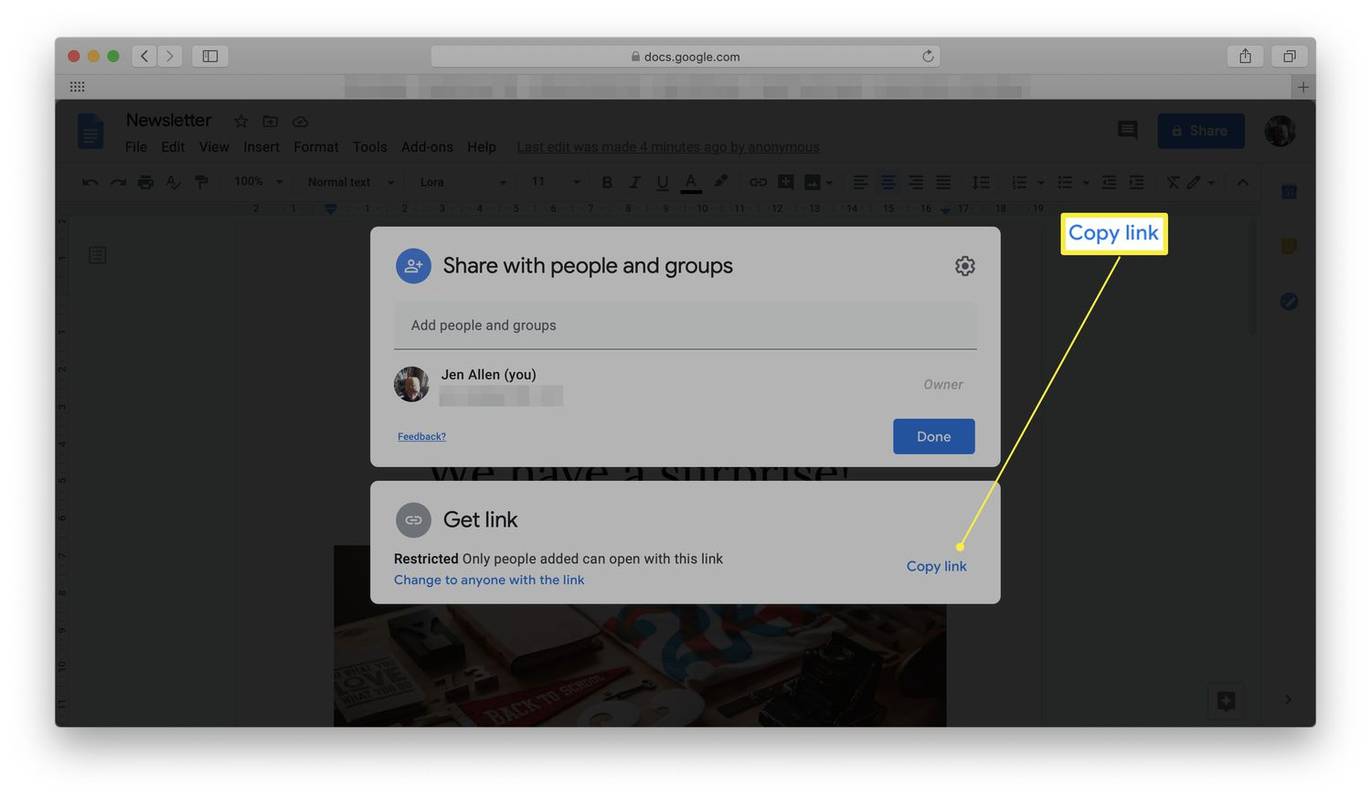
Cum să partajați un fluturaș pe Google Docs
După ce ați creat un fluturaș, este posibil să doriți să îl distribuiți cu altcineva pentru a verifica dacă arată bine. Iată cum să faci asta.
De ce să folosiți Google Docs pentru a crea un pliant?
Ai vrut vreodată să faci un fluturaș pentru un eveniment și nu ai avut idee de unde să începi? Google Docs — procesorul de text gratuit bazat pe browser web — are o gamă de șabloane diferite pentru a simplifica acest proces, dacă nu doriți să fiți nevoit să faceți unul de la zero. Din păcate, nu există șabloane specifice de fluturași Google Docs, dar unele dintre celelalte șabloane sunt ideale pentru a face publicitate evenimentelor locale sau dacă trebuie să emiti pliante pentru un animal de companie dispărut.
Articole Interesante
Alegerea Editorului

Cum să câștigi bani jucând jocuri video: sfaturi pentru a deveni un jucător profesionist de eSports
A fi plătit pentru a juca jocuri video poate părea un vis piped, dar, datorită creșterii eSporturilor, acest vis este o realitate pentru un număr tot mai mare de bărbați și femei. La începutul lunii septembrie, jucătorul Overwatch Jay

Cum se folosește Split-Screen în Minecraft
Îți amintești vremurile bune când jucai jocuri de consolă cu prietenii tăi pe un ecran divizat? Acum puteți evoca acele amintiri și puteți crea unele fantastice noi folosind ecranul divizat Minecraft. Din păcate, această opțiune este numai

Cum să vedeți ce folosește datele pe iOS 9 (iPhone și iPad)
Continuați să ajungeți la sfârșitul lunii și vă întrebați unde a plecat alocația dvs. de date? PC Pro este aici pentru a vă ajuta. Urmați instrucțiunile noastre simple pas-cu-pas pentru a vă ajuta să decideți ce aplicații să eliminați și care să

Descărcați tema London Architecture pentru Windows 10, 8 și 7
Tema Alaskan Landscapes pentru Windows 10 vine cu 15 imagini de fundal de înaltă calitate, care oferă vedere la apusurile de soare și munții din Alaska.
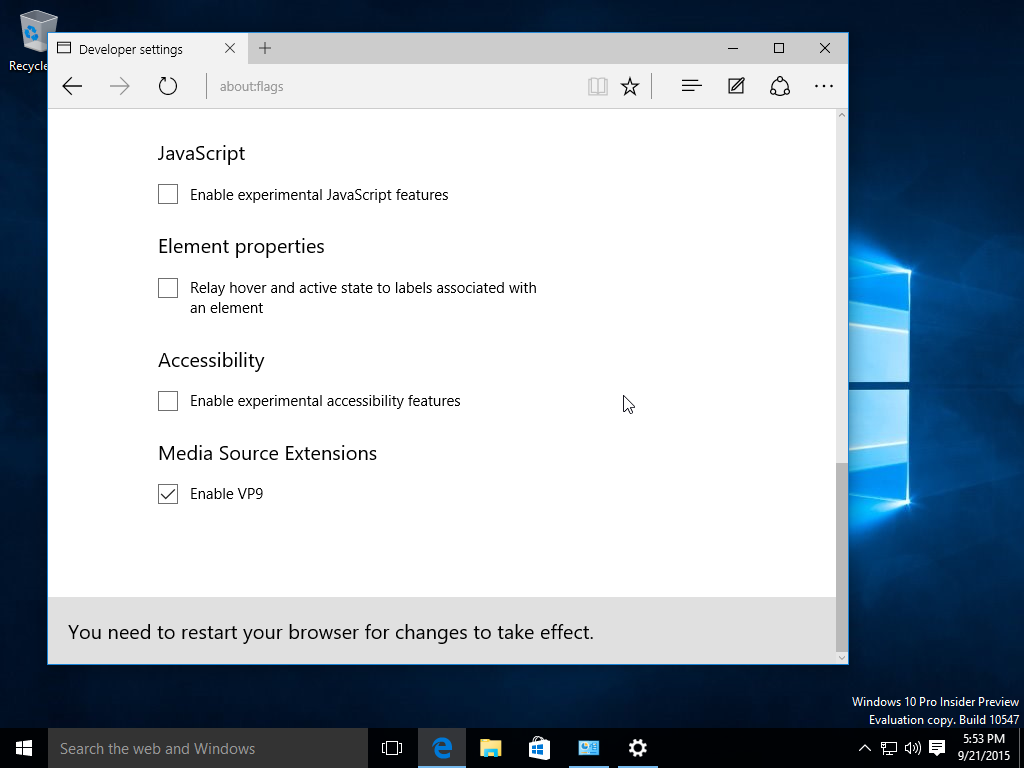
Cum se activează codecul VP9 în Microsoft Edge în Windows 10 build 10547
După ce a urmat aceste instrucțiuni, Microsoft Edge ar trebui să gestioneze nativ paginile web cu videoclipuri online încorporate VP9.

Cum se exportă extensiile Chrome
https://www.youtube.com/watch?v=_BceVNIi5qE&t=21s Extensiile Chrome vă ajută să navigați eficient pe internet și le puteți găsi cu ușurință în Chrome Web Store. Dar, în unele ocazii, aceste suplimente pot dispărea din