Ce să știi
- Configurare: Accesați Setări > Google > Cont Google > Securitate și locație . Porniți Găsiți dispozitivul meu .
- Pentru a utiliza Găsește-mi dispozitivul, accesează google.com/android/find și conectați-vă la contul dvs. Google.
- O hartă afișează locația dispozitivului dvs. Îl poți instrui să Redați sunet, dispozitiv securizat sau șterge dispozitiv.
Acest articol explică cum să configurați și să utilizați Google Find My Device pe smartphone sau tabletă. Instrucțiunile se aplică dispozitivelor Android de la Google, Huawei, Xiaomi și majoritatea altora, cu excepția Samsung, care utilizează un proces diferit.
Asigurați-vă că ați configurat corect dispozitivul
Iată cum puteți verifica dacă ați configurat corect dispozitivul.
-
Porniți dispozitivul.
-
Trageți în jos de două ori din partea de sus a ecranului pentru a ajunge la Setări rapide și asigurați-vă că fie Wifi sau De date mobile este pornit (sau ambele).
Windows 10 nu pot deschide meniul Start

-
Mergi la Setări .
-
Atingeți Google > Cont Google .

Numele și adresa dvs. Gmail vor fi afișate în partea de sus a paginii dacă sunteți conectat. Probabil că veți primi deja o notificare dacă trebuie să vă conectați.
-
Atingeți Securitate și locație .
Pe unele telefoane ar putea fi necesar să atingeți Google > Securitate sau Google > Găsiți dispozitivul meu .
-
Sub Găsiți dispozitivul meu va spune On sau Oprit. Dacă este oprit, atingeți Găsiți dispozitivul meu și comutați comutatorul la Pe .

-
Intoarce-te la Securitate și locație și derulați în jos la Confidențialitate secțiune.
-
Sub Locație, va spune On sau Oprit. Dacă este oprit, atingeți Locație și comutați comutatorul la Pe . Aici, puteți vedea solicitările recente de locație de la aplicațiile de pe telefon.

-
În mod implicit, telefonul dvs. este vizibil pe Google Play, dar este posibil să îl ascundeți. Pentru a verifica starea dispozitivului dvs. pe Google Play, accesați play.google.com/settings . Pe pagina respectivă veți vedea o listă a dispozitivelor dvs. Sub Vizibilitate , Selectați Afișați în meniuri .

Activarea serviciilor de localizare va consuma durata de viață a bateriei. Informațiile despre locația dispozitivului nu sunt necesare pentru a vă bloca și șterge dispozitivul de la distanță.
Cum să utilizați Google Find My Device
Acum că ați configurat Găsește-mi dispozitivul, îl poți folosi ori de câte ori îți pierzi telefonul sau tableta.
De fiecare dată când utilizați Find My Device, veți primi o alertă pe dispozitivul pe care îl urmăriți. Dacă primiți această alertă și nu ați folosit funcția, atunci este o idee bună să vă schimbați parola și să activați verificarea în doi pași în contul dvs. Google, dacă nu ați făcut-o deja.
-
Începeți prin a deschide o filă de browser, apoi accesați google.com/android/find și conectați-vă la contul dvs. Google.

Dacă nu vă găsește dispozitivul și îl aveți la îndemână, asigurați-vă că ați urmat corect toți pașii de mai sus.
-
Găsiți dispozitivul meu va încerca să vă detecteze smartphone-ul, ceasul inteligent sau tableta. Dacă serviciile de localizare sunt activate, Find My Device va dezvălui locația acestuia. Dacă funcționează, veți vedea o hartă cu un indicator aruncat în locația dispozitivului.
În partea stângă a ecranului sunt file pentru fiecare dispozitiv pe care l-ați conectat la un cont Google. Sub fiecare filă se află numele modelului dispozitivului dvs., ora la care a fost localizat ultima dată, rețeaua la care este conectat și durata de viață rămasă a bateriei.
-
Odată ce ați pus în funcțiune Găsiți-mi dispozitivul, puteți face unul dintre cele trei lucruri:
- Fie pe
- Fiți conectat(ă) la contul dvs. Google
- Fii conectat la Wi-Fi sau la date mobile
- Fiți vizibil pe Google Play
- Să aveți serviciile de localizare activate
- Porniți Găsește-mi dispozitivul
Redați sunet : faceți ca Androidul să redă un sunet, chiar dacă este setat la silențios.Dispozitiv securizat : Vă puteți bloca dispozitivul de la distanță dacă credeți că a fost pierdut sau furat. Opțional, puteți adăuga un mesaj și un număr de telefon pe ecranul de blocare în cazul în care cineva îl găsește și dorește să returneze dispozitivul.Ștergeți dispozitivul : Dacă credeți că nu vă veți recupera dispozitivul, îl puteți șterge astfel încât nimeni să nu vă poată accesa datele. Ștergerea efectuează o resetare din fabrică pe dispozitivul dvs., dar dacă telefonul este offline, nu îl veți putea șterge până când nu își recapătă conexiunea.Ce este Google Find My Device?
Funcția Google Find My Device (anterior Android Device Manager) vă ajută să localizați și, dacă este necesar, să vă blocați de la distanță smartphone-ul, tableta și ceasul inteligent sau chiar să ștergeți dispozitivul în caz de furt sau ați renunțat să-l găsiți.
Configurați Google Find My Device pe oricare dintre dispozitivele dvs. Android și apoi îl utilizați pentru a vă localiza dispozitivul de pe computerul dvs. sau de pe alt dispozitiv Android folosind Aplicația Găsiți dispozitivul meu . Conectați-vă la aplicație folosind datele de conectare Google și veți avea aceeași experiență ca pe desktop.
Există mai multe cerințe. Aparatul trebuie:
Articole Interesante
Alegerea Editorului

Activați durata estimată a duratei de viață a bateriei în Windows 10
Cum se activează durata estimată a duratei de viață a bateriei în Windows 10 Pictograma de alimentare din Windows 10 funcționează ca un indicator al nivelului bateriei, care arată durata de viață rămasă a bateriei. În versiunile inițiale de Windows 10, sfatul pentru pictograma bateriei a arătat durata de viață estimată a bateriei dispozitivului, exprimată în ore și minute, în plus față de procentajul

Cum se sincronizează Outlook Calendar cu Google Calendar
Pentru mulți oameni, fiecare zi începe și se termină cu o privire la Google Calendar. Cu toate acestea, dacă utilizați simultan calendare Google și Outlook, vă puteți confunda și vă poate crește șansele de a face ceva greșit la

Obțineți eroarea de redare YouTube? Incearca asta
Vă bucurați de lista dvs. de redare preferată de pe YouTube, dar dintr-o dată apare o eroare de redare. Vă pare familiar acest scenariu? Dacă da, nu vă faceți griji - aceasta este o problemă obișnuită, relativ ușor de rezolvat. Citiți mai departe pentru a afla totul

Personalizați cu ușurință butoanele Centrului de acțiune în Windows 10
Începând cu Windows 10 build 18277, puteți personaliza și modifica butoanele de acțiune rapidă în Action Center din Windows 10 chiar din meniul contextual.
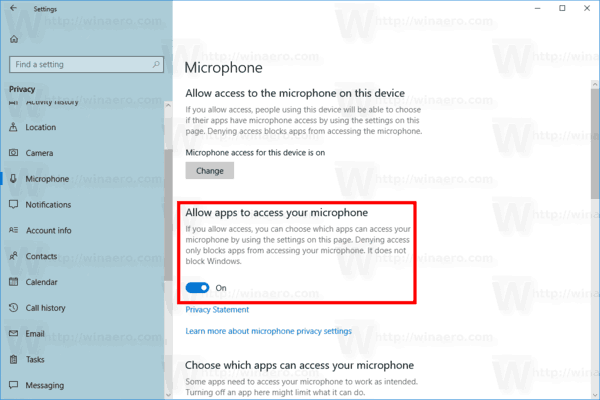
Microfonul fix nu funcționează în Windows 10 versiunea 1803
După actualizarea la Windows 10 versiunea 1803, un număr de utilizatori s-au confruntat cu o problemă ciudată că microfonul nu funcționează în anumite aplicații precum Skype, Discord etc. Problema afectează toate tipurile de dispozitive, inclusiv laptopuri, tablete și PC-uri desktop. Iată o soluție rapidă.

Cele mai bune 10 site-uri web pentru apartamente din 2024
Această listă include cele mai bune site-uri web de apartamente și aplicații de căutare de apartamente pentru a găsi acel apartament perfect.

Adăugați spațiu după sugestia de text pentru tastatura hardware în Windows 10
Windows 10 versiunea 1803 permite adăugarea unui spațiu după o sugestie de text pentru tastatura hardware. Iată cum puteți configura această caracteristică.








