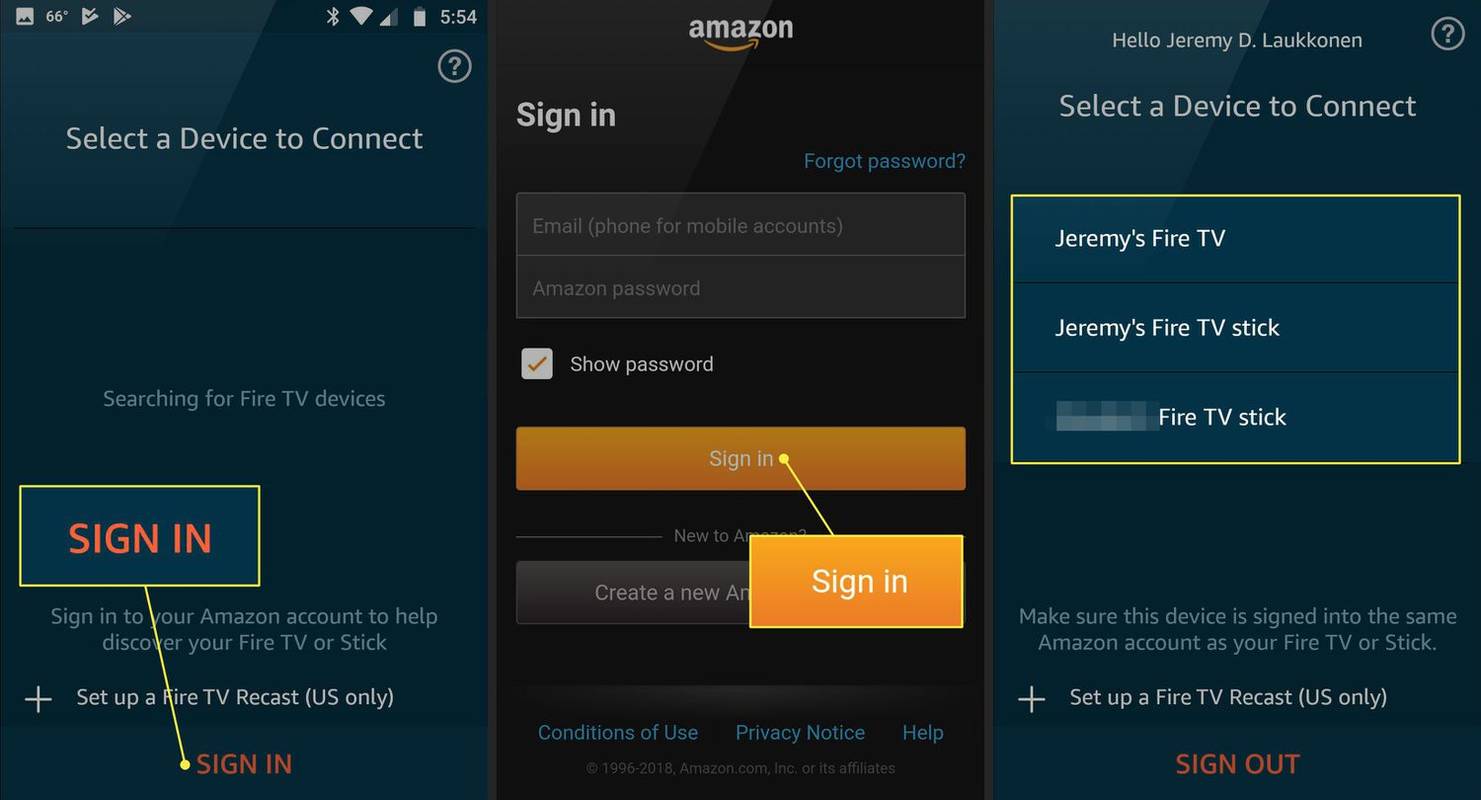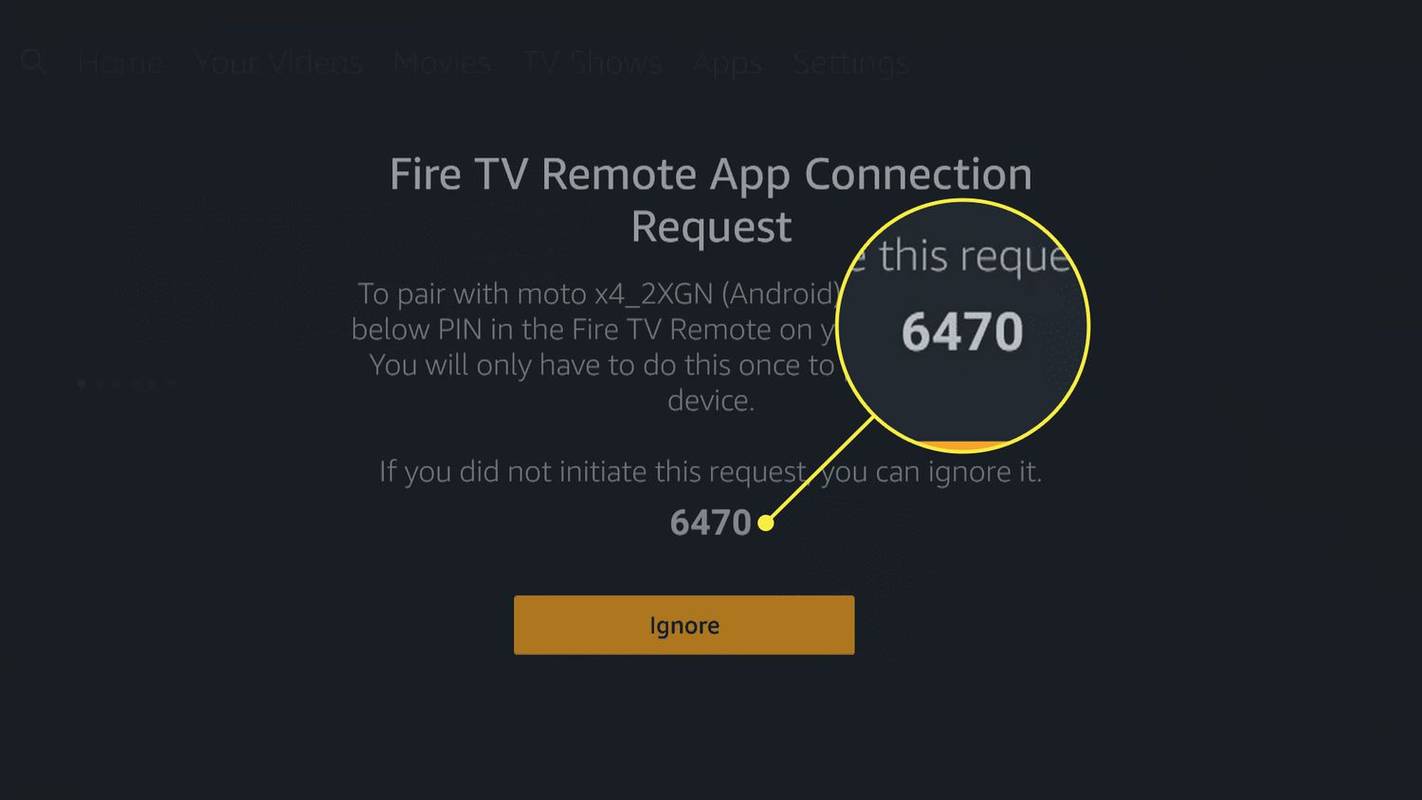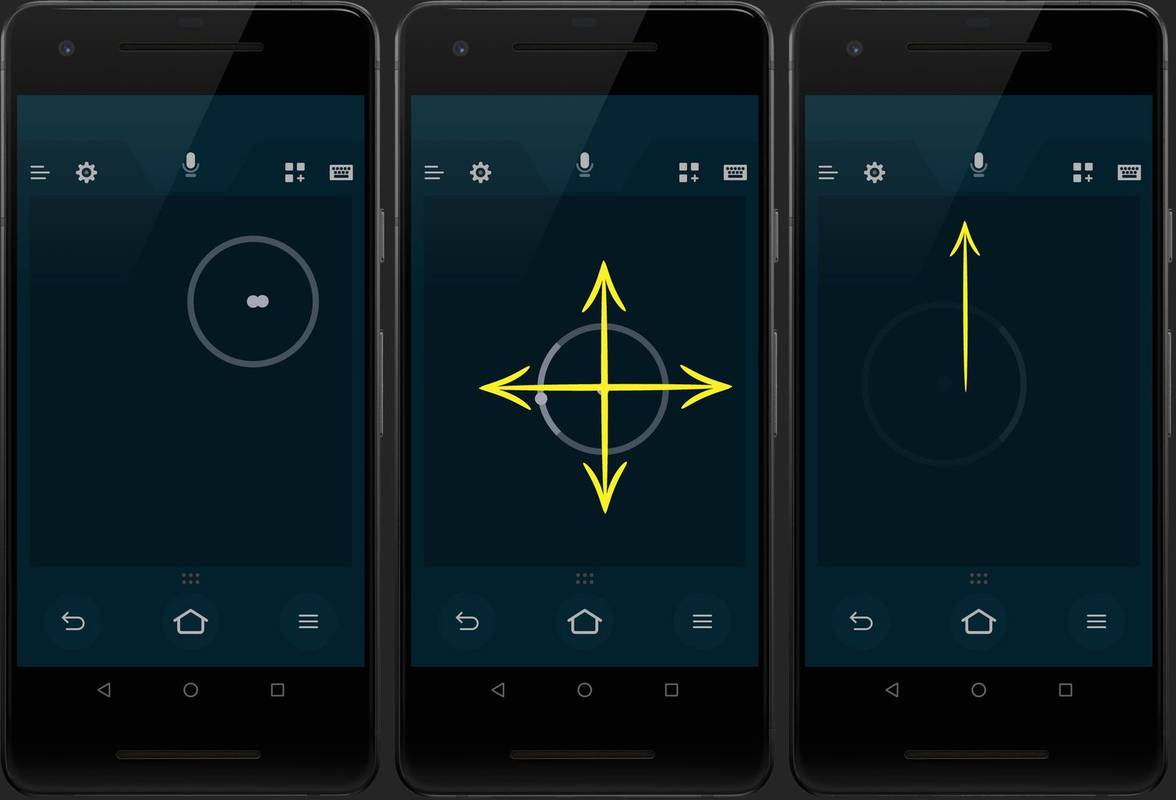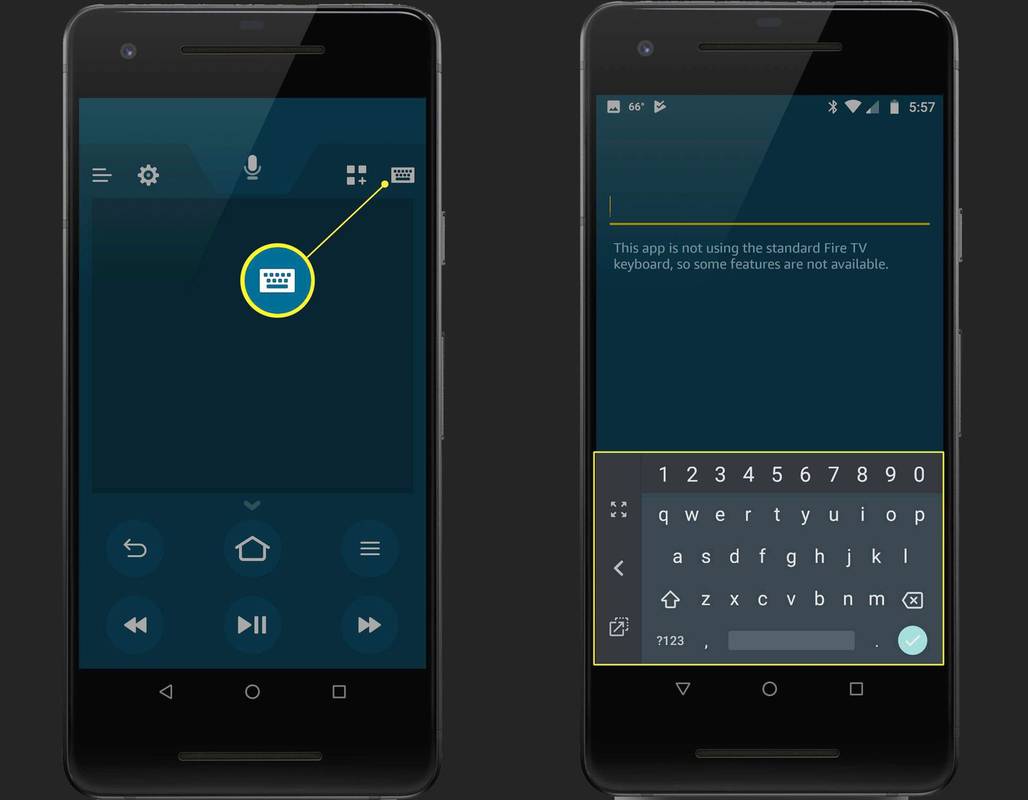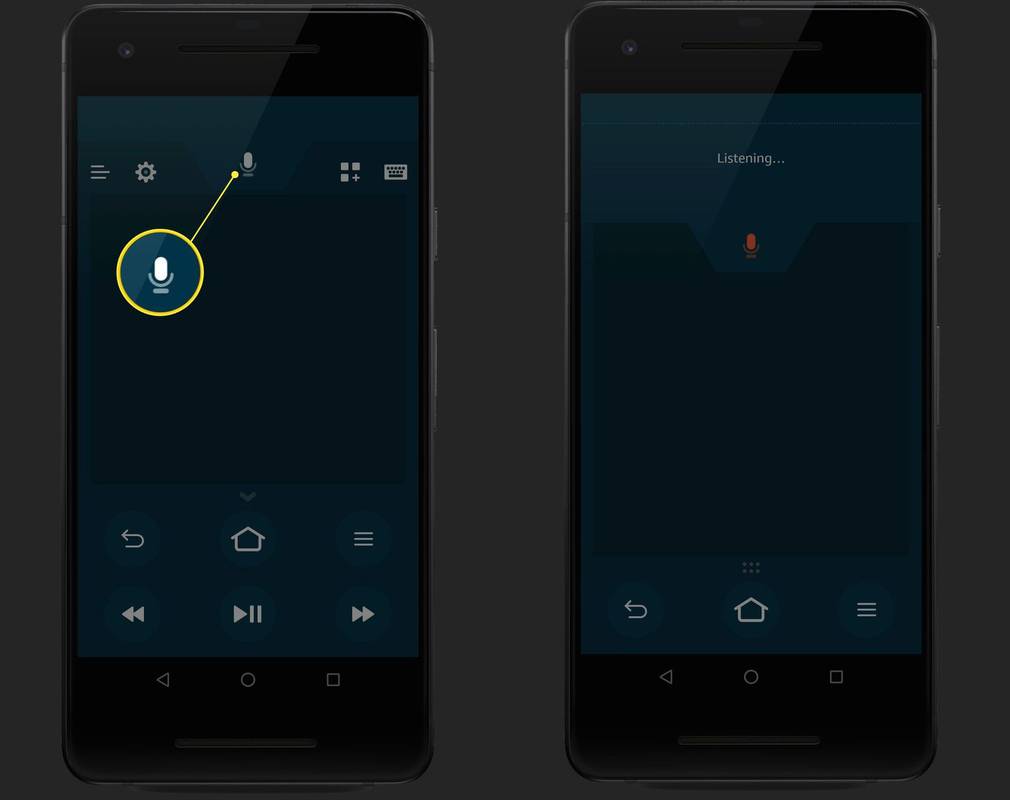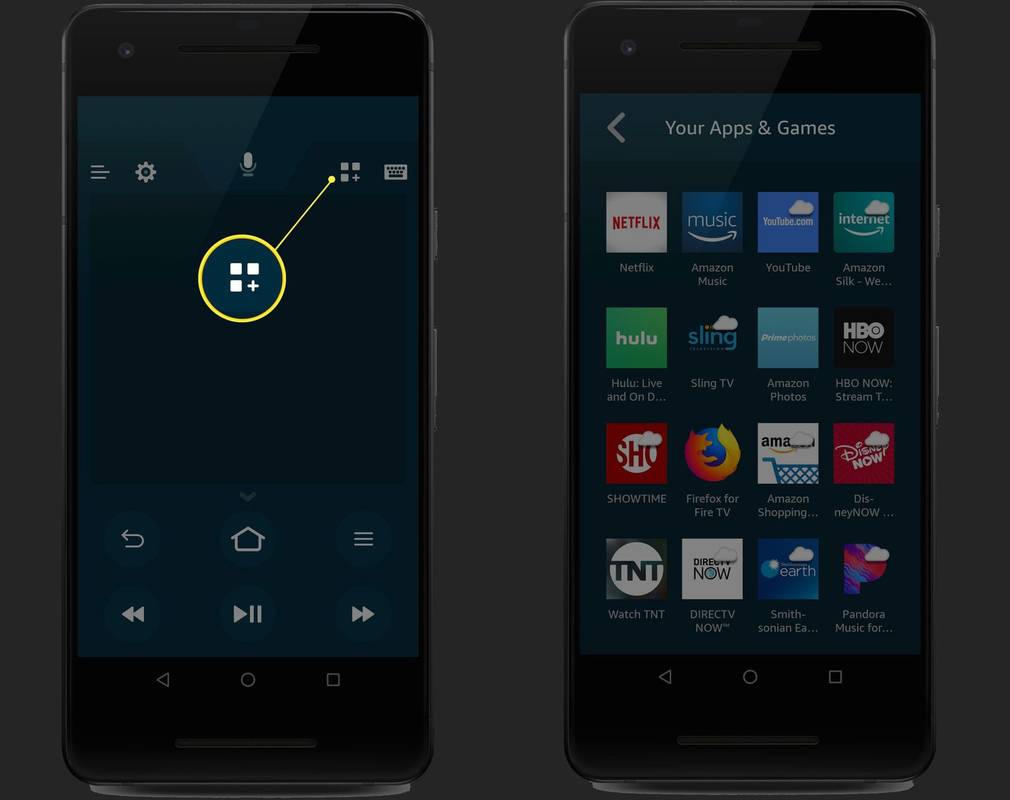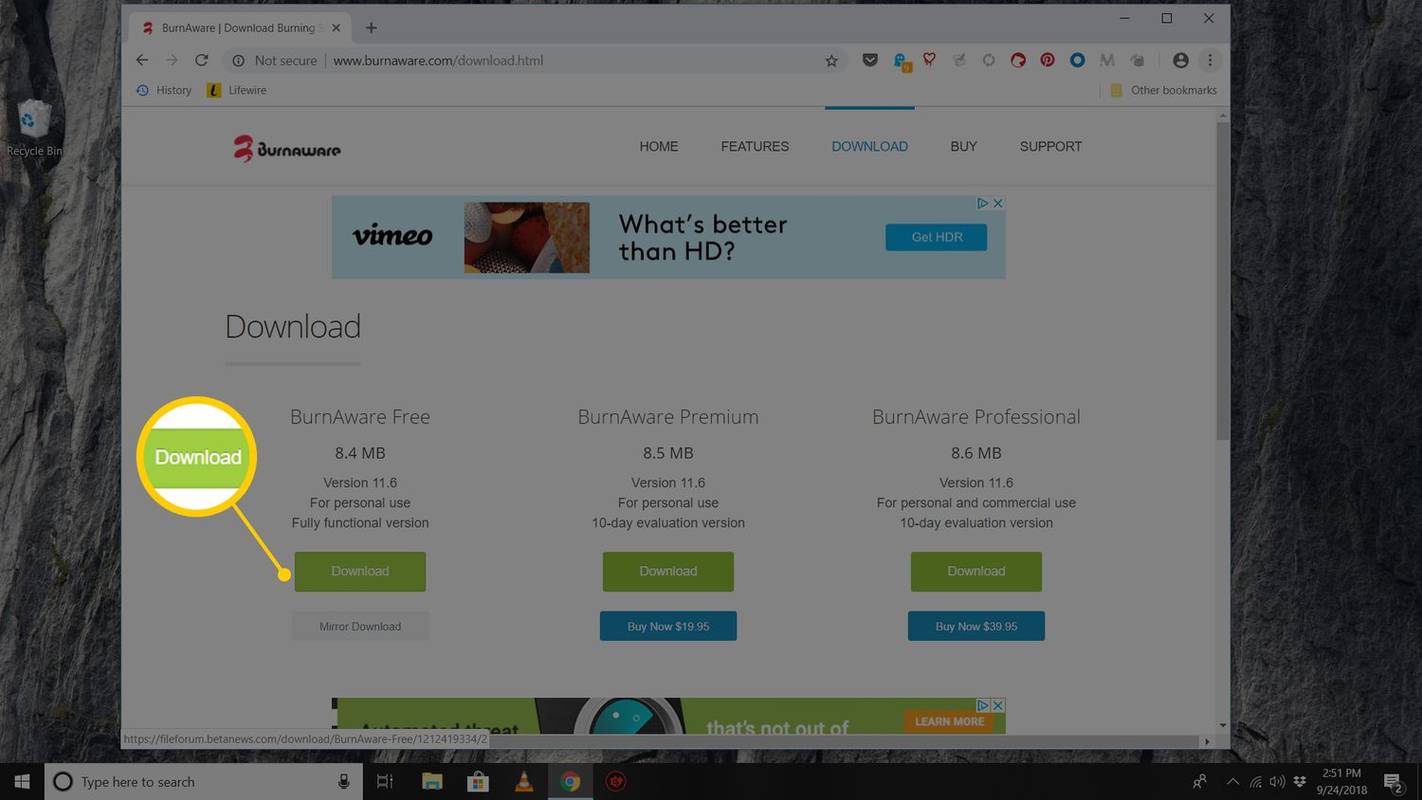Ce să știi
- În aplicația Fire TV Remote, selectați Conectare > introduceți adresa de e-mail și parola > Conectare > selecteaza dispozitivul > introduceți numărul de cod al cererii de conectare .
- Aplicația la distanță Fire TV Stick este disponibilă atât pentru Android, cât și pentru iOS, dar nu funcționează cu fiecare dispozitiv.
Acest articol explică cum să configurați și să utilizați aplicația pe telefon, plus enumerează cerințele de care dispozitivul dvs. are nevoie pentru a utiliza aplicația oficială la distanță Fire TV Stick pentru a controla dispozitivele Fire TV Stick, Fire TV și Fire TV Cube.
Cum să configurați aplicația de control de la distanță Fire TV Stick
După ce ați descărcat și instalat aplicația la distanță Fire TV Stick pe telefon sau tabletă compatibilă, sunteți gata să o configurați cu Fire TV. Pentru a realiza acest lucru, veți avea nevoie de acces atât la Fire TV, cât și la telefon.
Iată cum să configurați aplicația de telecomandă Fire TV Stick:
-
Lansați aplicația la distanță Fire TV Stick.
-
Atingeți Conectare .
-
Introduceți e-mailul și parola pentru contul dvs. Amazon, apoi atingeți Conectare .
-
Selectați-vă Fire TV Stick sau orice alt dispozitiv Fire TV pe care îl dețineți.
Dacă nu vedeți dispozitivul dvs., asigurați-vă că este conectat și conectat la aceeași rețea ca și telefonul dvs.
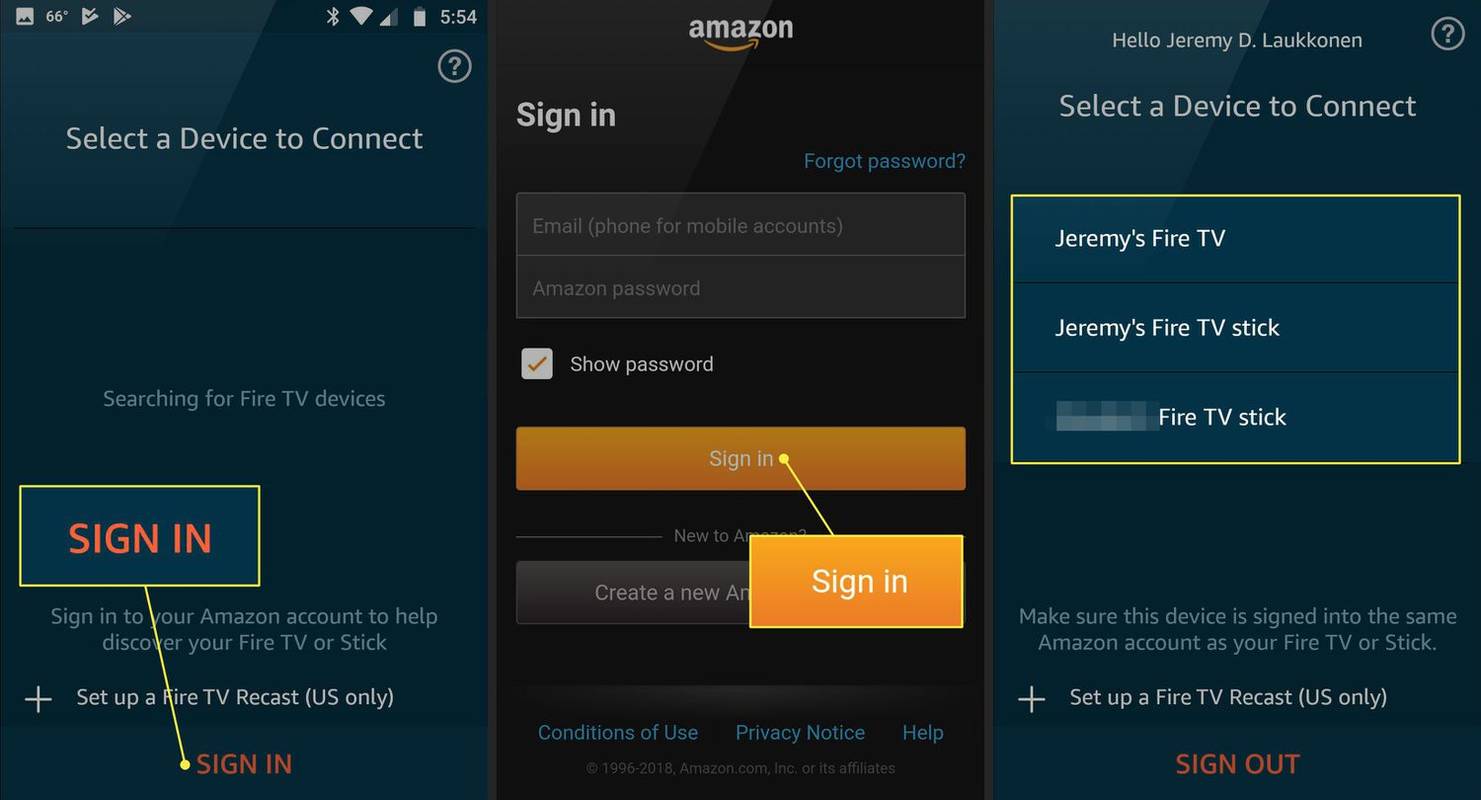
-
Porniți televizorul și comutați la intrarea asociată cu Fire TV Stick sau pe orice dispozitiv Fire TV pe care încercați să îl controlați.
unde pot să imprim ceva
-
Căutați codul de solicitare a conexiunii la distanță a aplicației Fire TV Stick.
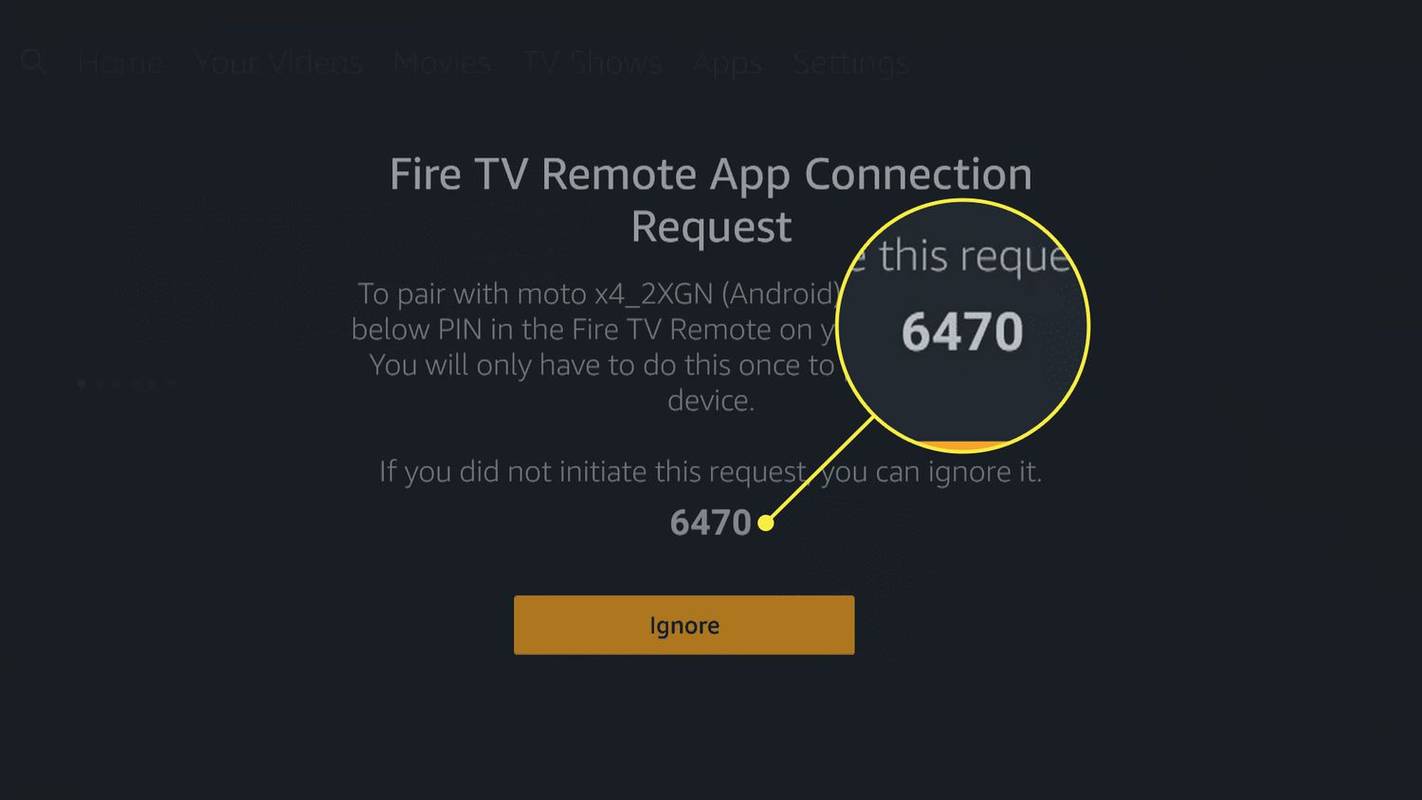
-
Introdu codul în aplicația de la distanță Fire TV Stick.
-
Aplicația se va conecta la Fire TV Stick sau la alt dispozitiv Fire TV.
Cerințe pentru a utiliza aplicația Fire TV Phone
Aplicația la distanță Fire TV Stick este disponibilă pentru Android și iOS, dar nu funcționează cu fiecare dispozitiv. Iată cerințele de bază pe care trebuie să le îndeplinească dispozitivul dvs. pentru a utiliza aplicația la distanță Fire TV Stick:
- Fire TV pentru tablete Fire : funcționează pe toate tabletele Fire de a 4-a generație și mai târziu.
- Fire TV pentru Android : variază în funcție de dispozitiv, dar plănuiți pe Android OS 4 sau mai nou.
- Fire TV pentru iOS : necesită iOS 10 sau mai nou.
Aplicația la distanță Fire TV Stick poate controla și alte dispozitive Fire TV, inclusiv Fire TV Cube și Fire TV 4K. Puteți descărca această singură aplicație și o puteți utiliza ca telecomandă pentru toate dispozitivele dvs. Fire TV.
Cum să utilizați aplicația Fire TV Stick Remote
Aplicația pentru telecomandă Fire TV Stick imită aceeași funcționalitate cu care te-ai obișnuit de la telecomanda fizică Fire TV Stick. Are toate aceleași butoane și fac toate aceleași lucruri.
Singurele diferențe dintre aplicația de la distanță și telecomanda fizică sunt:
cum să-ți vinzi propriile jocuri pe Steam
- Aplicația are un touchpad în mijloc în loc de butonul cerc.
- Aplicația are o tastatură încorporată.
- Aplicația include o listă de comenzi rapide care vă permite să lansați oricare dintre aplicațiile dvs. oricând doriți.
Iată cum să utilizați aplicația la distanță Fire TV Stick:
-
Atingeți oriunde în zona touchpadului pentru a selecta elementul evidențiat în prezent pe Fire TV.
-
Cu degetul apăsat în jos în zona touchpadului, mișcați degetul la stânga, la dreapta, în sus sau în jos pentru a derula în acea direcție.
-
Pentru a muta selecția fără a derula, glisați din mijlocul touchpad-ului în direcția în care doriți să o deplasați.
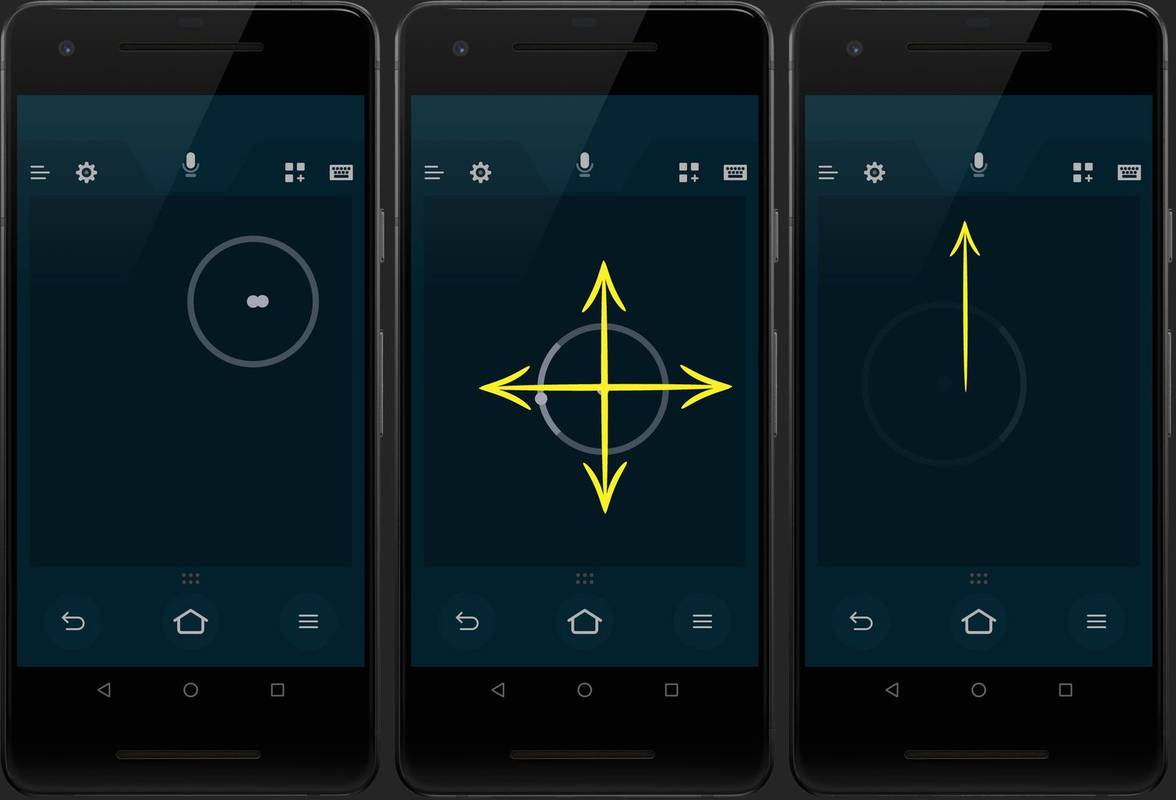
-
Atingeți pictograma tastaturii din colțul din stânga sus pentru a accesa tastatura.
Comenzile vocale sunt disponibile numai în anumite țări. Dacă locuiți într-o zonă în care Amazon nu permite comenzi vocale, descărcarea acestei aplicații nu va activa comenzile vocale.
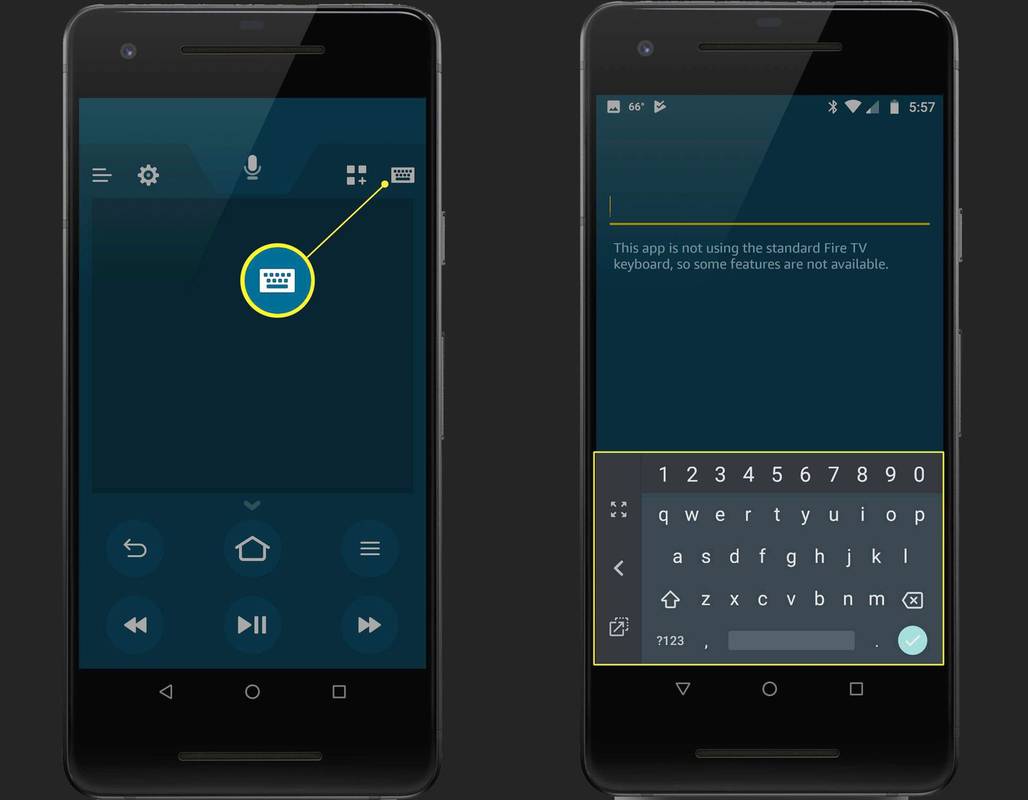
-
Atingeți lung microfonul, apoi spuneți ceea ce căutați sau rostiți numele unei aplicații pe care doriți să o deschidă Fire TV.
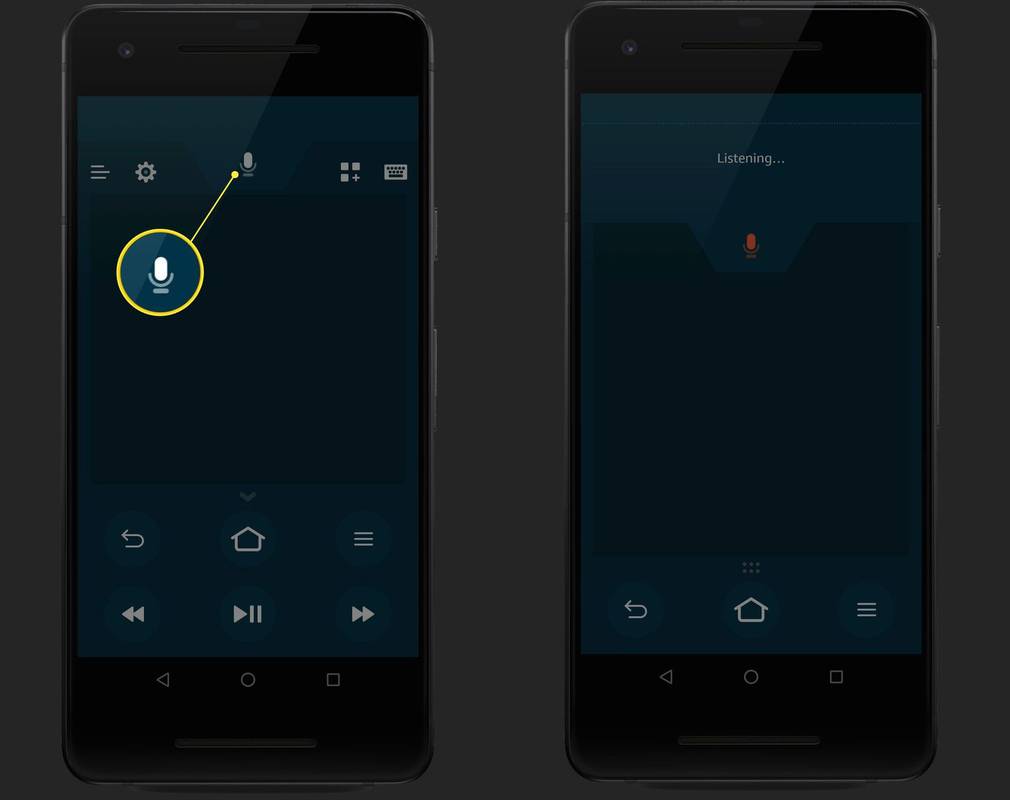
-
Atingeți pictograma Aplicații și jocuri, situată între pictogramele microfon și tastatură, pentru a lansa meniul de comenzi rapide Aplicații și jocuri.
Atingeți orice aplicație sau joc din această listă pentru a o lansa instantaneu pe Fire TV Stick sau pe alt dispozitiv Fire TV.
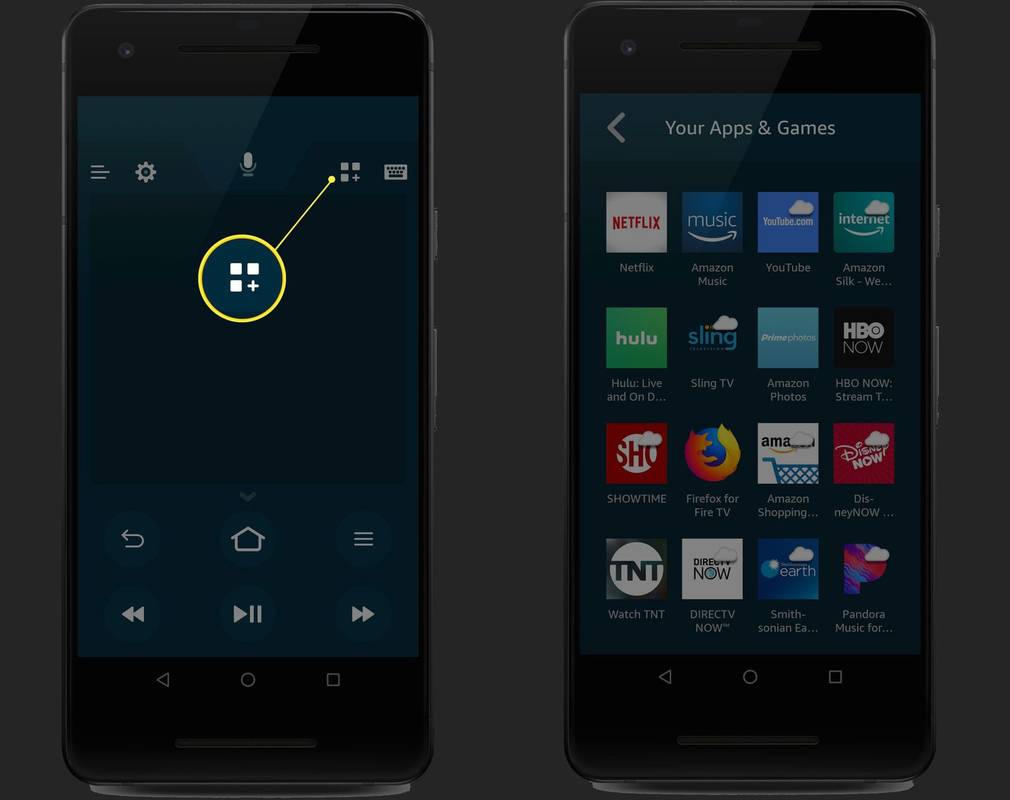
-
Butoanele de întoarcere, acasă, meniu, inversare, redare/pauză și derulare rapidă înainte funcționează la fel ca și pe telecomanda fizică.
- Cum resetez o telecomandă Amazon Fire Stick?
Pentru a reseta telecomanda Amazon Fire TV, țineți apăsat butonul Acasă butonul și apăsați simultan pe Meniul butonul (trei rânduri) de trei ori. Eliberați Acasă butonul și apăsați butonul Meniul butonul de nouă ori. Scoateți bateriile telecomenzii > opriți dispozitivul Fire TV > puneți bateriile înapoi > porniți Fire TV > apăsați și mențineți apăsat Acasă butonul pentru 40 de secunde.
cum se mărește scorul pe Snapchat
- Cum asociez o telecomandă Amazon Fire Stick?
La asociați o telecomandă Fire Stick , deconectați Firestick-ul și scoateți bateriile telecomenzii. Apoi, conectați din nou Fire Stick și reinstalați bateriile telecomenzii. Apăsați lung pe telecomandă Acasă butonul până când lumina clipește.
- Cum resetez un Amazon Fire Stick fără telecomandă?
Descărcați aplicația Fire TV Remote pentru iOS sau Android, apoi conectați-vă și selectați aceeași rețea Wi-Fi ca și Fire TV Stick. Apoi, accesați aplicația și introduceți codul afișat pe televizor. Apoi, du-te la Setări > Fire TV Setări > Fire TV-ul meu > Resetați la setările implicite din fabrică .