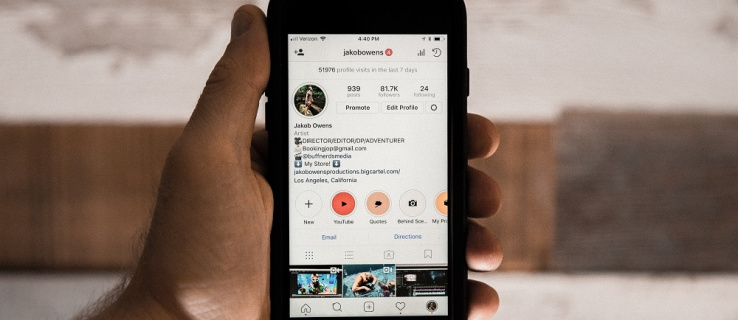Google Chrome face o treabă excelentă de a ține evidența tuturor numelor de utilizator și parolelor. Cu toate acestea, ce se întâmplă dacă doriți să vă conectați la un anumit site web de pe un alt dispozitiv, dar nu vă puteți aminti parola? Atunci, puternicul Chrome vine în ajutor. Puteți naviga cu ușurință prin setări pentru a accesa o listă cu toate parolele salvate.

În acest articol, vă vom oferi pași detaliați despre cum să faceți exact acest lucru. De asemenea, veți afla alte trucuri utile, cum ar fi cum să vă exportați parolele salvate, să eliminați site-urile din lista dvs. Niciodată salvate și multe altele.
Cum să vă vedeți parolele salvate de Google Chrome?
Ori de câte ori trebuie să dezgropi o parolă uitată de mult pentru un anumit site web, Chrome te-a primit înapoi. Dar numai dacă anterior i-ați permis să vă salveze parola. Mai jos, veți găsi pași cu privire la modul de vizualizare a parolelor salvate Chrome pe toate dispozitivele.
Vedeți parolele salvate de Google Chrome pe Windows, Mac, Chrome OS și Linux
- Lansați Google Chrome pe computer și faceți clic pe cele trei puncte din colțul din dreapta sus al ecranului. Aceasta va deschide meniul Chrome.

- Selectați opțiunea Setări.

Notă: un alt mod de a accesa pagina Setări este tastând chrome: // settings în bara de adrese a Chrome. - Derulați în jos până la secțiunea Completare automată a paginii Setări și faceți clic pe Parole. Aceasta va deschide managerul de parole.

- Veți vedea o listă cu toate site-urile web pentru care ați permis anterior Chrome să salveze parolele. Parolele dvs. vor apărea ca o serie de puncte.

- Pentru a dezvălui o anumită parolă, faceți clic pe pictograma ochi de lângă ea.

- Veți primi un mesaj solicitându-vă să introduceți numele de utilizator sau parola sistemului dvs. de operare. Urmați instrucțiunile pentru ca parola să apară.

- Când nu mai aveți nevoie de acces la acesta, faceți clic din nou pe pictograma ochi pentru a ascunde parola.

Vedeți parolele salvate de Google Chrome pe Android și iOS
Vizualizarea parolelor Google Chrome salvate pe dispozitivul dvs. Android sau iOS este un proces relativ simplu:
- Lansați aplicația Chrome pe dispozitivul dvs. mobil.

- Atingeți cele trei puncte din colțul din dreapta sus al ecranului.

- Atingeți opțiunea Setări.

- Selectați Parole.

- Acest lucru vă va duce la managerul de parole. Veți vedea o listă cu toate parolele pe care le-ați salvat vreodată pe Chrome. Acestea vor fi însoțite de un site web și un nume de utilizator de care aparțin.

- Atingeți parola pe care doriți să o vizualizați.

- Va trebui să atingeți pictograma ochi pentru a afișa parola. Veți primi o solicitare care vă solicită să introduceți blocarea de securitate a telefonului sau să vă autentificați folosind Face ID sau amprenta dvs.

- După ce ați terminat cu succes autentificarea, veți putea vedea parola selectată.

- Atingeți pictograma ochi pentru a ascunde parola atunci când nu mai aveți nevoie de acces la ea.

Cum să salvați o parolă în Chrome?
Când introduceți o parolă nouă pe un anumit site web, Chrome vă va cere automat să o salvați. Puteți previzualiza parola făcând clic pe pictograma ochi.
Poate că vor exista mai multe parole pe o anumită pagină. În acest caz, doriți să faceți clic pe săgeata în jos și să o selectați pe cea pe care doriți să o adăugați.
cum să raportați un utilizator despre discordie
Dacă nu vedeți o fereastră pop-up care vă solicită să vă salvați parola, s-ar putea să fie din cauză că această funcție nu este activată în browser. Din fericire, este o problemă ușor de rezolvat:
- Lansați Chrome pe computer sau pe dispozitivul mobil.

- Faceți clic pe fotografia de profil din colțul din dreapta sus al ecranului.

- Selectați pictograma cheie - aceasta vă va conduce la setările parolei.

- Asigurați-vă că butonul Ofertă pentru salvarea parolelor este activat.

Chrome va putea acum să salveze parolele în contul dvs. Google.
Cum se elimină un site din lista niciodată salvată?
În trecut, poate nu ați dorit ca Chrome să aibă acces la acreditările dvs. și ați făcut clic pe butonul Never din fereastră solicitându-vă să vă salvați parola. Acest lucru este complet de înțeles dacă ați accesa un site web cu informații extrem de sensibile.
Dar ce se întâmplă dacă decideți brusc să eliminați site-ul respectiv din lista de parole Niciodată salvate? Din fericire, a face acest lucru este o sarcină foarte simplă:
- Lansați Chrome pe dispozitivul preferat și atingeți avatarul din colțul din dreapta sus al ecranului.

- Faceți clic pe pictograma cheie pentru a deschide setările parolei.

- Veți vedea o listă cu toate parolele salvate. Derulați în jos la următoarea secțiune numită Niciodată salvat.

- Pur și simplu localizați site-ul web pe care doriți să îl eliminați din listă și faceți clic pe butonul X de lângă acesta.

- Revizitați site-ul respectiv și permiteți Chrome să vă salveze parola.

Cum se exportă parolele salvate?
Chrome face foarte ușor să exportați toate parolele salvate anterior ca fișier CSV. Iată ce trebuie să faceți pentru a obține dispozitivul:
Pe calculator
- Lansați Chrome pe PC sau Mac.

- Faceți clic pe fotografia de profil din colțul din dreapta sus al ecranului.

- Faceți clic pe tasta pentru a deschide setările parolei.

- Veți vedea trei puncte lângă secțiunea Parole salvate. Faceți clic pe ele.

- Selectați opțiunea Export parole.

- Chrome vă va avertiza acum că parolele dvs. vor fi vizibile pentru oricine are acces la acel fișier. Faceți clic pe opțiunea Export parole pentru a continua.

- Veți primi o solicitare care vă solicită să introduceți parola sau altă metodă de autentificare pe care o utilizați pe dispozitivul respectiv.

- După terminarea procesului de autentificare, Chrome vă va cere să alegeți de unde să descărcați fișierul.
- Selectați un anumit folder și așteptați finalizarea descărcării.

- Acum puteți accesa fișierul în locația specificată.
Pe Android
- Lansați aplicația Chrome pe dispozitivul dvs. Android.

- Atingeți cele trei puncte orizontale din colțul din dreapta sus al ecranului.

- Selectați opțiunea Setări, apoi continuați cu Parole.

- Atingeți cele trei puncte orizontale pentru a exporta parolele.

- Chrome vă va solicita să introduceți metoda de autentificare de securitate implicită a dispozitivului Android: parolă, ID de față, model sau amprentă.
- După ce ați finalizat cu succes procesul de autentificare, atingeți opțiunea Exportare parole pentru a continua.

- Va apărea o fereastră de partajare. Alegeți unde doriți să salvați fișierul.
Pe iPhone
- Lansați aplicația Chrome pe iPhone.

- Atingeți cele trei puncte orizontale din dreapta jos a ecranului.

- Atingeți Setări și continuați cu Parole.

- Derulați în jos până când vedeți opțiunea Exportare parole.

- Apăsați pe opțiunea Export parole pentru a continua.

- Chrome vă va cere să introduceți metoda de autentificare de securitate implicită a iPhone-ului dvs.: parolă, ID de față, model sau amprentă digitală.

- Va apărea o fereastră de partajare. Alegeți unde doriți să salvați fișierul.

Sfatul nostru: Fiți extrem de precaut dacă partajați acest fișier. Conține informații sensibile pe care nu doriți să riscați să le difuzați. Dacă trebuie să vă exportați parolele, este mai bine să le păstrați într-un folder ascuns sau blocat de pe computer.
Întrebări frecvente suplimentare
Iată câteva întrebări suplimentare pentru a vă ajuta să profitați la maximum de acest subiect.
Unde sunt stocate parolele mele pe Chrome?
Google Chrome va stoca automat toate parolele dvs. în browser. În acest fel, vă ajută să recuperați cu ușurință parolele uitate - acestea vor fi întotdeauna la îndemână când veți avea cel mai mult nevoie de ele. Dacă v-ați sincronizat contul Google pe mai multe dispozitive, puteți accesa parolele salvate din browserul Chrome de pe laptop, telefon sau tabletă.
Cum se editează parolele salvate pe Chrome?
Poate că v-ați schimbat parola pentru un anumit site web pe un alt browser și acum doriți să o actualizați și pe Chrome. Acest lucru se poate face în doar câțiva pași simpli:
1. Lansați Chrome pe dispozitivul preferat.
cum să falsifice adresa Mac pe Android

2. Faceți clic pe fotografia de profil din partea dreaptă sus și deschideți meniul cu parolă.

cum să vezi cât timp ai jucat un joc pe ps4
3. Faceți clic pe cele trei puncte verticale de lângă parola pe care doriți să o editați și selectați Editați parola.

4. Computerul sau dispozitivul mobil vă va cere să introduceți metoda obișnuită de autentificare.

5. Editați parola și apăsați Salvare pentru a termina.

Urmărirea parolelor Chrome salvate
Dacă ați permis Google Chrome să vă acceseze acreditările, puteți fi siguri că nu veți mai fi blocat cu o altă parolă pierdută. Acesta este motivul pentru care este foarte util să știi unde să găsești aceste informații sigure când ai nevoie de ele. În acest articol, v-am arătat cum să vizualizați, să exportați, să editați și să eliminați parolele din lista Niciodată salvate.
Vă salvați toate parolele pe Google Chrome? Cât de des vă uitați parolele și apoi rulați la Chrome pentru ajutor? Împărtășiți-vă experiențele în secțiunea de comentarii de mai jos.