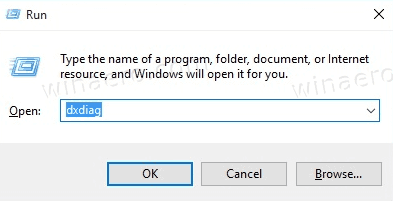Dacă doriți să personalizați ecranul de blocare al iPhone XR, există două moduri principale de a face acest lucru - prin atotputernita aplicație Setări sau prin biblioteca de fotografii a telefonului. Puteți alege între imagini de fundal fixe, dinamice și animate. Să vedem cum să schimbăm ecranul de blocare.

Prin aplicația Setări
Prima și cea mai des folosită modalitate de a schimba ecranul de blocare pe un iPhone XR este prin intermediul aplicației Setări. Iată un ghid ușor de urmat:
găsiți marcaje cromate pe hard disk
Deblocați-vă iPhone XR.
Introduceți aplicația Setări prin ecranul de pornire al telefonului.
Derulați în jos și găsiți fila Fundal. Atingeți-l.
După aceea, atingeți fila Alegeți un nou fundal.

iPhone-ul dvs. XR vă va prezenta apoi opțiunile de fundal. Acestea includ Dynamic, Stills și Live.
Tapetul dinamic este un fundal animat plin cu modele de bule în mișcare în diferite culori. Acest tip de tapet este sensibil la mișcare, ceea ce înseamnă că noi bule vor apărea pe ecran de fiecare dată când vă mutați telefonul.
Tapetul static este cel mai comun tip de tapet – o fotografie sau o imagine simplă. Cu toate acestea, iPhone XR vă va permite să alegeți între două moduri – fix și perspectivă. În modul static, imaginea va fi, ei bine, nemișcată. Pe de altă parte, dacă optați pentru modul perspectivă, acesta se va mișca ușor pe măsură ce înclinați telefonul pentru a face să pară că ați privi fotografia printr-o fereastră.
Tapetul live este ultima ta opțiune. Puteți alege dintre trei moduri – fix, perspectivă și live. Dacă îl setați ca un alambic, acesta se va comporta la fel ca și tapetul static. În modul perspectivă, veți obține același efect ca și în cazul unei imagini statice în modul perspectivă. În cele din urmă, în modul live, imaginea se va muta și va reveni la poziția implicită după ce atingeți ecranul.
Alegeți tipul preferat de tapet și atingeți-l.
Atingeți imaginea de fundal pe care doriți să-l utilizați.
Alegeți modul de fundal pe ecranul de previzualizare.

Atingeți butonul Setați.
Selectați opțiunea Blocare ecran.
Atingeți butonul Confirmați.
Prin Biblioteca Foto
Ruta alternativă vă va conduce prin biblioteca de fotografii a iPhone XR. Iată cum să o faci:
Deblocați-vă iPhone XR.
Lansați aplicația Fotografii de pe ecranul de pornire al telefonului dvs.
Când se lansează, aplicația va afișa toate folderele disponibile.
Atingeți numele folderului care conține fotografia pe care doriți să o setați ca fundal pentru ecranul de blocare.
Răsfoiți folderul și găsiți fotografia pe care doriți să o utilizați. Atingeți-l.
Apoi, atingeți butonul Partajare din partea din stânga jos a ecranului.
Odată ce se deschide meniul Partajare, căutați opțiunea Setare ca fundal. Apăsați-l.
Alegeți opțiunea Ecran de blocare.
Atingeți butonul Confirmați.
Ca și în cazul imaginilor de fundal încorporate, iPhone XR vă va permite să alegeți modul setului de imagini de fundal din biblioteca foto. Fotografiile dvs. statice vor avea două opțiuni – statică și perspectivă. Fotografiile live pe care le-ați făcut vor avea un mod suplimentar – live. Nu puteți seta fotografiile pe care le-ați făcut cu iPhone-ul dvs. ca imagini de fundal dinamice.
Cuvinte finale
iPhone XR, ca și frații săi mai scumpi, oferă o gamă largă de moduri de a schimba ecranul de blocare. Cu ajutorul acestui tutorial, veți putea să vă alegeți preferatul și să îl configurați în câteva secunde.