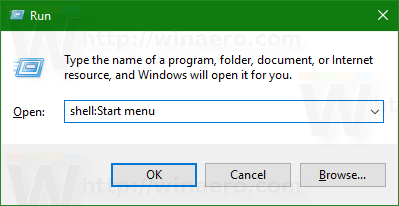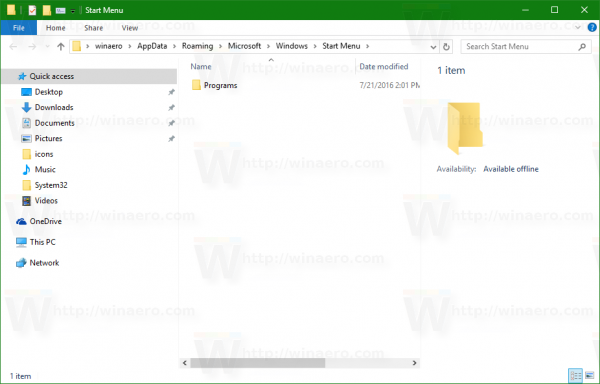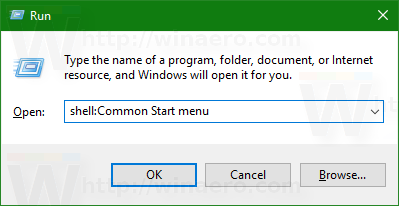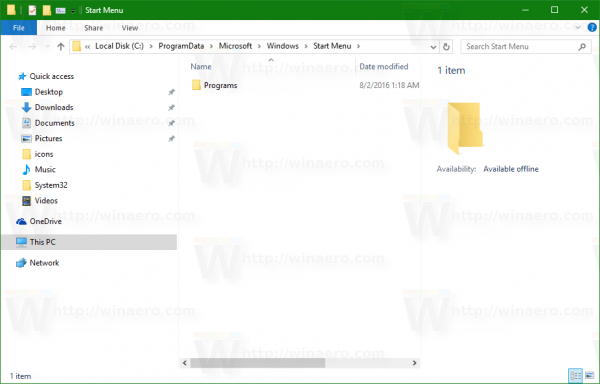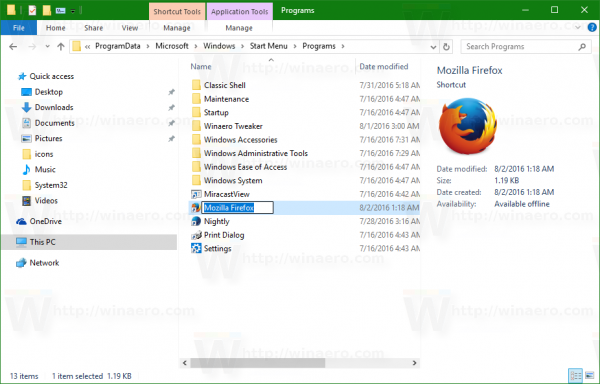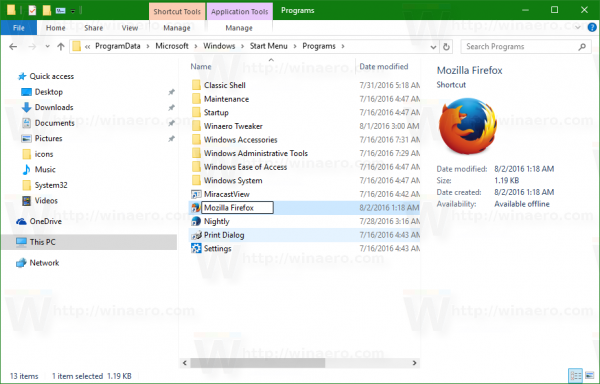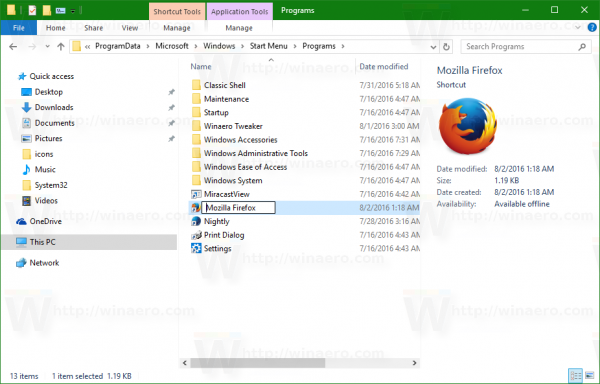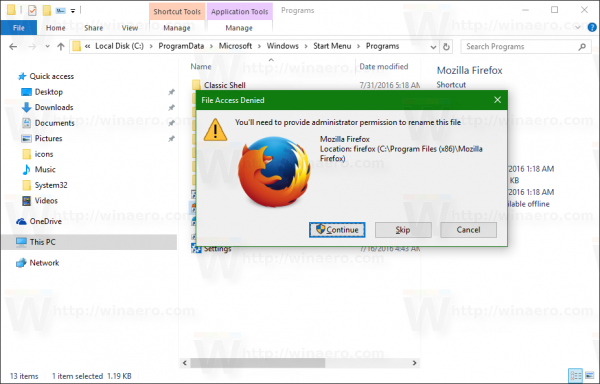După cum probabil știți deja, Actualizare aniversare Windows 10 oferă un meniu Start reinventat cu aplicații adăugate recent, cele mai utilizate aplicații și alte aplicații instalate combinate într-o singură listă cu anteturi de grup. Dacă aplicațiile pe care le utilizați cel mai mult nu apar în lista cu cele mai utilizate și nu sunt fixate nici în partea dreaptă, ar putea fi deranjant să derulați în jos de fiecare dată pentru a le deschide sau a le căuta. Iată un truc pentru a le muta în partea de sus, astfel încât să trebuie să derulați mai puțin.
Reclama
Acest truc este posibil datorită modului în care Windows 10 sortează aplicațiile din meniul Start. Aplicațiile sunt sortate alfabetic . Aceasta înseamnă că, dacă vă redenumiți comenzile rapide, ținând cont de acest lucru, puteți regla poziția acestora în listă.
Pentru acces rapid, Windows 10 permite utilizatorului să facă acest lucru fixați aplicațiile în partea dreaptă a meniului Start. Dar după ce sunt fixate, pictogramele aplicației se transformă într-o țiglă, care ocupă mult spațiu pe ecran și crește și dezordinea. Dacă micșorați plăcile, numele dispar.
Ajustarea listei de coloane din stânga este o soluție mai elegantă. Cu toate acestea, Windows 10 nu oferă nicio opțiune pentru a trage și a sorta această listă. Iată cum puteți ocoli această limitare.
cum să ștergeți videoclipurile marco polo
În primul rând, trebuie să deschideți folderul meniului Start. Acest lucru se poate face rapid după cum urmează:
- Apăsați tastele de comandă rapidă Win + R de pe tastatură pentru a deschide dialogul Run.
- Tastați următoarele în caseta Executare pentru a deschide folderul meniului Start pentru fiecare utilizator:
shell: meniul Start
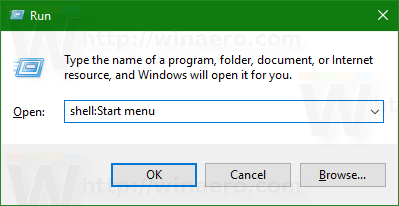
Apăsați Enter pentru ao deschide:
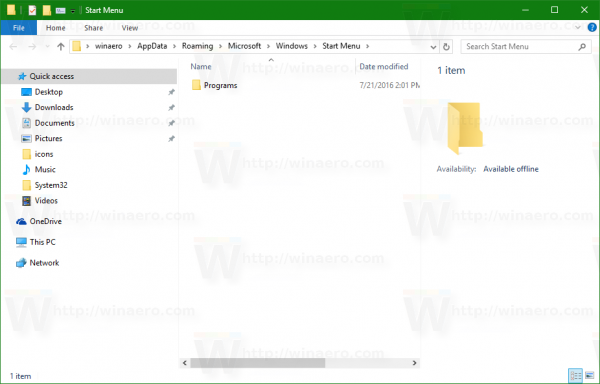
- Acum introduceți următoarele în caseta de text Executare:
shell: meniul Start comun
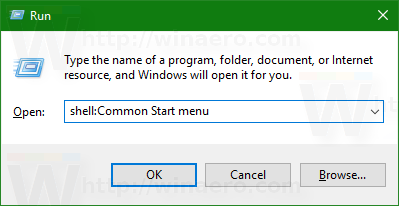
Aceasta va deschide folderul meniului Start comun pentru toți utilizatorii de pe computer.
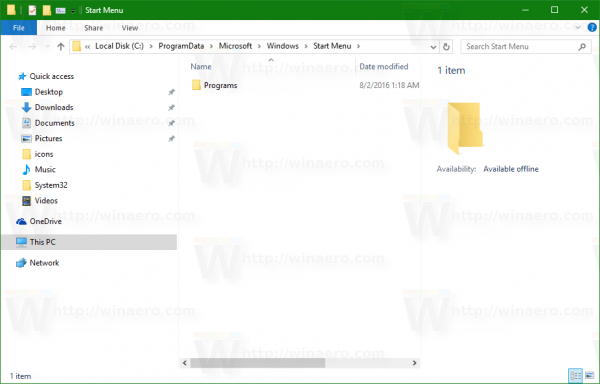
Shell: comenzile sunt un mod util de a accesa orice locație dorită a sistemului. A se vedea lista completă a comenzilor shell disponibile în Windows 10 .
Acum, faceți următoarele.
- Faceți clic dreapta pe numele de comandă rapidă pe care doriți să îl mutați și selectați Redenumiți din meniul contextual. Alternativ, îl puteți selecta și apăsați F2 pe tastatură:
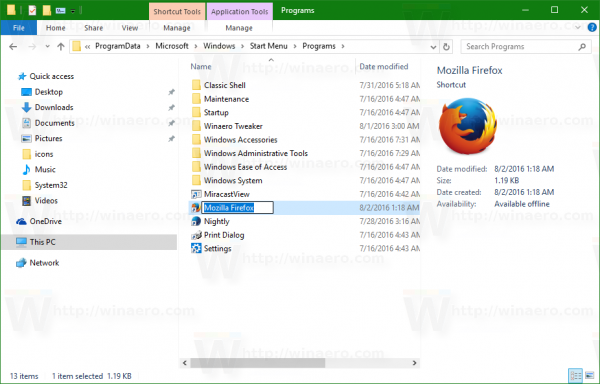
- Mutați cursorul intermitent la începutul numelui comenzii rapide. Puteți apăsa tasta Acasă pentru a face acest lucru rapid.
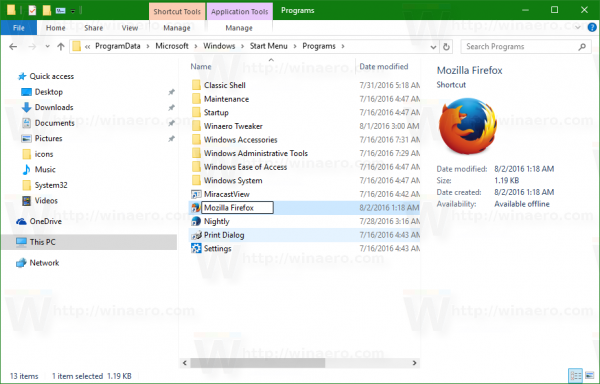
- Apăsați și țineți apăsată tasta Alt de pe tastatură și apăsați următoarele taste unul după altul de pe tastatura numerică: 0160. Dacă tastatura dvs. nu are tastatură numerică, atunci va trebui să le introduceți folosind tasta Fn adică Alt + Fn și 0160). Aceasta va adăuga un spațiu la începutul numelui comenzii rapide, pe care Explorer nu îl elimină automat.
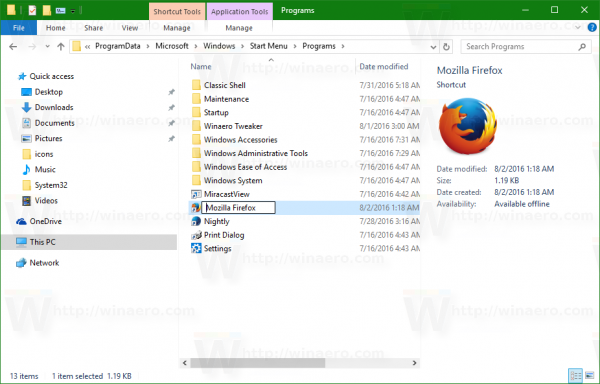
Apăsați Enter pentru a termina. Confirmați solicitarea UAC dacă apare.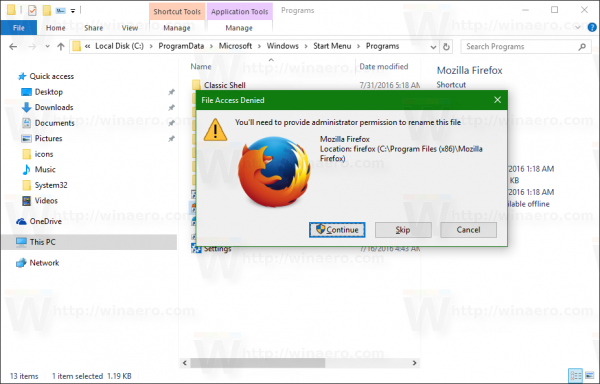
- Repetați pașii de mai sus pentru fiecare comandă rapidă pe care doriți să o mutați în partea de sus a listei de aplicații Windows 10 Start Menu.
De exemplu, am făcut această schimbare pentru Firefox și Winaero Tweaker.

Rezultatul este după cum urmează:

Puteți crea comenzi rapide pentru aplicații care nu sunt prezente în meniul Start (de exemplu, pentru unele aplicații portabile). Redenumiți-l în acest fel pentru a plasa chiar în partea de sus a listei de aplicații. (Mulțumiri Martin )
cum să faci picturi în Minecraft
În plus, puteți dezactiva secțiunile adăugate recent, cele mai utilizate și aplicațiile sugerate din meniul Start. Meniul Start va afișa comenzile rapide redenumite chiar în marginea de sus, deci nu va trebui să derulați lista de aplicații.
 Rezultatul va fi după cum urmează:
Rezultatul va fi după cum urmează:

Urmăriți următorul videoclip pentru a-l vedea în acțiune:
Sfat: vă puteți abona la canalul nostru YouTube AICI .
cum să vizualizați mesaje necitite în Gmail
Asta e.