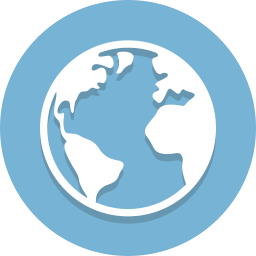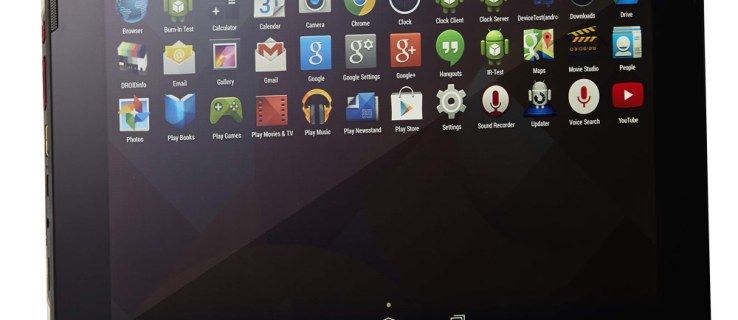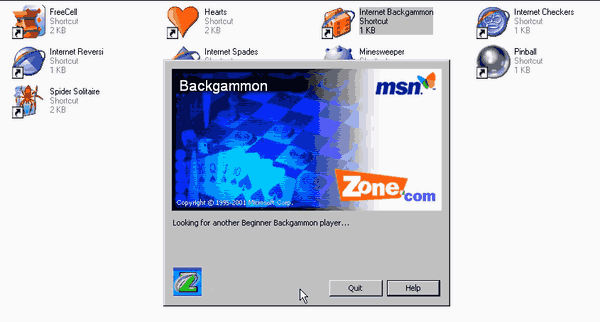Actualizările Windows regulate sunt importante. Sigur, poate fi destul de enervant atunci când actualizările continuă atunci când faceți ceva, dar, în general, este bine pentru computerul dvs. Așadar, imaginați-vă că treceți printr-o actualizare și apoi să vă pregătiți să faceți o treabă sau să urmăriți un episod din emisiunea dvs. TV preferată, doar pentru a vă da seama că nu există sunet.

Ați fi îngrijorat de înțeles și v-ați întreba ce să faceți, nu? Dar este complet posibil ca actualizarea recentă a Windows 10 să fi cauzat problema. Iată câteva idei despre ce trebuie făcut dacă nu există sunet în urma unei actualizări.
Verificați actualizările
Unul dintre primele lucruri pe care ar trebui să le faceți este să vă asigurați că actualizările descărcate sunt într-adevăr instalate.
cum să adăugați jocuri la discordie
- Accesați Start> Setări> Actualizare și securitate> Actualizare Windows> Căutați actualizări.

- Aici puteți vedea unul dintre cele două lucruri:
- O stare care spune: Sunteți la curent.
- O stare care spune: Actualizări disponibile

- Dacă vedeți a doua opțiune, selectați Descărcare.

- Reporniți computerul și verificați dacă totul funcționează corect.

Ar trebui să reporniți computerul, chiar dacă se spune că totul este actualizat. Doar să mă asigur. Există șansa ca sunetul să fie din nou activat.
cum să găsesc adresa serverului meu

Verificați-vă cablurile
Înainte de a intra în panică și de a începe să suspectați actualizarea Windows 10, poate că este o idee bună să verificați unele dintre intrări, mufe și conexiunile difuzoarelor. Iată câteva lucruri pe care le puteți face:
- Căutați cabluri și cabluri libere. Poate că nu totul este conectat corect.
- Asigurați-vă că alimentarea este pornită și că volumul nu este complet scăzut.
- Uneori funcția de mutare este activată. Unele difuzoare și aplicații au propriile controale de volum.
- Încercați să vă conectați difuzoarele sau căștile la un alt port USB.

Verificați setările de sunet
De asemenea, ar trebui să vă verificați dispozitivele audio și să vă asigurați că nu sunt dezactivate.
- Faceți clic dreapta pe pictograma Difuzoare și apoi selectați Open Volume mixer.

- Când vedeți un set de controale de volum, asigurați-vă că niciunul dintre acestea nu este dezactivat. Dacă sunt dezactivate, veți vedea un cerc roșu cu o linie prin el.

- Verificați proprietățile dispozitivului și asigurați-vă că nu au fost dezactivate accidental. Selectați Start> Setări> Sistem> Sunet.

- Selectați dispozitivul și apoi Proprietățile dispozitivului atât pentru dispozitivele de ieșire, cât și pentru cele de intrare.

- Asigurați-vă că este debifată caseta de selectare Dezactivare.


Remediați driverele audio
Dintre toate problemele potențiale, driverele învechite și care nu funcționează sunt cele care cauzează cele mai multe probleme hardware. Dacă nu puteți auzi nimic, trebuie să vă asigurați că driverul audio este actualizat și să îl actualizați dacă este necesar. Dar poate că asta nu va funcționa. Apoi ar trebui să încercați să dezinstalați driverul audio. Apoi se va reinstala automat. De asemenea, puteți să reveniți la driverul audio.
Actualizarea automată a driverului audio
- Accesați caseta de căutare a barei de activități, tastați managerul de dispozitiv și apoi selectați-l din rezultate.

- Selectați Controlere de sunet, video și jocuri.

- Faceți clic dreapta pe dispozitivul dvs. audio, cum ar fi căștile sau difuzoarele. Apoi selectați Actualizare driver, apoi selectați Căutare automată pentru software-ul actualizat al driverului. Apoi, trebuie doar să urmați instrucțiunile și să finalizați actualizarea.

Dezinstalarea driverului audio
- Accesați managerul de dispozitive și selectați Controlere sunet, video și jocuri.

- Faceți clic dreapta pe dispozitivul dvs. audio și apoi selectați Dezinstalare dispozitiv, urmată de caseta de selectare Ștergeți software-ul driverului pentru acest dispozitiv. Apoi selectați Dezinstalare.

- Reporniți computerul. Această repornire vă va solicita computerul să reinstaleze automat driverul audio.

Revenirea la driverul audio
- Introduceți managerul de dispozitive, apoi selectați Controlere de sunet, video și jocuri.

- Faceți clic dreapta pe dispozitiv și apoi selectați Proprietăți.

- Selectați fila Driver și apoi Roll Back Driver.

- Urmați instrucțiunile de pe ecran și apoi selectați Da pentru a reveni la driverul audio.
Diferite formate audio
Un alt lucru pe care îl puteți face pentru a remedia problemele audio pe care le-ați putea întâmpina după actualizarea Windows 10 este să încercați diferite formate audio. Iată cum procedați:
când apare clepsidra pe Snapchat
- Accesați Panoul de control (îl puteți tasta în caseta de căutare din bara de activități).

- Selectați Hardware și sunet și apoi selectați doar Sunet.

- Când vedeți fila Redare, faceți clic dreapta pe Dispozitiv implicit și apoi selectați Proprietăți.

- Acum, în fila Advanced, sub Format implicit, modificați setarea și faceți clic pe OK.

- Testați dispozitivul audio. Dacă nu funcționează, reveniți înapoi și încercați să schimbați din nou setarea.

Setările de confidențialitate
Dacă problemele audio pe care le întâmpinați cu Windows 10 au legătură cu microfonul care nu funcționează, există șansa ca setările dvs. de confidențialitate să nu fie configurate corect. Iată cum puteți face acest lucru:
Depanează-ți drumul către sunet
Când ți se prezintă cazul fără sunet în Windows 10, este cu siguranță frustrant. Și uneori este dificil să ne dăm seama de originea problemei. Cel mai bun mod de a face acest lucru este să încercați o mulțime de abordări diferite. Și dacă ai noroc, o vei remedia suficient de repede. Dacă problema este actualizarea Windows, puteți lua pași. Dacă nu ați configurat corect setările, aceasta poate fi rezolvată. Cu toate acestea, dacă difuzoarele sunt rupte, va trebui să obțineți altele noi.
Ați avut probleme audio cu Windows 10 înainte? Cum le-ai rezolvat? Spuneți-ne în secțiunea de comentarii de mai jos.