Ce să știi
- presa Ctrl+Shift+8 pentru a afișa pauzele de secțiune. Plasați cursorul la stânga pauzei și apăsați Șterge . presa Ctrl+Shift+8 din nou pentru a se ascunde.
- Pentru găsire și înlocuire, apăsați Ctrl+H . A pune ^p^p în Găsi , și Înlocui cu ^p . presa A inlocui sau Înlocuiește-le pe toate .
Acest articol explică cum să eliminați întreruperile suplimentare Cuvânt documente folosind instrumentul de căutare și înlocuire sau ștergerea lor manuală. Instrucțiunile din acest articol se aplică Word pentru Microsoft 365, Word 2019, Word 2016, Word 2013, Word 2010 și Word pentru Mac.
Eliminați întreruperile de linie din Word: Afișați întreruperile de secțiune
O modalitate rapidă de a găsi întreruperi de secțiune este să afișați aceste întreruperi în document.
-
Du-te la Acasă fila și, în Paragraf grup, selectați Arată ascunde . Sau apăsați Ctrl+* (sau Ctrl+Shift+8 ).
În Word pentru Mac, accesați Acasă filă și selectați Afișați toate caracterele care nu se imprimă .
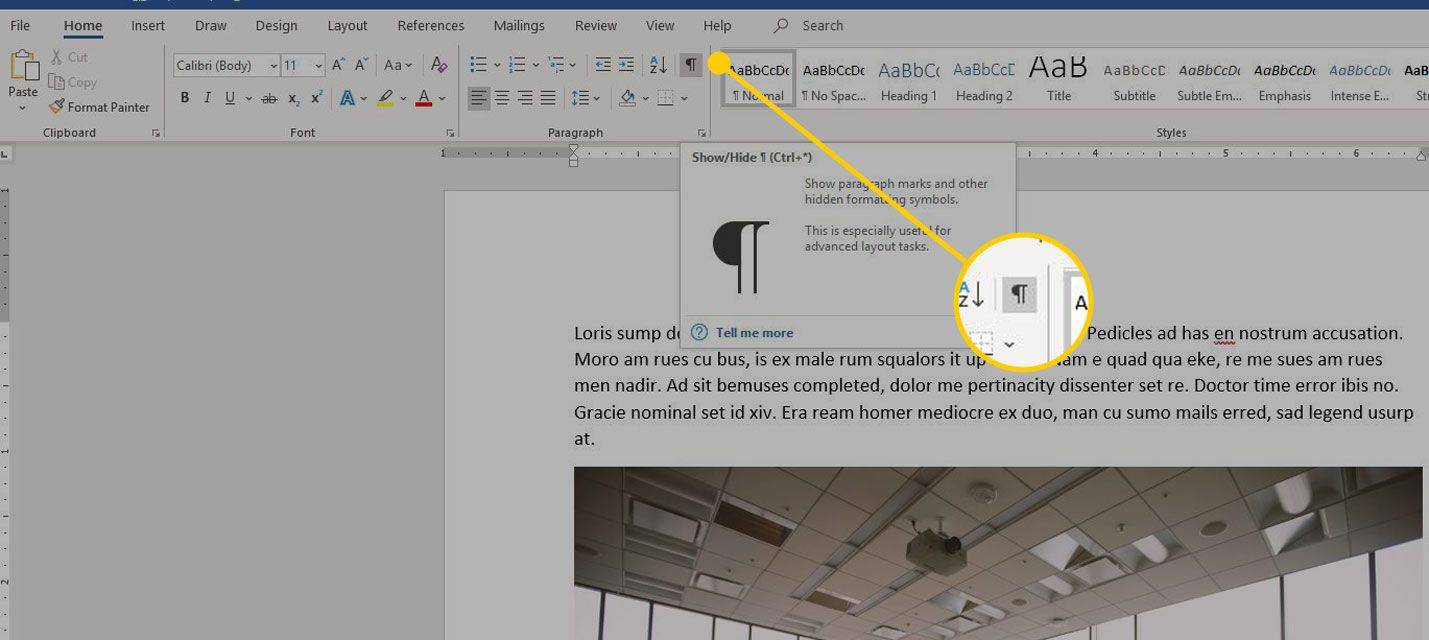
-
Toate rupturile de secțiune devin vizibile în document.
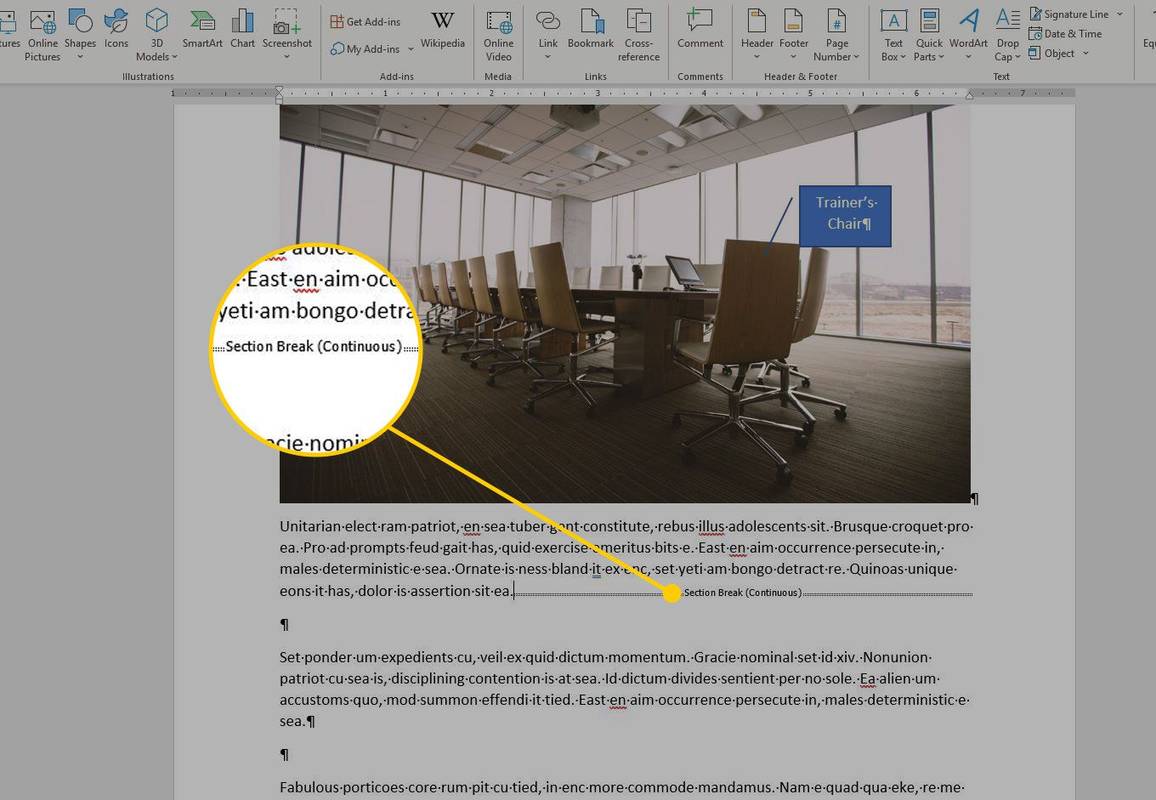
-
Plasați cursorul la stânga pauzei pe care doriți să o eliminați, apoi apăsați Șterge .
-
Selectați Arată ascunde pentru a ascunde pauzele de secțiune.
cum să joci prieteni în piatră
Eliminați întreruperile de linie din Word utilizând Găsiți și înlocuiți
Utilizați instrumentul Găsiți și înlocuiți pentru a șterge pauze suplimentare dintr-un document.
-
Du-te la Acasă fila și, în Editare grup, selectați A inlocui . Sau apăsați Ctrl+H pentru a deschide caseta de dialog Găsiți și înlocuiți.
În Word pentru Mac, utilizați Căutare caseta din colțul din dreapta sus al documentului.
-
În Gaseste ce caseta de text, introduceți ^p^p (scrisoarea p Trebuie să fie litere mici).
În Word pentru Mac, accesați Căutare caseta si intra ^p^p .
-
În Înlocui cu caseta de text, introduceți ^p .
În Word pentru Mac, selectați lupa, apoi selectați A inlocui . În Înlocui cu caseta de text, introduceți ^p .
-
Selectați Înlocuiește-le pe toate sau A inlocui . Sau, pentru a vedea pauzele înainte de a le șterge, selectați Găsește următorul .
Aceasta înlocuiește două întreruperi de paragraf cu una. Puteți specifica alte opțiuni, în funcție de numărul de întreruperi de paragraf între paragrafe. De asemenea, puteți înlocui o pauză de paragraf cu un alt caracter.
Eliminați întreruperile de linie în Word care conține HTML
Dacă ați copiat textul de pe internet, este posibil ca acest lucru să nu funcționeze pentru dvs. Asta pentru că există diferite tipuri de întreruperi în fișierele HTML.
-
presa Ctrl+H .
În Word pentru Mac, utilizați Căutare caseta din colțul din dreapta sus al documentului.
-
În Găsiți și înlocuiți caseta de dialog, accesați Gaseste ce caseta de text și introduceți ^l (litera L minuscula).
În Word pentru Mac, accesați Căutare caseta si intra ^l .
-
În Înlocui cu caseta de text, introduceți ^p .
În Word pentru Mac, selectați lupa, apoi selectați A inlocui . În Înlocui cu caseta de text, introduceți ^p .
-
Selectați Înlocuiește-le pe toate sau A inlocui . Pentru a vedea pauzele înainte de a le șterge, selectați Găsește următorul .

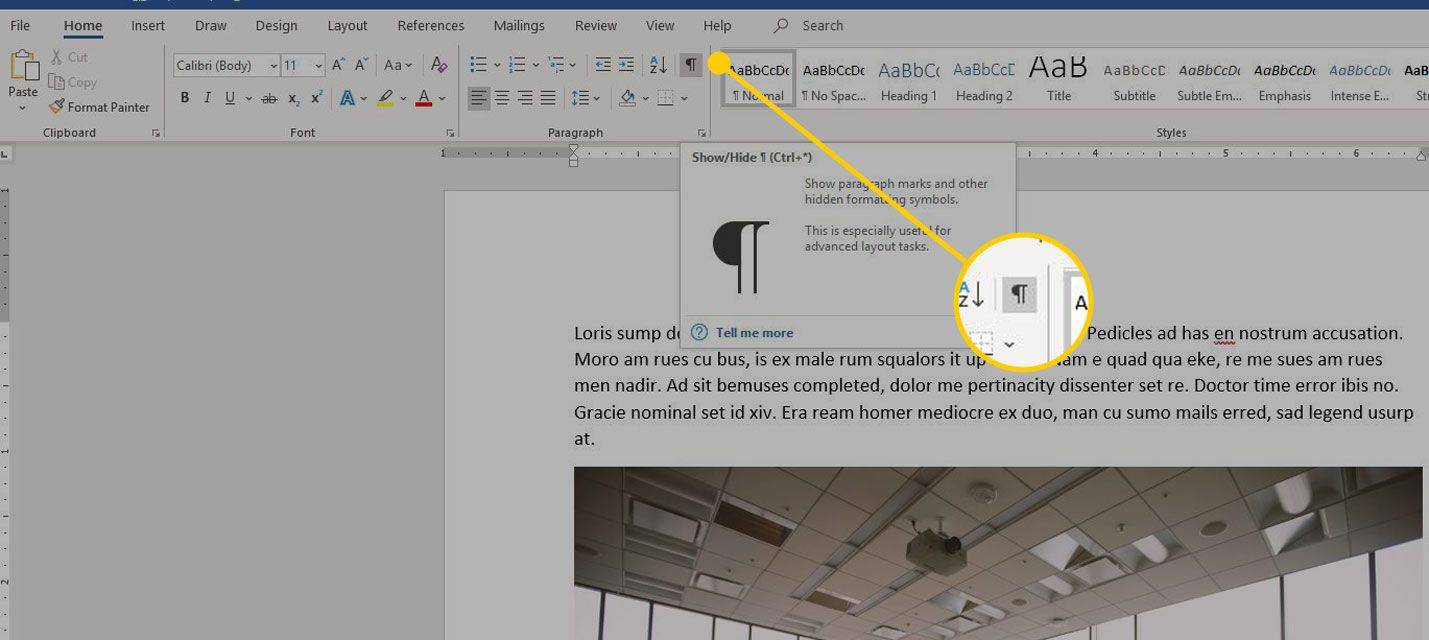
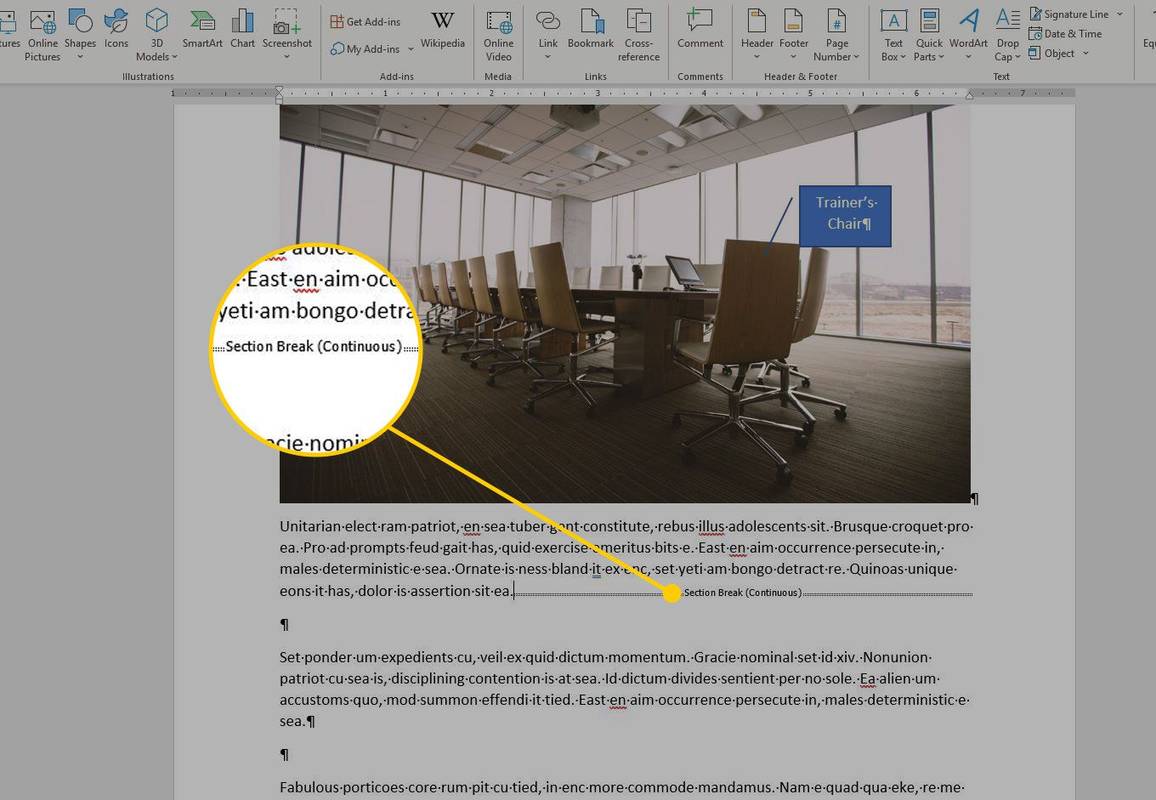












![[BEST FIX] - Eroarea „Aplicația nu a putut porni corect (0xc000007b)” în Windows 10](https://www.macspots.com/img/other/86/application-was-unable-start-correctly-error-windows-10.jpg)
