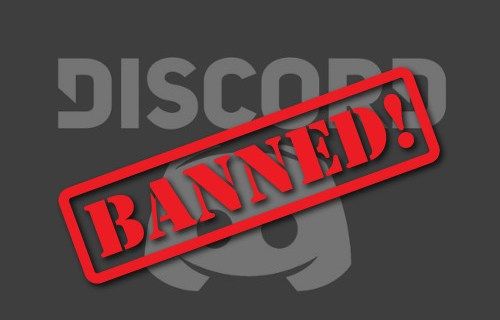Ce să știi
- Tasker este o aplicație Android care declanșează o serie de acțiuni atunci când sunt îndeplinite anumite condiții.
- Este disponibil pentru cumpărare de pe Google Play. Este disponibilă o perioadă de încercare gratuită de șapte zile.
- Tasker vine cu peste 200 de acțiuni încorporate pe care le puteți personaliza.
Acest articol descrie aplicația Tasker pentru Android, de unde să o cumpărați sau să descărcați o versiune de încercare gratuită și cum să o utilizați pentru a declanșa o acțiune atunci când sunt îndeplinite condițiile stabilite de dvs.
Ce este Tasker și cum funcționează?
Tasker este o aplicație Android plătită care declanșează executarea anumitor acțiuni dacă sunt îndeplinite anumite condiții. Deschideți aplicația de muzică preferată când conectați căștile, trimiteți cuiva un mesaj predefinit când ajungeți la serviciu în fiecare dimineață, blocați aplicațiile cu o parolă, activați Wi-Fi când sunteți acasă și reduceți luminozitatea ecranului între 23:00 și 6 AM când este conectat la Wi-Fi de acasă. Posibilitățile sunt aproape nesfârșite.
Aplicația funcționează ca o rețetă. La prepararea unei mese, sunt necesare toate ingredientele necesare pentru ca produsul final să fie considerat complet. Cu Tasker, toate condițiile necesare pe care le alegeți trebuie să fie active pentru ca sarcina să poată rula.
de ce butonul meu Windows nu va funcționa
Puteți chiar să vă împărtășiți sarcinile cu alții printr-un XML fișier pe care îl pot începe imediat după ce sunt importați în aplicația lor.
Un exemplu simplu de sarcina
Când este selectată o condiție simplă în care bateria telefonului este încărcată complet, acea condiție poate fi asociată cu o acțiune în care telefonul va afișa textul „Încărcat complet”. Sarcina de alertă rulează în acest scenariu numai când telefonul este încărcat complet.
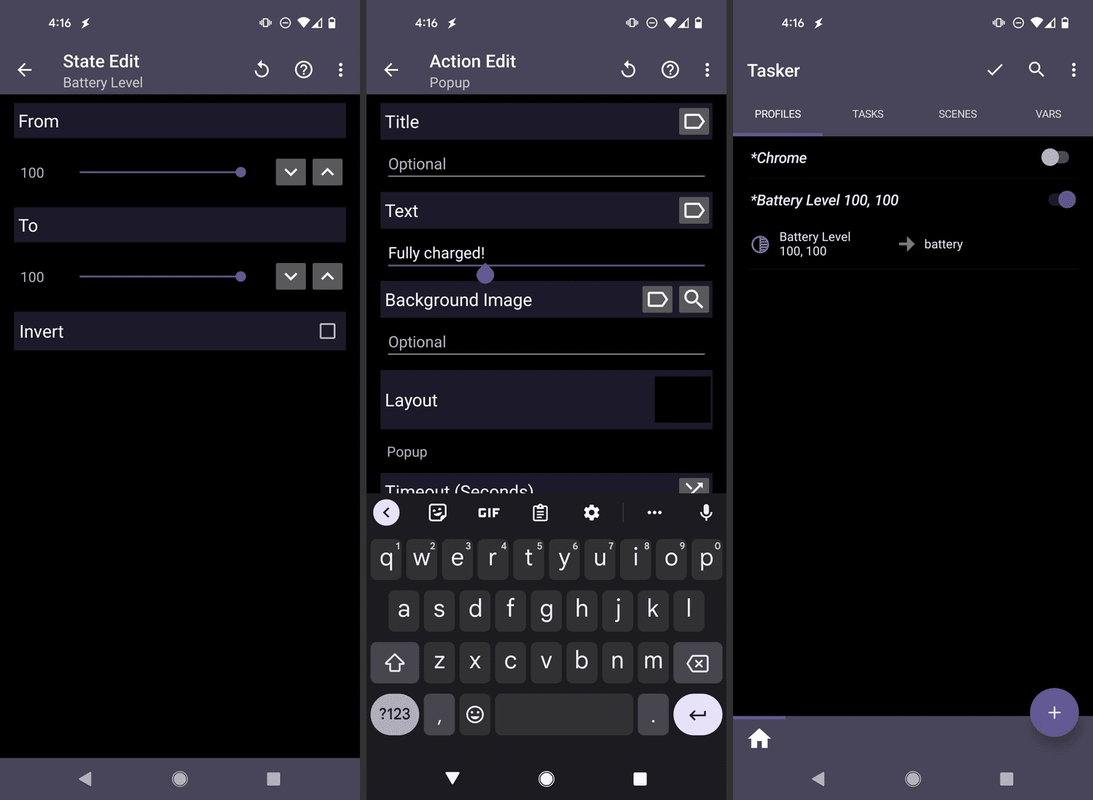
Această sarcină simplă poate deveni mai complexă prin adăugarea unor condiții suplimentare, cum ar fi între 5:00 și 22:00, numai în weekend și când sunteți acasă. Acum, toate cele patru condiții trebuie îndeplinite înainte ca telefonul să vorbească orice ați tastat.
Cum să obțineți aplicația Tasker pentru Android
Puteți achiziționa și descărca Tasker din magazinul Google Play:
Descărcați Tasker pentru AndroidPentru a obține o probă gratuită de 7 zile a Tasker, utilizați linkul de descărcare de pe site-ul web Tasker pentru Android:
Descărcați versiunea de încercare TaskerCe poți face cu Tasker
Exemplele de mai sus sunt câteva dintre lucrurile pe care le puteți solicita aplicației Tasker. Există multe condiții din care să alegeți și peste 200 de acțiuni încorporate pe care acele condiții le pot declanșa.
Condițiile pe care le puteți face sunt împărțite în categorii numite Aplicație, Zi, Eveniment, Locație, Stat și Ora. Aceasta înseamnă că puteți adăuga condiții care se referă la un număr mare de lucruri, cum ar fi când afișajul este pornit sau oprit, primiți un apel pierdut sau un SMS nu a reușit să trimită, un anumit fișier a fost deschis sau modificat, ajungeți într-o anumită locație , îl conectezi USB , și multe altele.
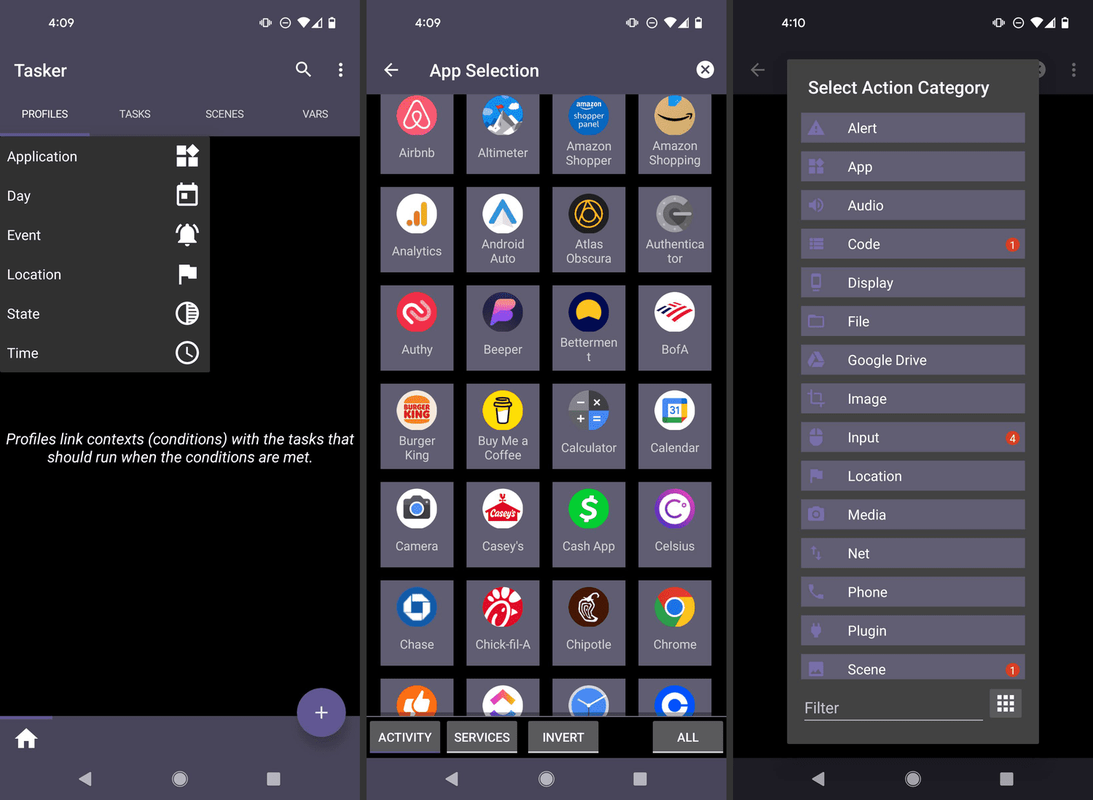
Odată ce una până la patru condiții sunt legate de o sarcină, acele condiții grupate sunt stocate ca profiluri. Profilurile sunt conectate la sarcini pe care doriți să le executați ca răspuns la orice condiții alese.
amazon fire stick nu se conectează la rețea
Mai multe acțiuni pot fi grupate împreună pentru a forma o sarcină, toate rulând una după alta atunci când sarcina este declanșată. Puteți importa acțiuni care au legătură cu alerte, semnale sonore, sunet, afișaj, locație, media, setări, puteți face ca o aplicație să se deschidă sau să se închidă, să trimiteți un text și multe altele.
Odată ce un profil a fost creat, dezactivați-l sau activați-l în orice moment, fără a afecta alte profiluri pe care le aveți. Dezactivați Tasker pentru a vă opri rularea profilurilor; poate fi reactivat cu o singură atingere.
FAQ- Cum export o sarcină în Tasker?
Apăsați lung pe orice sarcină, apoi atingeți trei puncte în colțul din dreapta sus și selectați Export > Ca Link . Veți primi un link pe care îl puteți partaja care permite oricui să importe sarcina în aplicația sa Tasker.
- Cum import o sarcină în Tasker?
Selectați linkul de export de pe dispozitiv pentru a vedea o descriere a fișierului, apoi atingeți Import . Tasker se va deschide automat și vă va întreba dacă doriți să importați fișierul. Atingeți Vedeți descrierea pentru a examina fișierul, apoi atingeți Bine .
- Cum dezinstalez Tasker?
Mergi la Setări > Aplicații > Tasker > Dezinstalează . Alternativ, deschideți Google Play și accesați Meniul > Gestionați aplicațiile și dispozitivul > Administra > Instalat > Tasker > Dezinstalează .
- Este Tasker disponibil pentru iOS?
Nu. Există o aplicație pentru iPhone numită Tasker de către TaskRabbit, dar este o aplicație diferită cu un scop diferit. Există câteva alternative la Tasker pe iOS, cum ar fi IFTTT și Siri Shortcuts.