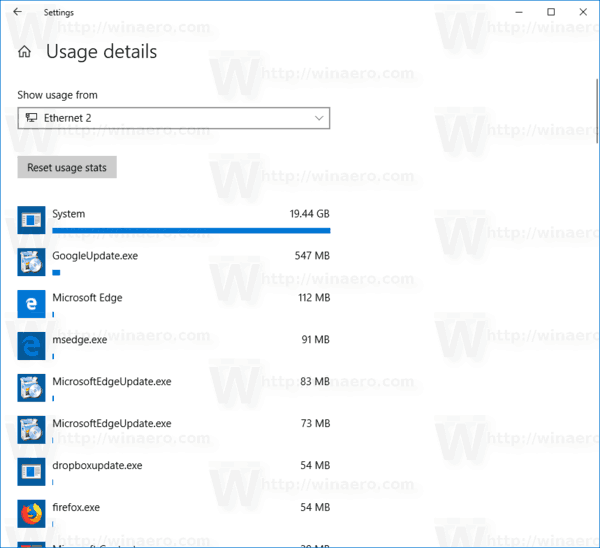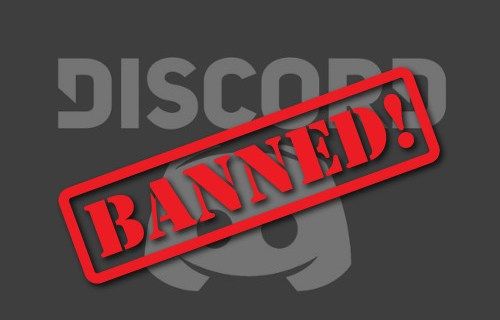Cum să vizualizați utilizarea datelor de rețea în Windows 10
Windows 10 este capabil să colecteze și să arate utilizarea datelor de rețea. Sistemul de operare poate afișa cantitatea de date de rețea consumată de Windows, Windows Update, Store și alte aplicații din ultimele 30 de zile. În acest articol, vom vedea cum să vizualizați aceste informații pe o rețea.
Reclama
Utilizarea rețelei și monitorizarea lățimii de bandă în Windows 10 au fost îmbunătățite de când a fost introdusă pentru prima dată în sistemul de operare Windows 8. Acum include date pentru toate aplicațiile, afișând statisticile atât pentru aplicațiile desktop, cât și pentru cele din magazin. Statisticile sunt afișate pentru o perioadă de 30 de zile.cum să elimini comentariile de pe Instagram live
Este o idee bună să vedeți ce aplicații vă consumă foarte mult lățimea de bandă. Acestea sunt informații utile pentru utilizatorii care au un plan de date limitat. Statisticile pot fi interesante pentru toți utilizatorii pentru a-i ține la curent cu ce aplicații utilizează cel mai mult rețeaua sau internetul.
Incepand cu Windows 10 versiunea 1803, denumită în cod „Redstone 4” , puteți vedea utilizarea datelor de rețea pentru o anumită rețea. O interfață de utilizator rafinată pe pagina Setări corespunzătoare vine acum cu o listă de rețea. Folosindu-l, puteți diferenția rapid conexiunile prin cablu, wireless și bluetooth și statisticile acestora. Iată cum se poate face.
Vizualizați utilizarea datelor de rețea în Windows 10,
- Deschide setările .
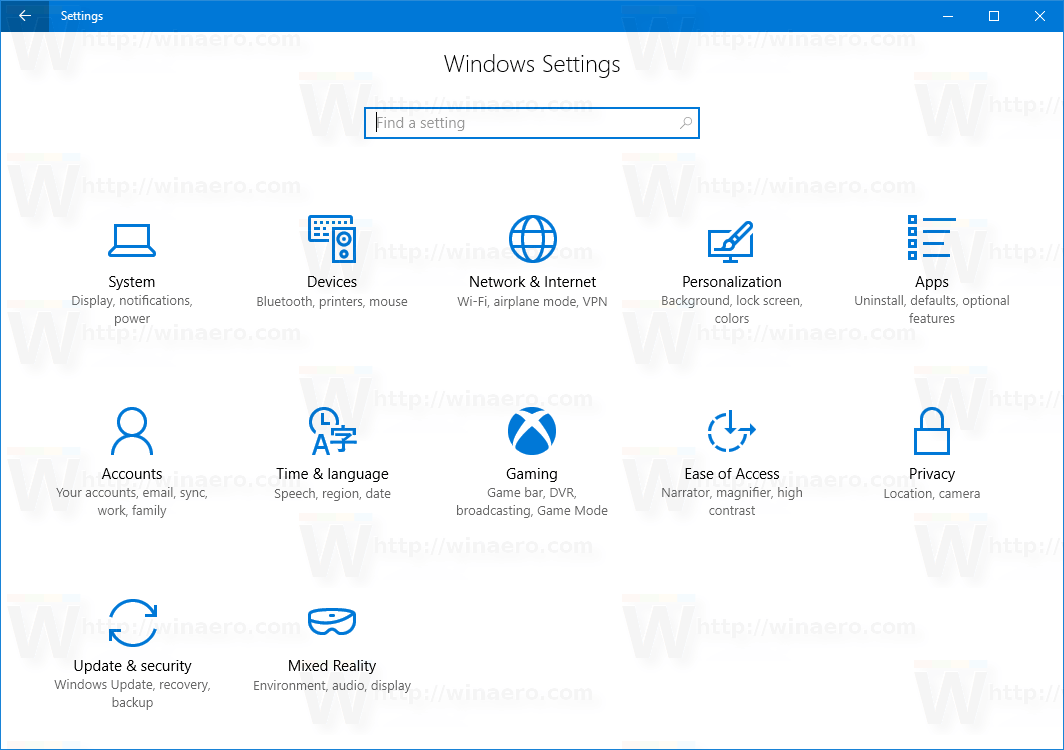
- Navigheaza catreRețea și Internet> Utilizarea datelor.
- În dreapta, veți vedea utilizarea datelor aranjate în funcție de tipul conexiunii de rețea: Wi-Fi, Ethernet etc.
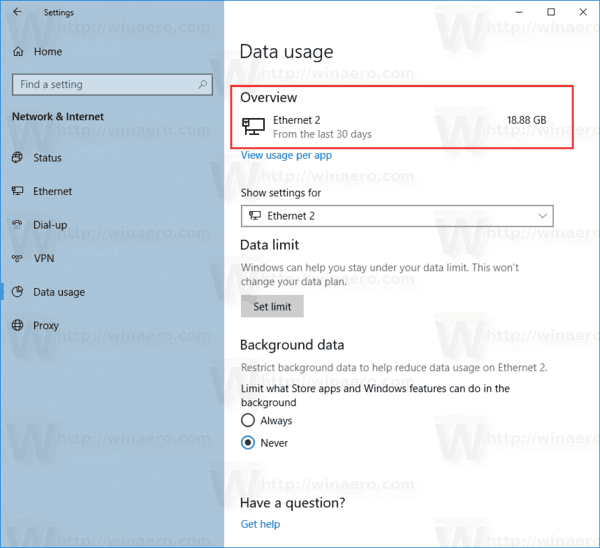 Notă: Începând cu Windows 10 build 18956 , va trebui să faceți clic pestarecategoria din partea stângă.
Notă: Începând cu Windows 10 build 18956 , va trebui să faceți clic pestarecategoria din partea stângă.
- Pentru a vedea detalii despre utilizarea datelor pe o rețea, selectați tipul de rețea dorit înAfișați setările pentrupentru a filtra datele.
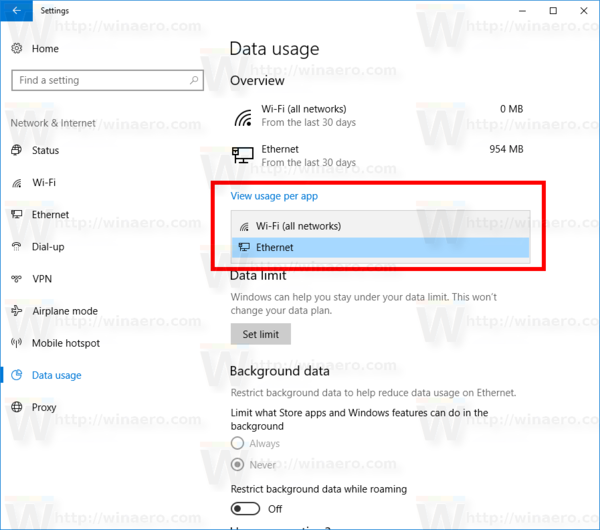
Împreună cu un filtru de tip rețea, pagina vine cu o opțiune de limită de date care poate fi setată înUtilizarea de date. Datele de fundal pot fi restricționate acum în modul obișnuit sau în roaming.
De asemenea, puteți vizualiza utilizarea datelor din rețea pentru fiecare aplicație.
cum obțineți mai multe pagini rune
Vizualizați utilizarea datelor de rețea per aplicație în Windows 10
- Deschis Setări .
- Navigheaza catreRețea și Internet> Utilizarea datelor.
- În dreapta, faceți clic pe linkVizualizați utilizarea pentru fiecare aplicație.
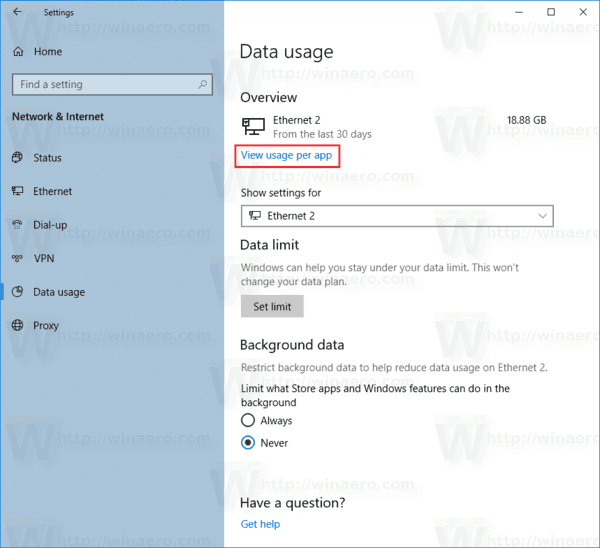 Notă: Începând cu Windows 10 build 18956, va trebui să faceți clic pestarepictograma din partea stângă, apoi, apoiclicpeUtilizarea de datebutonul pentru rețeaua pe care o doriți în partea dreaptă.
Notă: Începând cu Windows 10 build 18956, va trebui să faceți clic pestarepictograma din partea stângă, apoi, apoiclicpeUtilizarea de datebutonul pentru rețeaua pe care o doriți în partea dreaptă.
- În pagina următoare, selectați rețeaua pentru care doriți să vedeți detaliile de utilizare a datelor înAfișați utilizareadin lista derulantă.
- Aceasta va arăta utilizarea datelor pentru fiecare aplicație din ultimele 30 de zile pentru rețeaua selectată.
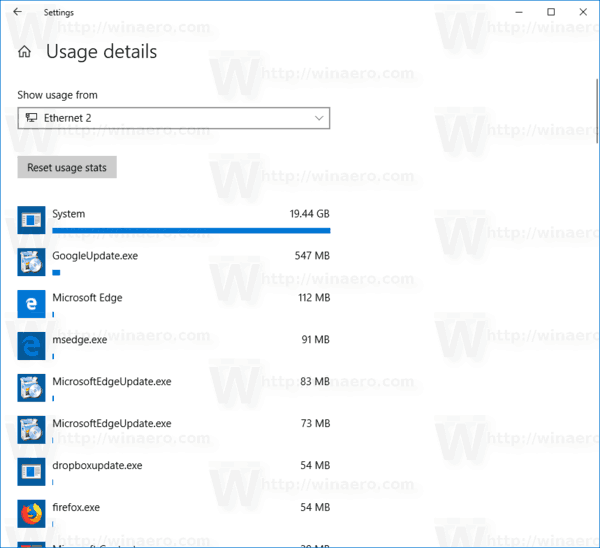
Există o serie de alte modalități de urmărire a utilizării rețelei în Windows 10. Consultați următorul articol: Cum să urmăriți utilizarea rețelei în Windows 10 fără instrumente terțe .
Sfat: vezi cum resetează Utilizarea datelor de rețea în Windows 10 .

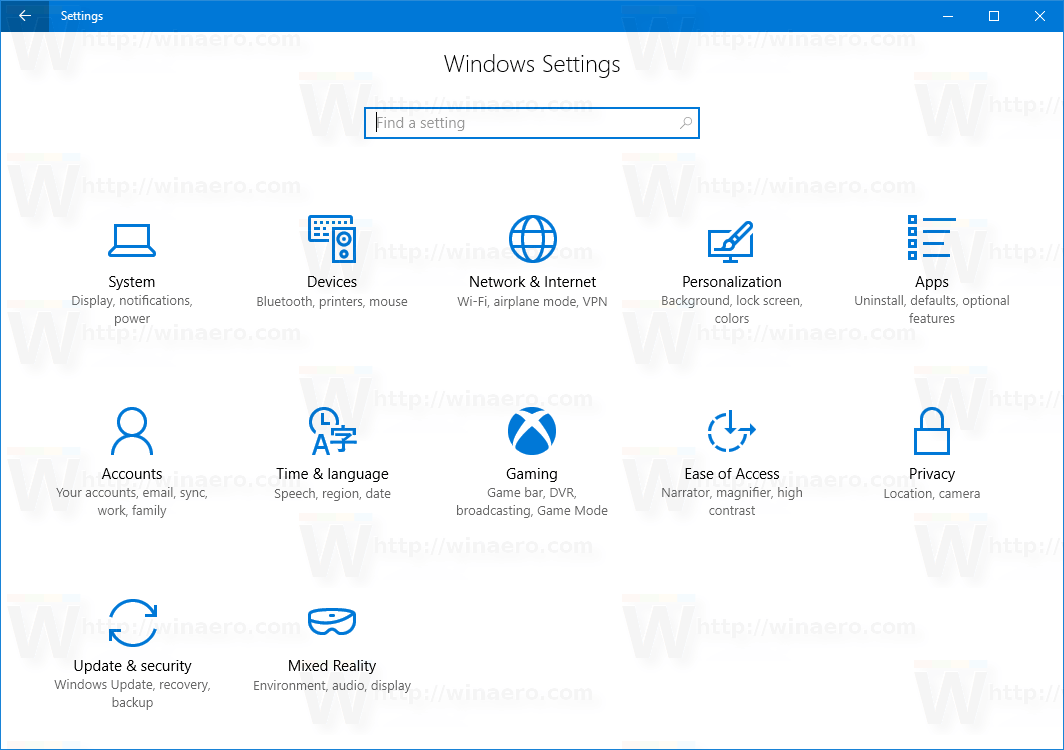
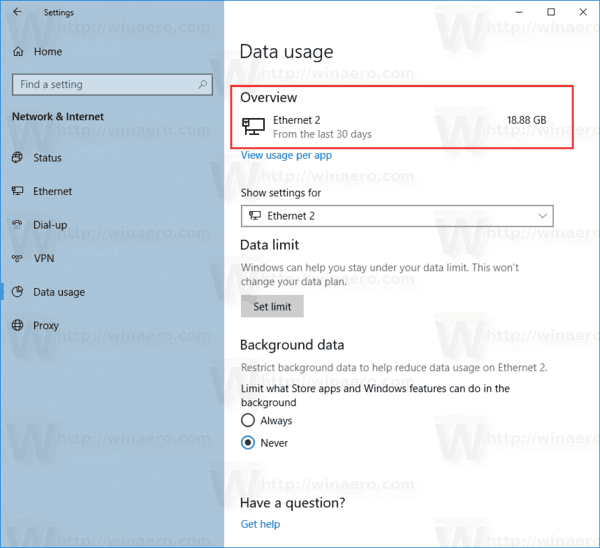 Notă: Începând cu Windows 10 build 18956 , va trebui să faceți clic pestarecategoria din partea stângă.
Notă: Începând cu Windows 10 build 18956 , va trebui să faceți clic pestarecategoria din partea stângă.
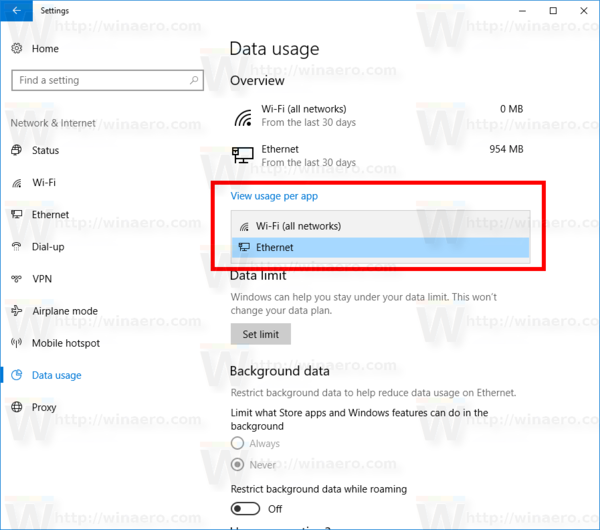
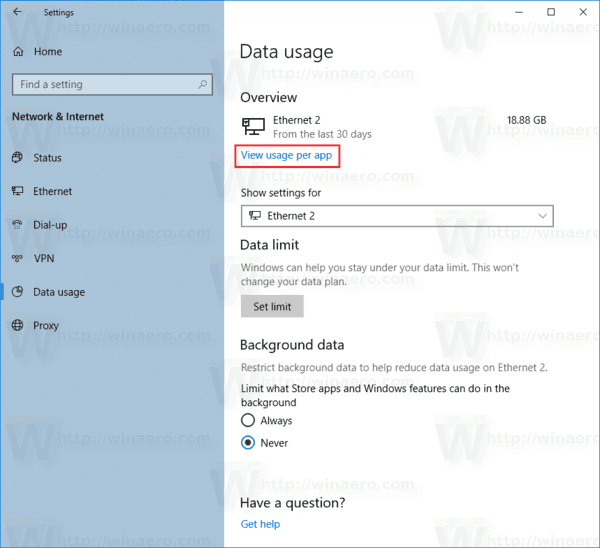 Notă: Începând cu Windows 10 build 18956, va trebui să faceți clic pestarepictograma din partea stângă, apoi, apoiclicpeUtilizarea de datebutonul pentru rețeaua pe care o doriți în partea dreaptă.
Notă: Începând cu Windows 10 build 18956, va trebui să faceți clic pestarepictograma din partea stângă, apoi, apoiclicpeUtilizarea de datebutonul pentru rețeaua pe care o doriți în partea dreaptă.