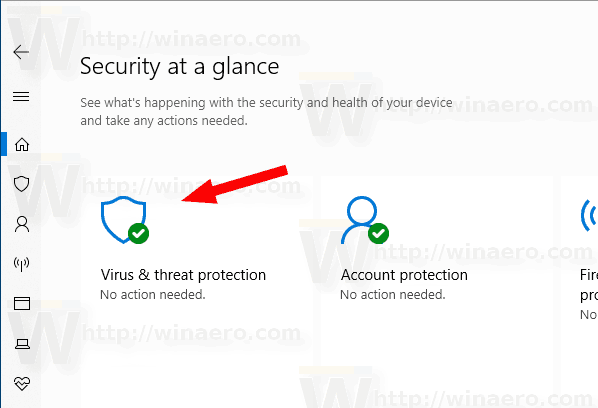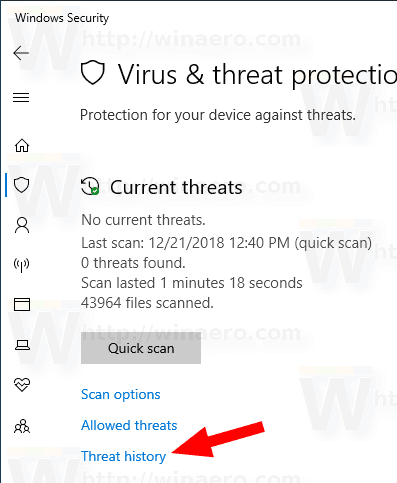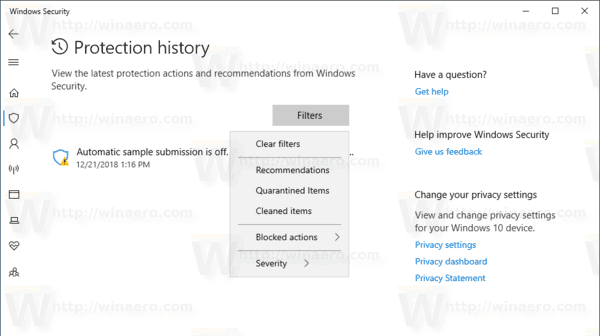Versiunile recente ale Windows 10 vin cu o aplicație numităSecuritate Windows. Cunoscută anterior ca „Centrul de securitate Windows Defender”, această aplicație este destinată să ajute utilizatorul să-și controleze setările de securitate și confidențialitate într-un mod clar și util. Începând cu Windows 10 Build 18305, aplicația permite vizualizarea cu ușurință a istoricului de protecție.

Puteți lansa Windows Security din meniul Start sau cu o scurtătură specială . Alternativ, îl puteți accesa folosind pictograma tăvii sale.
Reclama
Joacă jocuri Xbox One pe PC fără consolă

Windows Defender este software-ul antivirus încorporat care oferă protecție în timp real împotriva amenințărilor. Windows Defender este aplicația antivirus implicită livrată cu Windows 10. Versiunile anterioare de Windows, cum ar fi Windows 8.1, Windows 8, Windows 7 și Vista, de asemenea, o aveau, dar anterior a fost mai puțin eficientă, deoarece scanează doar spyware și adware. În Windows 8 și Windows 10, Defender se bazează pe aplicația Microsoft Security Essentials, care oferă o protecție mai bună prin adăugarea unei protecții complete împotriva tuturor tipurilor de malware. Aplicația Windows Security este un tablou de bord care vă permite să vă urmăriți starea de protecție. Poate fi folosit pentru a configura diverse opțiuni de securitate, cum ar fi Ecran inteligent .
semne că placa video merge prost
Istoricul protecției
Pagina Istoric protecție arată detecțiile efectuate de Windows Defender Antivirus și oferă informații detaliate și mai ușor de înțeles despre amenințări și acțiuni disponibile. Începând cu Build 18305, include blocuri de acces la dosare controlate, împreună cu orice blocuri care au fost realizate prin configurarea organizațională a regulilor de reducere a suprafeței de atac. Dacă utilizați instrumentul de scanare Windows Defender Offline, toate detecțiile pe care le face vor apărea acum și în acest istoric. În plus, veți vedea orice recomandări în așteptare (stări roșii sau galbene din toată aplicația) în lista istoric.
Pentru a vizualiza istoricul protecției Windows Defender în Windows 10 , urmează următoarele instrucțiuni.
- Deschideți Windows Security .
- Faceți clic peProtecție împotriva virușilor și amenințărilorpictogramă.
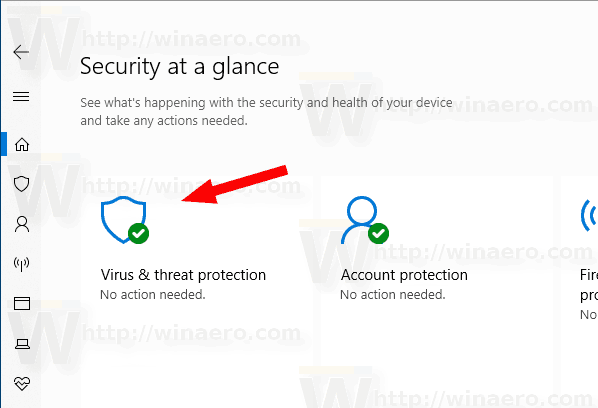
- Apasa pe linkVezi istoriculsubAmenințări actuale.
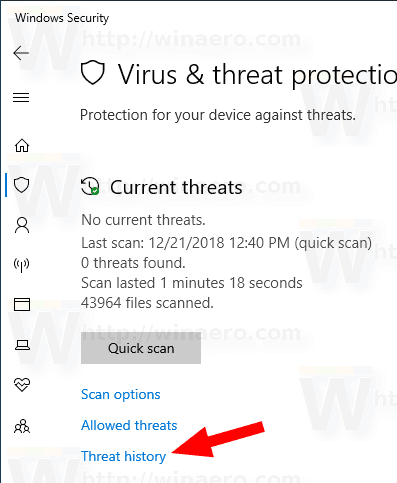
- Folosiți butonul Filtre pentru a aplica orice filtru disponibil istoricului dvs. de protecție.
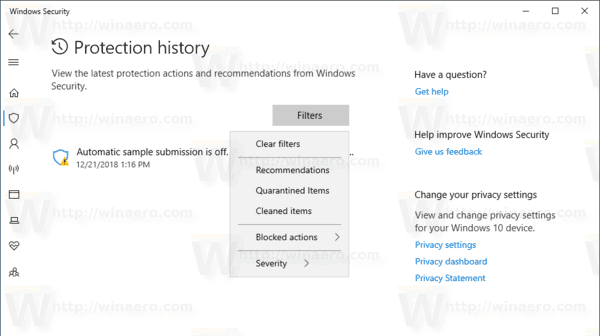
Esti gata.
Sfat: dacă nu găsiți nicio utilizare pentru Windows Security și doriți să scăpați de el, puteți găsi următoarele articole utile:
Cum pot afla dacă cineva îmi accesează contul de Facebook?
- Ascundeți pictograma tăvii de securitate Windows în Windows 10
- Cum se dezactivează Centrul de securitate Windows Defender
În cele din urmă, poate doriți dezactivați aplicația antivirus Windows Defender .
Articole similare:
- Activați sau dezactivați protecția împotriva manipulării în Windows 10
- Windows 10: Vizualizați furnizorii de securitate în Windows Security
- Activați Windows Security Block Comportamente suspecte în Windows 10