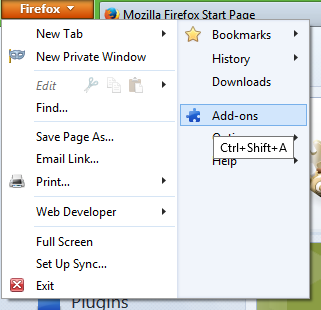VS Code este un instrument de codare renumit pentru designul popular, ușurința utilizatorului și caracteristicile inovatoare. Filele Cod VS fac acest program incredibil de funcțional și bine organizat. Dar să știi cum să le gestionezi este absolut esențial.
Dacă nu sunteți nou în materie de codare, este probabil să vă confundați cu modul în care funcționează filele aici. Nu este ca filele obișnuite ale browserului.
În acest ghid, vă vom învăța cum să navigați în codul VS și să îl faceți să funcționeze în beneficiul dvs.
Cum se deschide un fișier într-o filă nouă în codul VS
Bine, deci ați început codul VS pentru prima dată și navigați în meniul rădăcină al Explorer în stânga. Cu toate acestea, fiecare intrare pe care faceți clic modifică fila. Ei bine, ce rost au filele, dacă acestea se schimbă continuu de fiecare dată când le deschideți, s-ar putea să vă întrebați. Stai așa; există o modalitate simplă de a schimba acest lucru.
Pentru a deschide o filă nouă în VS Code, tot ce trebuie să faceți este să faceți dublu clic pe ea în loc să faceți clic pe ea. Acest lucru poate părea un pic ciudat și confuz, dar odată ce te-ai obișnuit cu această funcție, îți vei da seama că îți face munca mult mai ușoară.

Când vă gândiți la asta, dacă se deschide o filă nouă de fiecare dată când faceți un singur clic pe o intrare din meniul Explorer, acest lucru ar crea o mulțime de confuzie, mai ales dacă lucrați simultan cu mai multe file (ceea ce veți fi adesea).
Cum se blochează o filă în codul VS
Funcția de deschidere a filei cu dublu clic în VS Code ar putea fi diferită de cea a altor editori de cod, dar este de fapt o opțiune excelentă în practică. După ce ați reușit, veți putea să amestecați fără efort între file, deschizând altele noi și blocându-le pe cele importante.
Dacă lucrați la ceva important, nu vă va plăcea atunci când faceți clic accidental pe o intrare din lista Explorer. Acest lucru vă va arunca și va duce la pierderea concentrării.
Din fericire, VS Code oferă o opțiune care vă permite să faceți o filă lipicioasă. Cu alte cuvinte, îl puteți bloca, ceea ce înseamnă că odată ce faceți un singur clic pe o intrare din lista Explorer, aceasta va deschide una nouă și va menține fila blocată deschisă. Există câteva modalități de a face acest lucru.
Cea mai simplă metodă este să faceți dublu clic pe fila implicată. Veți observa că numele său va trece de la cursiv (modul de previzualizare) la normal. O altă modalitate de a face acest lucru este să utilizați Ctrl + K + Enter în timp ce fila în cauză este deschisă și focalizată. În cele din urmă, faceți clic dreapta pe filă și selectați Păstrați-vă deschis din meniul derulant.
cum să demascați niciun ID apelant
Cum se deschide un fișier într-o filă nouă în mod implicit în codul VS
Dacă lucrați în mai mulți editori de coduri și metoda ciudată de deschidere a filelor vă frustrează, vă recomandăm să utilizați codul VS pentru a deschide automat fișiere în file noi. Alternativ, poate preferați așa - cine suntem noi să judecăm?
Iată cum să înlocuiți acest lucru și să modificați comportamentul tipic de deschidere a filei VS Code.
Folosește workbench.editor.enablePreview setarea pentru a dezactiva sau activa complet modul de previzualizare pentru filele noi. Aceasta înseamnă că fiecare filă nouă se va deschide în modul lipicios, diminuând astfel nevoia de utilizare a funcției de dublu clic. Totuși, această metodă va elimina complet modul de previzualizare, care uneori poate fi util.
Există și workbench.editor.enablePreviewFromQuickOpen , care adaugă o opțiune Preview Mode în meniul Quick Open al codului VS.
Pentru a utiliza oricare dintre aceste două comenzi, va trebui să modificați Setări fişier. Iată cum puteți face acest lucru:
cum se curăță o imagine pixelată
- Deschide Paletă de comandă folosind Ctrl + Shift + P scurtătură.

- Introduceți Preferințe: Deschideți Setări utilizator .

- Mergi la workbench.editor.enablePreview folosind bara de căutare.

- Opreste-l.

Faceți același lucru pentru workbench.editor.enablePreviewFromQuickOpen pentru a permite accesul la acesta din meniul Quick Open.
Cum se deschid mai multe file în codul VS
Deschiderea mai multor file în VS Code este foarte simplă. Faceți dublu clic pe fiecare intrare din lista Explorer. Cu toate acestea, pentru a bloca filele în poziție și pentru a preveni închiderea funcției cu un singur clic, asigurați-vă că faceți dublu clic pe fiecare. Fie asta, fie folosește workbench.editor.enablePreview pentru a deschide fiecare filă nouă utilizând un singur clic.
De ce codul VS a făcut filele diferite de alți editori de cod
Ca nou utilizator de cod VS, s-ar putea să vă întrebați de ce au făcut ca filele să funcționeze așa cum au făcut-o. La urma urmei, în alți editori de cod, lucrurile sunt mult mai simple, nu?
Metoda Codului VS de deschidere, schimbare și blocare a filelor nu a fost implementată accidental. Puteți fi siguri că există o întreagă echipă de profesioniști în UX (experiență utilizator) care au stabilit că acesta este calea corectă de urmat. După un timp, vă veți obișnui cu aceste comenzi și suntem siguri că le veți aprecia mai bine decât cele din alți editori de cod.
Problema este că, atunci când programați, trebuie adesea să vă referiți la un fișier pentru o secundă. Poate copiați o linie, poate ca un memento rapid. De exemplu, să presupunem că un proiect continuă să revină cu o eroare ciudată. Ați identificat unde se află probabil eroarea - într-unul dintre fișierele de configurare. VS Code vă permite să deschideți aceste fișiere într-o singură filă.
În loc să faceți dublu clic pe fiecare și să mergeți înainte și înapoi între cele două file, puteți face un singur clic pe intrările lor din lista Explorer din stânga. Pe lângă faptul că este mai puțin confuz, a putea naviga prin aceste file în modul de previzualizare vă va ajuta să vă formați o imagine mai clară a locului în care sunt situate.
de unde să cumpărați liga de pagini rune
Acest lucru nu înseamnă prea mult atunci când lucrați la câteva linii. Cu toate acestea, dacă editați codul în mai multe fișiere, nu aveți nevoie de file suplimentare care să adauge aglomerația și să vă irosiți concentrarea, timpul și energia.
Un alt avantaj al modului de previzualizare este văzut în depanare. În loc să trebuiască să deschideți o grămadă de file și să le închideți pentru a evita aglomerația, răsfoiți rapid fișierele din lista Explorer.
Fila Cod VS Dezavantaj
A fi obișnuit cu alți editori de coduri nu este un dezavantaj real - unii oameni sunt obișnuiți cu VS Code, cum ar fi și tu cu Notepad ++. Cu toate acestea, există un scenariu în care modul în care funcționează filele Cod VS poate fi văzut ca un dezavantaj. Dacă lucrați cu un număr mare de fișiere, este posibil să uitați să faceți o filă lipicioasă (faceți dublu clic). Având o listă uriașă de Explorer în stânga, veți rămâne pierdând concentrarea, încercând să găsiți din nou fișierul în cauză.
Cu toate acestea, există o linie argintie aici - modul în care funcționează filele VS Code te face să fii mai alert și mai atent la codificare. În plus, în realitate, te vei obișnui în cele din urmă cu VS Code și nu vei face greșeli ca acestea.
Întrebări frecvente suplimentare
Cum deschideți un fișier nou în VS Code?
Începeți prin deschiderea proiectului VS Code în cauză. Apoi apăsați Ctrl + Shift + P pentru a deschide Paleta de Comenzi. Alternativ, accesați Vizualizare și selectați Paleta de comandă. Din listă, selectați Creați fișier nou. Vi se va solicita să selectați tipul de fișier pe care doriți să îl creați. Găsiți tipul de fișier din listă sau introduceți-l. Acum, confirmați și ați creat cu succes un nou fișier de cod VS.
Cum deschid o nouă filă terminal în codul VS?
În VS Code, există o caracteristică numită Terminal integrat, care facilitează organizarea lucrurilor. Pentru a deschide acest terminal, apăsați Ctrl + `. Alternativ, navigați la fila Vizualizare, urmată de comanda Terminal. Acum, navigați la Paleta de comandă și accesați Vizualizare. Apoi, utilizați funcția Toggle Integrated Terminal pentru a porni sau a dezactiva terminalul integrat.
Cum deschid fișiere unul lângă altul în codul VS?
Navigați la lista Explorer din stânga. Apăsați Alt și faceți clic pe un fișier. Apăsați Ctrl + - aceasta va împărți editorul în două părți. Apăsați Ctrl + Enter pentru a deschide meniul contextual Explorer. Selectați Split Editor (partea din dreapta sus a editorului). Acum, glisați și fixați fișierul în cauză pe oricare dintre părțile editorului.
Cum editați mai multe linii în codul VS?
Dacă sunteți un utilizator Notepad ++, probabil că veți fi familiarizat cu funcția de editare pe mai multe linii. În Notepad ++, se numește editare în modul coloană. Dacă nu știți ce presupune editarea pe mai multe linii, este o funcție care vă permite să efectuați modificări pe mai multe instanțe de text peste linii contigue. Puteți înlocui aceste linii cu informații identice sau similare. Acest lucru este deosebit de util pentru HTML. Pentru a utiliza editarea pe mai multe linii, utilizați comanda Ctrl + Alt + Săgeți.
Cum fac mai multe cursoare în VS Code?
Pentru editări rapide și simultane, VS Code folosește caracteristica multi-cursor. Pentru a adăuga un cursor secundar, apăsați Alt + Faceți clic stânga. Pentru a insera mai multe cursoare deasupra sau dedesubt, utilizați funcțiile Ctrl + Alt + Jos și Ctrl + Alt + Sus, respectiv. Rețineți totuși că GPU-ul dvs. (NVIDIA, în special) poate suprascrie comenzile rapide. Pentru a selecta un cuvânt ca cursor, utilizați Ctrl + D.
Filele Cod VS
Codul VS este cu siguranță unic atunci când vine vorba de modul în care funcționează filele sale. Cu toate acestea, mulți profesioniști consideră acest mod superior față de alți editori de cod. În orice caz, dacă nu vă place funcția fila Preview Mode, puteți urma una dintre metodele menționate pentru a face ca codul VS să funcționeze ca orice alt editor de cod.
V-ați dat seama cum să faceți față filelor Cod VS? Acum îl preferați altor editori? Puteți accesa secțiunea de comentarii de sub această intrare dacă aveți ceva de adăugat sau de întrebat cu privire la subiectul filelor Cod VS. Nu fi străin! Comunitatea noastră este întotdeauna mai mult decât fericită să vă ajute.