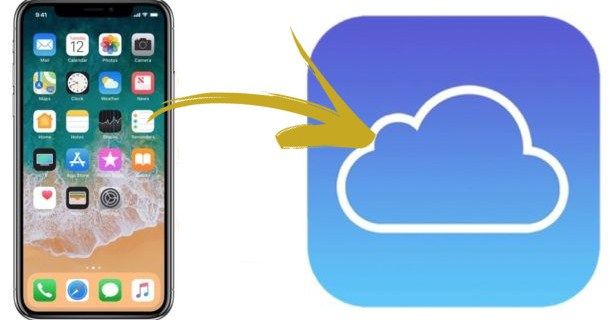Încercați să partiționați hard diskul pentru a instala Windows utilizând Boot Camp pe un Mac? Nici nu o puteți face manual cu Disk Utility? Nu esti singur. Este o problemă comună pe care au experimentat-o mulți utilizatori de Mac. Din fericire, eroarea este destul de simplă de abordat. Dacă vedeți „Discul dvs. nu a putut fi partiționat” în Boot Camp, acesta este modul în care îl puteți remedia.

Rularea mai multor sisteme de operare pe o singură mașină este o modalitate excelentă de a te juca cu alte sisteme de operare, de a folosi programe specifice sistemului de operare și de a experimenta fără a fi nevoie să cumperi alt computer. Am o mașină Windows care rulează Hackintosh și un Mac care rulează Windows 10 în Bootcamp. Experimentez cu fiecare sistem de operare și pot simula erori pe care le experimentează clienții mei de reparații pe computer, astfel încât să le pot rezolva problemele mai repede.

cum să căutați anumite site-uri web
Boot Camp
Odată ce Mac a devenit bazat pe Intel, opțiunea de a porni mai multe sisteme de operare a devenit o realitate. Aceeași arhitectură a procesorului a însemnat că diferențele dintre Mac OS X și Windows ar putea fi emulate în software, făcând fiecare accesibil celuilalt, chiar dacă funcționează complet diferit.
Boot Camp este programul Apple care vă permite să porniți dublu Mac-ul cu Windows. Se creează o partiție separată și un bootloader care vă va solicita să selectați un sistem de operare atunci când țineți apăsată tasta Option în timp ce porniți Mac-ul. De cele mai multe ori funcționează perfect, uneori generează o eroare precum „Discul dvs. nu a putut fi partiționat”.
Discul dvs. nu a putut fi partiționat
Singurele ori în care am văzut erori „Discul dvs. nu a putut fi partiționat” au fost pe Mac-urile mai vechi care au fost folosite de ceva timp. Nu l-am văzut pe Mac-urile mai noi sau pe cele recent necasate. Acest lucru mă face să cred că mesajul este cauzat de un fel de eroare în sistemul de fișiere. Pare suficient de grav pentru a preveni partiționarea, dar nu suficient de grav pentru a afecta funcționarea normală.
pachet Windows 7 august 2016
Oricare ar fi cauza, soluția este destul de simplă. Există două etape în această soluție. Primul pas va aborda eroarea în multe situații. Dacă nu vă remediază problema, încercați a doua. Faceți backup Mac-ului după caz, în cazul în care se întâmplă ceva rău. Atunci:
- Lansați Disk Utility din Utilities.
- Selectați unitatea din stânga și selectați Verificați discul.
- Lăsați discul să fie verificat pentru erori și selectați Reparați discul dacă utilitarul găsește.
- Reporniți și reîncercați Boot Camp.
Dacă verificarea nu identifică erori sau le remediază, dar totuși apare „Discul dvs. nu a putut fi partiționat”, încercați următoarea soluție.
- Închide Mac-ul.
- Porniți-l din nou și țineți apăsat Comanda + S pentru a accesa modul Single User.
- Deschideți un prompt de comandă, tastați ‘/ sbin / fsck-fy’ și apăsați Enter. Permiteți finalizarea procesului.
- Tastați „reporniți” și apăsați Enter.
- Rulați din nou Utilitarul de disc și permiteți finalizarea procesului.
- Reîncercați tabăra de pornire.
Acest al doilea pas este, de asemenea, o verificare a erorilor, dar la un nivel mai profund. Dacă prima soluție nu funcționează, acest lucru ar trebui cu siguranță.

Utilizarea Boot Camp pentru boot dual cu Windows
Dacă doriți să porniți dublu Mac OS X cu Windows, puteți utiliza Boot Camp-ul încorporat pentru a partiționa unitatea pregătită pentru instalare. Veți avea nevoie de o copie legitimă a Windows pentru instalare, dar restul este conținut în OS X. Iată cum să configurați Windows pe un Mac.
- Navigați la Utilities și selectați Boot Camp Assistant.
- Selectați Continuare din Asistent și selectați „Descărcați software-ul de asistență Windows pentru acest Mac” dacă vi se solicită.
- Selectați Continuare și introduceți ID-ul Apple dacă vi se solicită.
- Selectați Enter pentru a descărca și instala tot ce aveți nevoie.
- Reglați glisorul pentru a dimensiona noua partiție Windows când vi se solicită de către Boot Camp Assistant. Windows va avea nevoie de cel puțin 20 GB pentru a funcționa bine.
- Selectați partiție pentru a începe lucrurile.
- Instalați suportul de instalare Windows după ce Boot Camp Assistant a finalizat partiția.
- Selectați Începeți instalarea și Mac-ul dvs. va face exact acest lucru. Pot exista câteva reporniri ca parte a procesului.
- Selectați Instalare personalizată când vi se solicită și selectați partiția BOOTCAMP.
- Selectați opțiunile Drive și apoi Format pentru a pregăti partiția pentru Windows.
- Urmați expertul de instalare Windows, deoarece vă solicită introducerea. Selectați setările cele mai potrivite pentru nevoile dvs.
- După finalizare, eliminați suportul de instalare Windows.
Fiți foarte atenți la pasul 9 pentru a selecta partiția corectă pe care să instalați Windows. Asigurați-vă că selectați partiția pe care ați creat-o mai devreme, altfel puteți suprascrie instalarea MAC OS X. Când am făcut-o, Boot Camp Assistant l-a numit BOOTCAMP. A ta poate diferi, așa că alege cu atenție când vine vorba de selectarea partiției corecte.
cbs toate accesul nu funcționează 2017
Când încărcați Windows, acesta ar trebui să actualizeze driverele și el însuși așa cum ar face pe un computer Windows normal. Acum tot ce trebuie să faceți este să țineți apăsată tasta Opțiune când porniți pentru a accesa încărcătorul de încărcare pentru a alege ce sistem de operare să încărcați!