Dacă primiți notificarea Ați fost conectat cu o notificare temporară de profil mai jos în timp ce vă conectați la contul dvs. Windows 10, înseamnă că sunteți conectat utilizând un profil temporar, de obicei stocat în C: Users TEMP. Orice modificare pe care utilizatorul o face asupra profilului temporar se pierde după conectare. Iată cum să o remediați.
Reclama
Windows 10 stochează toate preferințele și setările utilizatorului într-un profil de utilizator. Profilul utilizatorului este un folder situat în C: Utilizatori . Acesta include toate setările contului, cum ar fi fundalul desktopului selectat, economizorul de ecran, opțiunile File Explorer și multe alte opțiuni.
cum să-ți schimbi numele pe twitch
Când profilul de utilizator este corupt, Windows 10 afișează o notificare de genul acesta:


cum să pui muzică pe povestea Instagram
Ați fost conectat cu un profil temporar.
Nu vă puteți accesa fișierele, iar fișierele create în acest profil vor fi șterse când vă deconectați. Pentru a remedia problema, deconectați-vă și încercați să vă conectați mai târziu. Consultați jurnalul de evenimente pentru mai multe detalii sau contactați administratorul de sistem.
Iată cum să remediați această problemă.
- Deschis Editor de registru .
- Accesați următoarea cheie:
HKEY_LOCAL_MACHINE SOFTWARE Microsoft Windows NT CurrentVersion ProfileList
Sfat: vezi cum să treci la cheia de registry dorită cu un singur clic .
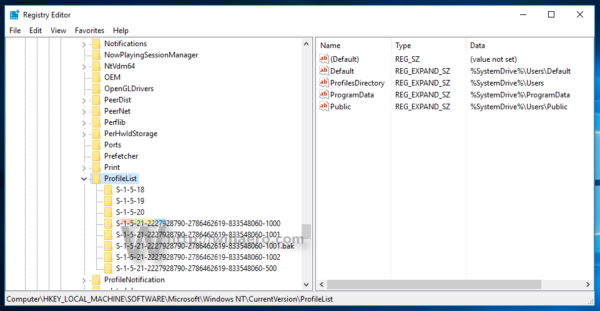
- În panoul din stânga, găsiți tasta SID cu.in spateporțiune la sfârșit așa cum se arată mai jos:
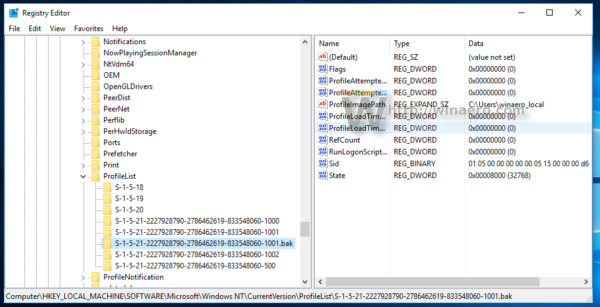
Această cheie este legată de profilul corupt pe care Windows 10 nu îl poate încărca. - Uită-te la datele de valoare pentruProfileImagePathparametru din dreapta. Conține calea completă către profilul în care sistemul de operare încearcă să îl găsească.
- Acum, deschideți folderul C: Users și vedeți dacă datele de valoare ale parametrului ProfileImagePath conțin calea corectă către profilul de utilizator.
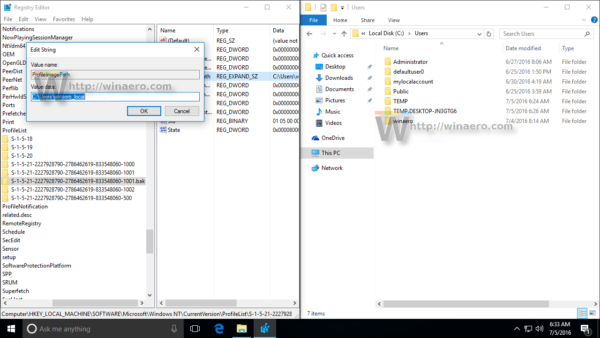
Calea folderului de profil nu este corectă
Dacă calea folderului de profil nu este corectă ca în captura de ecran de mai sus, trebuie doar să o corectați. În cazul meu, ProfileImagePath indică spre C: Users winaero_local. Această cale este greșită. Calea corectă este C: Users winaero, deci trebuie să o corectez. Iată cum trebuie făcut.
- Ștergeți subcheia SID care identifică profilul temporar pentru contul dvs. de utilizator. Are același nume de subcheie ca cel cu extensia .bak.
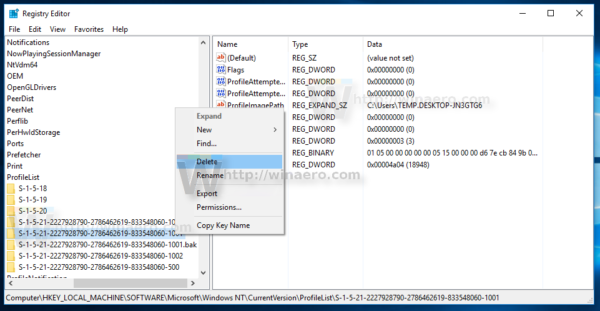
- Redenumiți tasta SID cu.in spateporţiune. Trebuie să eliminați extensia .bak.
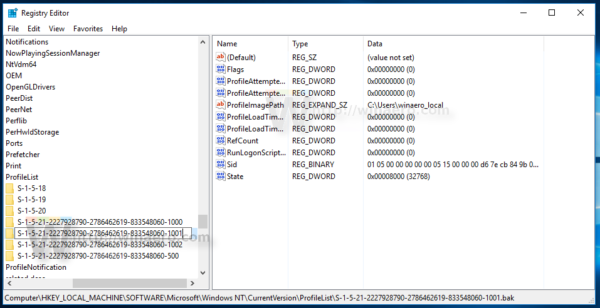
- Acum, corectați calea către folderul de profil dinProfileImagePathparametru. Setați-l pe calea corectă către profilul dvs. de utilizator pe care l-ați găsit în folderul Utilizatori.
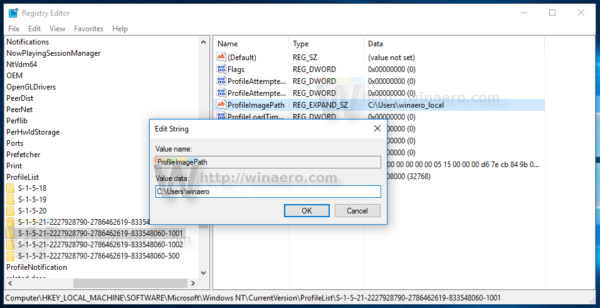
- Reporniți Windows 10 .
Calea folderului de profil este corectă
cum se schimbă emoji-urile pe linii Snapchat
Când calea folderului de profil este corectă în registry, aceasta indică faptul că fișierele de profil sunt corupte și nu mai pot fi utilizate. În acest caz, trebuie să resetați și să reconstruiți profilul pentru a remedia această eroare.
Ștergeți subcheia SID fără .bak la final. După aceea, ștergeți subcheia SID cu.in spateporțiunea din nume și apoi reporniți computerul. După repornire, Windows 10 va recrea folderul de profil aferent contului dvs. de utilizator. Va trebui să vă configurați de la zero.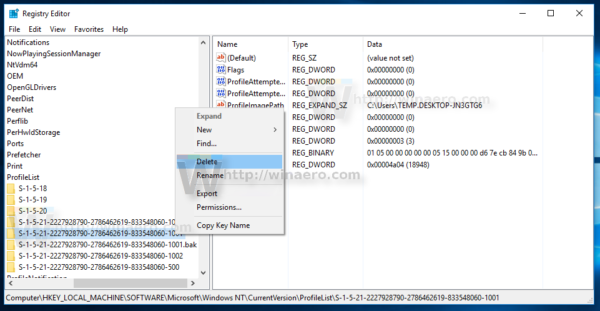 Asta e.
Asta e.

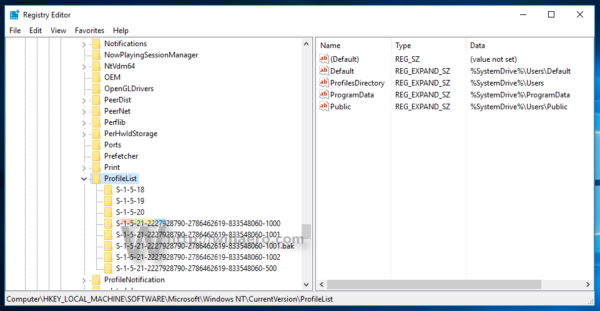
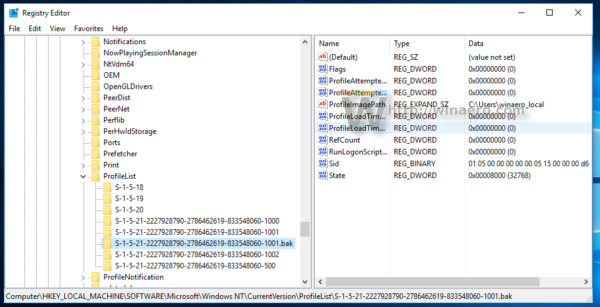
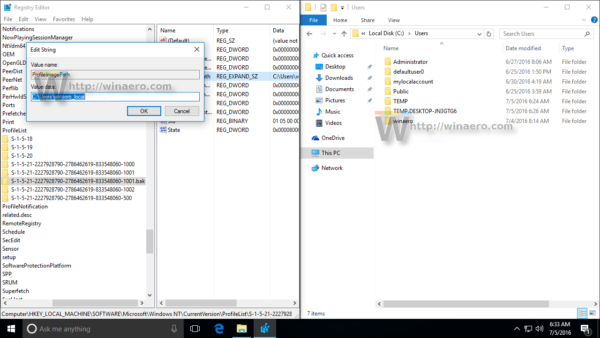
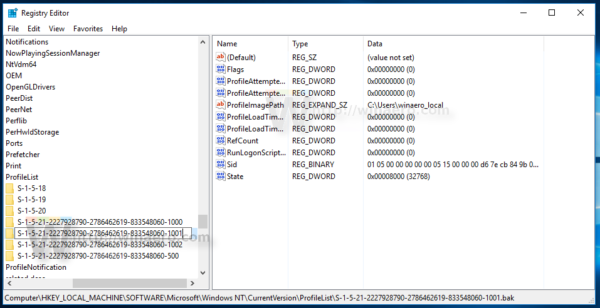
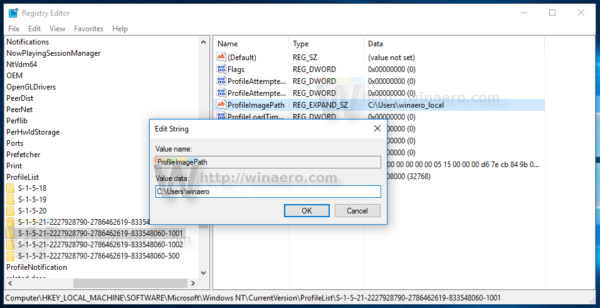


![Cum să redimensionați o imagine [de pe orice dispozitiv]](https://www.macspots.com/img/smartphones/27/how-resize-an-image.jpg)




