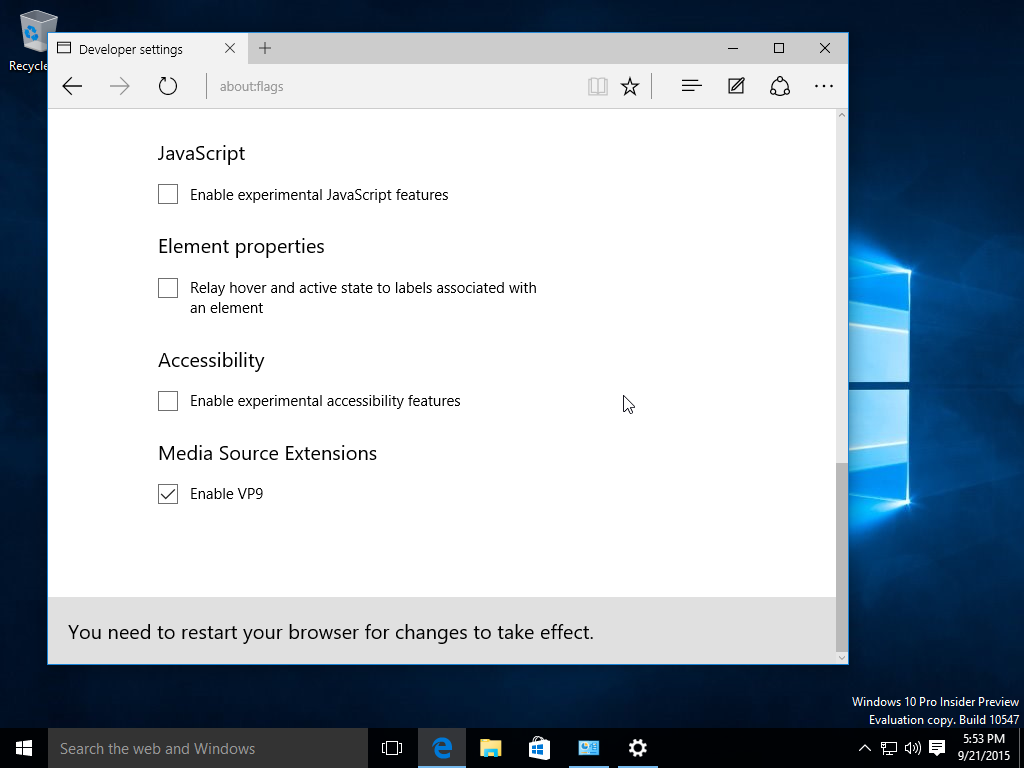Adesea, sfaturile noastre menționează Windows Registry și Registry Editor. Ce este mai exact Registrul și ce este RegEdit? Cei care sunt familiarizați cu Windows de mulți ani nu au nevoie de explicații, dar cei care sunt noi pentru Windows vor găsi util acest post.
Astăzi, voi explica fundamentele Editorului de registru. Voi acoperi, de asemenea, argumentele din linia de comandă, metodele esențiale de lucru cu acest program și multe altele. Citiți mai jos dacă sunteți interesat.
Reclama
Cuprins
- Ce este Registry Editor
- Cum se lansează Registry Editor
- Ce vă arată Editorul de registru
- Cum se creează o nouă cheie
- Cum se creează o nouă valoare
- Cum să dețineți proprietatea unei chei de registru
- Cum se restabilește calitatea de proprietar TrustedInstaller
- Cum se modifică permisiunile pentru o cheie de registry
- Cum se accesează registrul unui alt utilizator sau alt sistem de operare
- Argumente de linie de comandă Editor de registry
- Cum să treceți la cheia de registry dorită cu un singur clic
- Comutați între HKCU și HKLM în Editorul de registry în Windows 10
Ce este Registry Editor
Registry Editor s-a născut ca un instrument pentru utilizatorii care doresc să modifice setările Windows care nu sunt expuse în interfața cu utilizatorul. Scopul principal al acestui instrument este de a vizualiza și modifica setările din registrul de sistem - un set de fișiere speciale care conțin informații de configurare despre Windows și aproape toate software-urile instalate. Windows și multe programe (cu excepția celor care sunt „portabile”) folosesc aceste informații pentru a citi și a scrie propriile setări în registru.
Cum se lansează Registry Editor
Indiferent de versiunea Windows pe care ați instalat-o, această metodă va funcționa:
Apăsați tastele Win + R de pe tastatură, va apărea dialogul „Run”. Tip regedit fără ghilimele și apăsați Enter. Continuați cu solicitarea UAC.
Fișierul executabil principal al Registry Editor se află în directorul C: Windows. Deci, puteți naviga la acel folder și puteți rula fișierul regedit.exe direct. Sau puteți crea o comandă rapidă la Regedit.exe și lipiți-o în meniul Start la% ProgramData% Microsoft Windows Start Menu Programs din folderul Instrumente de sistem. Acest lucru va face ca Editorul de registru să apară și în căutarea din meniul Start.
Editorul de registru arată astfel:

Ce vă arată Editorul de registru
După cum se vede în imaginea de mai sus, este format din două panouri - panoul din stânga prezintă o vedere ierarhică a structurilor de date, numită chei și se afișează panoul din dreapta valori - care sunt perechi de nume / date stocate în chei.
Taste sunt o vizualizare virtuală a datelor din mai multe fișiere, care formează baza de date a registrului. Puteți vedea ce fișiere reprezintă baza de date de registry dacă deschideți următoarea cheie:
HKEY_LOCAL_MACHINE SYSTEM CurrentControlSet Control hivelist
 Aici puteți vedea lista de fișiere de pe hard disk-ul în care sunt stocate fișierele de registry. Datele din interiorul acestora, așa cum s-a menționat mai sus, au o structură ierarhică. Editorul de registru îl arată ca o vizualizare arborescentă: există chei „rădăcină” (părinte) și mai multe sub-chei (obiecte copil). Cheile rădăcină afișate în Regedit în cea mai mare parte reprezintă fișierul specific sau, cu alte cuvinte, fișierele de registry corespund ierarhiei cheilor. Cu toate acestea, există și câteva chei rădăcină virtuale afișate în Regedit care există pentru compatibilitate inversă. De exemplu, HKEY_CURRENT_CONFIG este o vizualizare virtuală, iar HKEY_CLASSES_ROOT este, de asemenea, o vizualizare virtuală a cheii utilizatorului actual + chei de sistem.
Aici puteți vedea lista de fișiere de pe hard disk-ul în care sunt stocate fișierele de registry. Datele din interiorul acestora, așa cum s-a menționat mai sus, au o structură ierarhică. Editorul de registru îl arată ca o vizualizare arborescentă: există chei „rădăcină” (părinte) și mai multe sub-chei (obiecte copil). Cheile rădăcină afișate în Regedit în cea mai mare parte reprezintă fișierul specific sau, cu alte cuvinte, fișierele de registry corespund ierarhiei cheilor. Cu toate acestea, există și câteva chei rădăcină virtuale afișate în Regedit care există pentru compatibilitate inversă. De exemplu, HKEY_CURRENT_CONFIG este o vizualizare virtuală, iar HKEY_CLASSES_ROOT este, de asemenea, o vizualizare virtuală a cheii utilizatorului actual + chei de sistem.
Rețineți că unele părți ale bazei de date registry nu sunt afișate niciodată în editorul Registry. De exemplu, nu veți vedea niciodată SAM (Security Accounts Manager) în Regedit.
valori sunt utilizate de Windows și de multe aplicații pentru a stoca diverși parametri de configurare și datele lor. Valorile sunt de diferite tipuri, dar în cazul general, există valori de șir, valori numerice sau valori binare.
Cum se creează o nouă cheie
Pentru a crea o nouă cheie, trebuie să faceți clic dreapta pe cheia părinte din panoul din stânga și să faceți clic pe Nou -> Cheie comanda meniului contextual.

Trebuie să dați cheii nou create un nume propriu, așa cum este cerut de software-ul pentru care îl creați. Puteți exporta (salva) cheia într-un fișier * .reg din meniul contextual. Exportându-l într-un fișier, mai târziu puteți face dublu clic pe fișierul .reg pentru a importa din nou conținutul său în registru.
Cum se creează o nouă valoare
Pentru a crea o nouă valoare, trebuie să faceți clic dreapta
- pe tasta curentă din panoul din stânga sau
- în zona goală din panoul din dreapta.
Selectați tipul adecvat pentru noua valoare și introduceți numele acesteia. Faceți dublu clic pe valoarea pe care ați creat-o pentru a seta datele sale după cum este necesar.
Cum să dețineți proprietatea unei chei de registru
La fel cum există permisiuni și concepte de proprietate pentru obiecte în sistemul de fișiere NTFS, ele există și pentru cheile de registru. Începând cu Windows Vista, de fapt, un număr mare de chei de registry specifice sistemului de operare care stochează setările Windows ca fiind protejate de Windows Resource Protection, astfel încât să nu poată fi șterse sau modificate cu ușurință. Poate fi necesar să modificați aceste chei în anumite situații. Pentru aceasta, trebuie să vă asumați proprietatea, precum și să setați permisiuni (drepturi de acces) asupra acestora. De exemplu, pentru a modifica bara de comenzi Explorer, a lui Winaero Editorul barei de instrumente Explorer preia proprietatea anumitor chei de registru și le modifică și permisiunile. Asumarea proprietății este destul de simplă și poate fi efectuată cu următorii pași.
1. După ce deschideți Registry Editor, mergeți la cheia de registry pe care doriți să o dețineți, faceți clic dreapta pe ea și selectați Permisiuni ... din meniul contextual.

2. Aceasta va deschide caseta de dialog „Permisiuni” pentru acea cheie. Apasă pe Avansat buton.

3. Va apărea fereastra „Advanced Security Settings”. Aici trebuie să schimbați proprietarul cheii. În funcție de versiunea Windows, acest dialog poate arăta diferit:
Pentru Windows XP
Deschide Proprietar filă.
 Selectați contul dvs. de utilizator și faceți clic pe aplica buton. Dacă proprietatea trebuie setată și pe toate subcheile, verificați Înlocuiți proprietarul pe subcontainere și obiecte Caseta de bifat.
Selectați contul dvs. de utilizator și faceți clic pe aplica buton. Dacă proprietatea trebuie setată și pe toate subcheile, verificați Înlocuiți proprietarul pe subcontainere și obiecte Caseta de bifat.Pentru Windows 7 / Windows Vista
Deschide Proprietar filă.

Apasă pe Alți utilizatori sau grupuri ... buton.

Selectați contul de utilizator prin Avansat sau doar introduceți contul dvs. de utilizator în Introduceți numele obiectului de selectat zona de text și faceți clic O.K .
Dacă proprietatea trebuie setată și pe toate cheile secundare (așa cum se întâmplă mai des în Windows 7 / Vista), atunci verificați Înlocuiți proprietarul pe subcontainere și obiecte Caseta de bifat.Pentru Windows 8
Apasă pe Schimbare link lângă eticheta „Proprietar:”
 Selectați Utilizator sau Grup va apărea fereastra.
Selectați Utilizator sau Grup va apărea fereastra.

Selectați contul de utilizator prin Avansat sau doar introduceți contul dvs. de utilizator în Introduceți numele obiectului de selectat zona de text și faceți clic O.K.
cum să eliberați spațiu pe foc
Cum se restabilește calitatea de proprietar TrustedInstaller
Pentru a restabili calitatea de proprietar TrustedInstaller în Windows 7,8 și Vista, tastați „ NT Service TrustedInstaller „ca nume de proprietar nou.
Cum se modifică permisiunile pentru o cheie de registry
După ce schimbați proprietarul unei chei de registry, aproape întotdeauna trebuie să modificați permisiunile acesteia înainte de a putea modifica cheia. Trebuie să treceți la Permisiuni fila din Setări avansate de securitate dialog pentru a face acest lucru.
Subcheile pot aveapermisiuni moștenitedin cheia părintelui lor. Sau, subcheile pot avea, de asemenea, permisiuni explicite, separate de cheia părinte. În primul caz, adică, dacă permisiunile sunt moștenite de la cheia părinte, trebuie să dezactivați moștenirea și să copiați permisiunile la cheia curentă. În Windows 7, Windows Vista și Windows XP, trebuie să debifați Includeți permisiuni moștenite de la părintele acestui obiect bifați caseta de selectare pentru a face acest lucru și faceți clic pe Adăuga din dialogul de confirmare.

După dezactivarea moștenirii, selectați contul de utilizator corespunzător și faceți clic pe Editați | × pentru a modifica permisiunile.
În Windows 8, există un buton pentru a dezactiva moștenirea.

Permisiunile pot fi setate în ambele sensuri. Le puteți seta numai pe sub-cheia necesară după dezactivarea moștenirii. Sau puteți seta permisiuni pentru cheia părinte și toate cheile secundare ale acesteia. Pentru a face acest lucru, verificați Înlocuiți toate permisiunile obiectului copil cu permisiuni moștenite din acest obiect Caseta de bifat. Aceasta va împinge permisiunile în jos ierarhia tastelor către toate obiectele copil.
Cum se accesează registrul unui alt utilizator sau alt sistem de operare
Editorul de registru vă permite, de asemenea, să accesați cheile și valorile altui utilizator de pe aceeași instalare Windows sau de pe o altă instalare Windows pe un computer diferit sau același. După cum sa menționat mai sus, registrul Windows este stocat în mai multe fișiere. Puteți să le încărcați individual și să le montați la rădăcina cheii HKEY_LOCAL_MACHINE.
Iată instrucțiuni pas cu pas:
1. Selectați HKEY_LOCAL_MACHINE cheie în Registry Editor.
2. Alegeți comanda din meniu „Fișier -> Încărcare stup”.
3. Căutați fișierul de registry pe care doriți să îl deschideți. În exemplul de mai jos, voi încărca fișierul de registry al altui cont de utilizator pe instalarea Windows 8.
4. În următoarea casetă de dialog trebuie să introduceți un nume pentru fișierul de registry pe care l-ați încărcat. Acest nume va fi afișat sub cheia HKEY_LOCAL_MACHINE.


Notă: Asigurați-vă că descărcați fișierul de registry încărcat după ce ați terminat de lucrat cu acesta. Acest lucru se poate face din comanda meniului „Meniu fișier -> Descărcare stup” după selectarea cheii pe care ați încărcat-o.

Argumente de linie de comandă Editor de registry
În cele din urmă, aș dori să vă arăt cele mai frecvente argumente din linia de comandă care pot fi utilizate cu Registry Editor. Ele pot fi utilizate în propriile scripturi și fișiere batch. Acestea sunt după cum urmează:
regedit.exe -mDeschide o altă instanță a Registry Editor chiar dacă una este deja deschisă. Acest lucru este extrem de util dacă doriți să comparați două locații de chei de registry. Va funcționa pe Windows XP și mai târziu.
regedit.exe cale_pentru_fișier.reg
Îmbinați un fișier de registry cu registrul dvs. actual. Aceasta este acțiunea implicită care se efectuează când faceți dublu clic pe un fișier * .reg în Explorer.
regedit.exe / s cale_pentru_fișier.reg
La fel ca mai sus, dar fișierul va fi combinat în liniște, fără dialogul de confirmare. Util pentru scripturi.
regedit.exe / e path_to_file.reg
Exportați toate datele de registry într-un singur fișier
regedit / e path_to_file.reg 'HKEY_CURRENT_USER Control Panel Desktop'
Exportă cheia HKEY_CURRENT_USER Control Panel Desktop și subcheile sale într-un singur fișier
regedit / a path_to_file.reg 'HKEY_CURRENT_USER Control Panel Desktop'
La fel ca mai sus, dar fișierul de registry va fi creat cu codificare ANSI în loc de Unicode. De asemenea, fișierul exportat va primi linia „REGEDIT4” ca primă linie. Astfel de fișiere sunt compatibile cu versiunile mai vechi de Windows (înainte de Windows 2000).
Cum să treceți la cheia de registry dorită cu un singur clic
Consultați articolul nostru adecvat: Cum să treceți la cheia de registry dorită cu un singur clic .
Comutați între HKCU și HKLM în Editorul de registry în Windows 10
 Vezi articolul: Comutați între HKCU și HKLM în Windows 10 Registry Editor
Vezi articolul: Comutați între HKCU și HKLM în Windows 10 Registry Editor
Aceste concepte de registru pe care le-am acoperit sunt doar vârful aisbergului. Nu ezitați să ne împărtășiți feedback-ul dvs. despre acest articol.


 Selectați contul dvs. de utilizator și faceți clic pe aplica buton. Dacă proprietatea trebuie setată și pe toate subcheile, verificați Înlocuiți proprietarul pe subcontainere și obiecte Caseta de bifat.
Selectați contul dvs. de utilizator și faceți clic pe aplica buton. Dacă proprietatea trebuie setată și pe toate subcheile, verificați Înlocuiți proprietarul pe subcontainere și obiecte Caseta de bifat.

 Selectați Utilizator sau Grup va apărea fereastra.
Selectați Utilizator sau Grup va apărea fereastra.