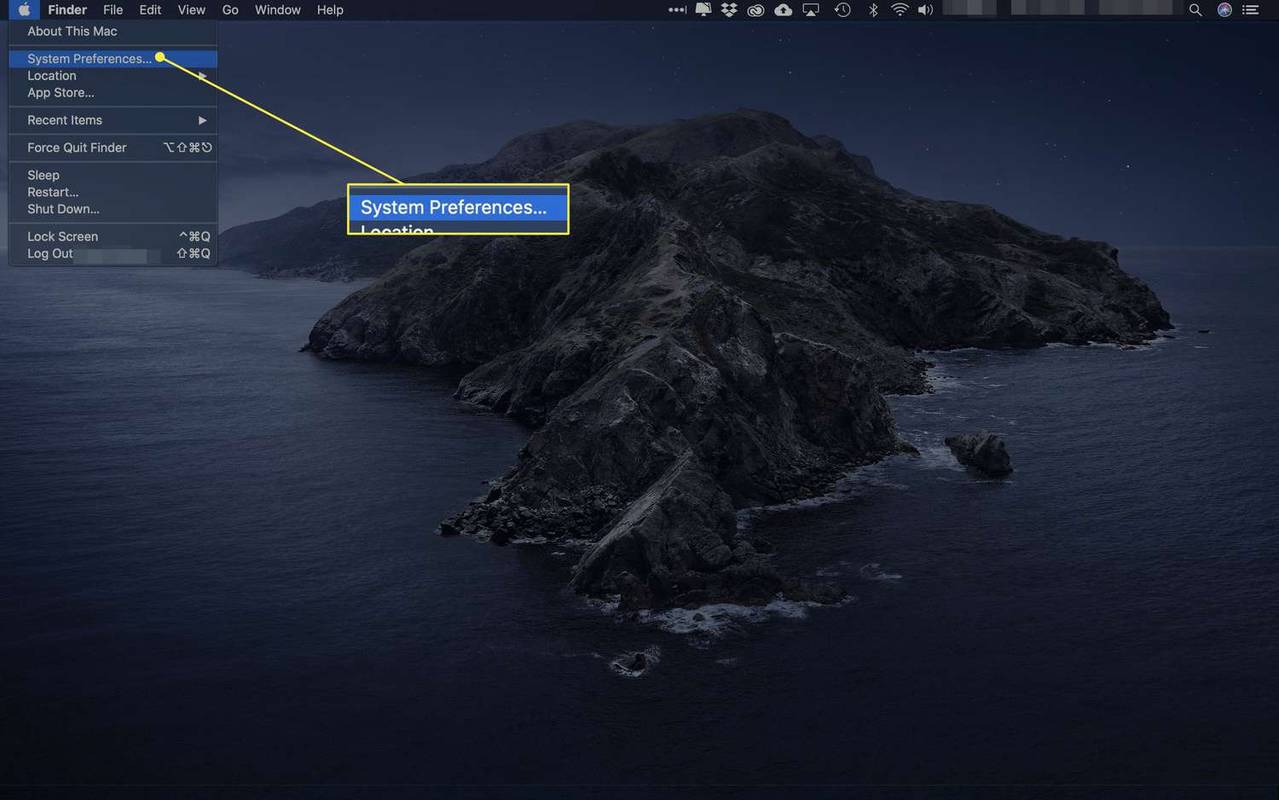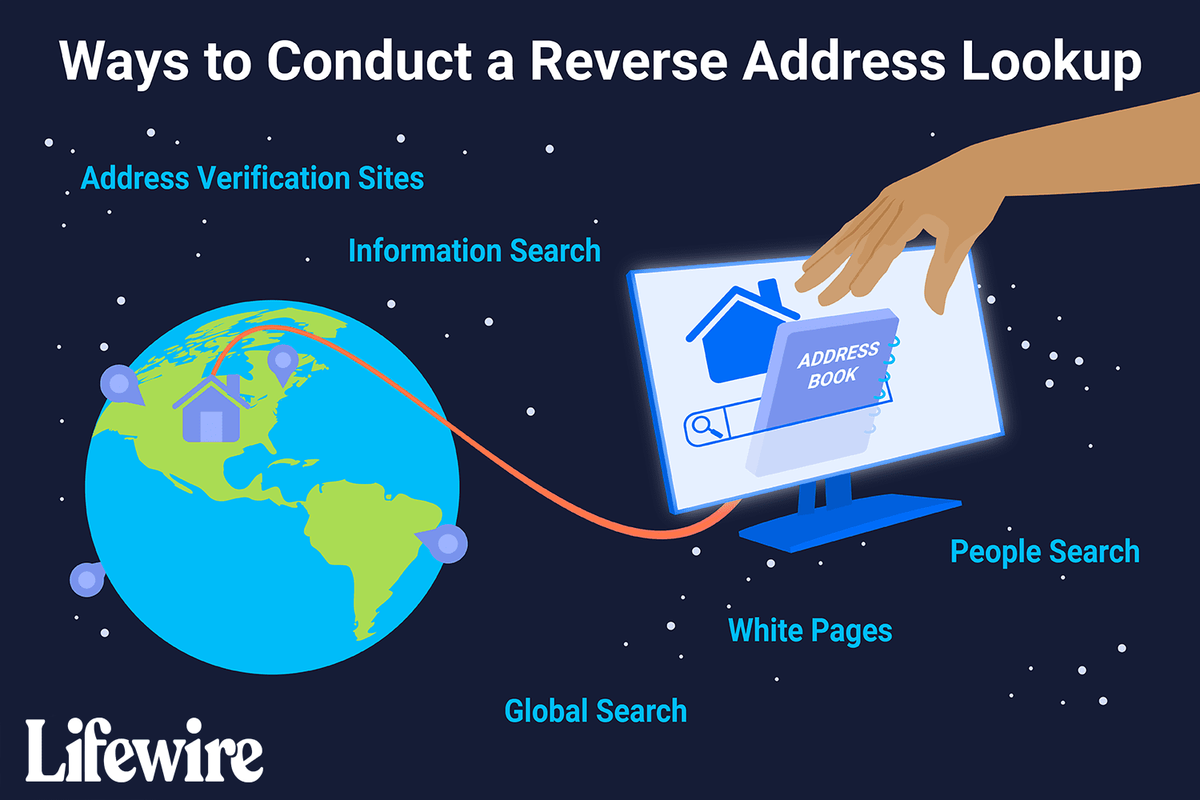Multe întâlniri Zoom implică mult Hei, mă auzi? Nu te aud! pentru primele 10 minute sau cam asa ceva, mai ales daca sunt mai multi participanti. Numai după ce cineva se asigură că toată lumea poate auzi și vedea pe toată lumea, puteți începe în cele din urmă cu agenda.
Dar dacă nu puteți face microfonul să funcționeze? Este posibil să pierdem atât de mult în traducere când ținem o întâlnire online, în loc să o facem personal, încât este esențial să ne menținem cel puțin sunetul clar și funcțional.
Iată cum să vă asigurați că participanții la întâlnire pot auzi ceea ce spuneți.
Ce trebuie să faceți dacă microfonul dvs. Zoom nu funcționează
Există mai multe motive pentru care este posibil ca microfonul dvs. să nu funcționeze. Să începem cu elementele de bază.
1. Asigurați-vă că nu v-ați dezactivat microfonul.
Se poate întâmpla din întâmplare sau l-ați dezactivat anterior dintr-un anumit motiv și ați uitat să îl dezactivați mai târziu. Puteți vedea dacă sunteți dezactivat navigând la comenzile de întâlnire din partea de jos. Dacă sunteți dezactivat, veți vedea o pictogramă roșie a microfonului cu o linie peste ea. Faceți clic pe acesta pentru a activa sunetul.
2. Verifică dacă gazda te-a dezactivat.
În unele întâlniri, gazdele au tendința de a dezactiva alți participanți dacă sunt singurii care trebuie să vorbească. În acest fel, pot preveni zgomotul excesiv, inclusiv zgomotul de fond, provenit de la microfoanele oamenilor, chiar dacă participantul principal este tăcut. Este o practică obișnuită în întâlnirile cu mulți participanți, așadar, dacă bănuiți că gazda v-a dezactivat și trebuie să vorbiți, trimiteți-le un mesaj de chat privat pentru a le cere să vă dezactiveze sunetul.
3. Asigurați-vă că volumul dvs. este ridicat.
Oricât de stupid ar părea, uneori soluțiile simple sunt cele de care avem nevoie. Ți-ai redus din greșeală volumul microfonului? Asigurați-vă că acest lucru nu cauzează problema.
În secțiunile următoare, vom analiza problemele comune la microfon pe diferite dispozitive și vă vom spune cum să le rezolvați.
Ce trebuie să faceți dacă microfonul dvs. Zoom nu funcționează pe Mac
Se știe că utilizatorii de Mac întâmpină ocazional probleme cu microfonul și poate cu atât mai mult acum cu întâlnirile Zoom.
cum să vizualizați mesaje directe pe Instagram
În unele cazuri, acest lucru se datorează faptului că Mac-urile pot utiliza diferite microfoane, deci este posibil să nu fi conectat cel corect. Sunetul dvs. este setat la căști, la microfonul intern sau la unul extern? Nu uitați că computerele Mac acceptă și microfoane USB și 3,5 mm, precum și diferite căști Bluetooth sau cu fir.
Dacă ați început o întâlnire cu Zoom și nimeni nu vă poate auzi, verificați setările audio atât în Zoom, cât și pe computer.
Verificați setările de intrare sunet
- Deschideți Preferințe sistem.

- Faceți clic pe Sunet și selectați fila Intrare pentru a vedea toate dispozitivele pe care le puteți alege ca sursă de intrare a sunetului.

- Selectați microfonul intern dacă nu doriți să utilizați setul cu cască sau alt dispozitiv.

- Sub această listă, veți vedea glisorul de volum de intrare. Asigurați-vă că este suficient de mare pentru ca microfonul să vă detecteze vorbirea.

Permiteți zoomul să vă acceseze microfonul
- Din nou, lansați Preferințe sistem și apoi accesați Securitate și confidențialitate.

- Faceți clic pe Confidențialitate și alegeți Microfon din meniul din stânga.

- În dreapta, veți vedea toate aplicațiile și software-urile permise pentru a vă accesa microfonul. Dacă Zoom nu este bifat, bifați caseta de lângă acesta pentru a rezolva problema.

Ce trebuie să faceți dacă microfonul dvs. Zoom nu funcționează pe Chromebook
Dacă sunteți utilizator Chromebook, aveți, de asemenea, mai multe remedieri pe care să le încercați cu microfonul. După ce ați verificat dacă ați dezactivat-o accidental sau ați redus volumul, puteți face unul dintre următoarele lucruri:
Știați că puteți înregistra audio și reda-l pentru a vedea dacă microfonul funcționează? Efectuați un test audio rapid pentru a vă asigura că vocea dvs. va fi auzită.
- Accesați Setări audio și faceți clic pe microfon.
- Selectați opțiunea Test Mic și spuneți ceva pentru a testa sunetul.
- Redați înregistrarea pentru a verifica dacă vă auziți. Dacă da, puteți continua întâlnirea. Dacă nu, continuați depanarea până când descoperiți problema.
De asemenea, puteți debifa opțiunea Reglare automată a volumului microfonului din fila Audio. Microfonul dvs. poate fi reglat prea jos pentru o setare adecvată.
Următorul pas este să verificați setările de microfon încorporate ale Chromebookului. Iată cum să le accesați.
- Navigați în colțul din dreapta jos și faceți clic pe ora.

- Faceți clic pe Setări audio.

- Veți vedea un glisor de microfon sub Intrare. Trageți-l spre dreapta pentru a regla volumul microfonului și setați-l mai tare.

Ați permis aplicației Zoom să vă acceseze microfonul? Acest lucru ar putea cauza problema audio.
- Navigați la tava de sistem a Chromebookului.

- Selectați pictograma roată pentru a deschide Setări.

- Accesați Confidențialitate și securitate și selectați Setări site.

- Derulați în jos până la Permisiuni - alegeți Microfon.

- Acolo, veți avea diferite setări pe care le puteți regla. Înainte de a face clic pe Microfon, puteți schimba comutatorul de lângă opțiunea Întrebați înainte de a accesa pentru a vă asigura că permisiunile sunt la locul lor.

Ce trebuie să faceți dacă microfonul dvs. Zoom nu funcționează pe Windows 10
Computerul dvs. rulează sistemul de operare Windows 10? Iată ce mai poți încerca.
1. Închideți alte programe.
Ați folosit Skype recent? Dacă da, este posibil ca software-ul să împiedice Zoom-ul să vă acceseze microfonul. Puteți rezolva rapid această problemă dezactivând toate programele care pot utiliza microfonul. Rețineți că puteți aplica această remediere și altor dispozitive.
2. Reporniți Zoom și computerul.
Problemele audio, mai ales dacă apar brusc, pot fi temporare. Puteți încerca să reporniți aplicația Zoom sau chiar computerul și să încercați să vă conectați din nou. Este posibil să descoperiți că microfonul dvs. funcționează acum ca de obicei.
3. Permiteți zoomului să vă utilizeze microfonul.
Am menționat deja această remediere, dar pașii sunt diferiți pentru Windows. Urmați-le pe cele de mai jos.
- Faceți clic pe butonul Start din colțul din stânga jos al ecranului de pe bara de activități. De asemenea, puteți utiliza o comandă rapidă: tasta Windows + I de pe tastatură.

- Selectați Setări și apoi faceți clic pe Confidențialitate.

- Alegeți Microfon și schimbați comutatorul din secțiunea Permiteți aplicațiilor să vă acceseze microfonul.

- Derulați prin lista aplicațiilor aprobate pentru a vedea dacă Zoom este acolo.

4. Activați Join Audio.
Conectându-vă la Zoom, puteți alege să vă alăturați sunetului imediat după intrarea într-o întâlnire. Dar, uneori, ne grăbim, iar acest pas se poate pierde în toate clicurile. Dacă nu ați activat această opțiune, poate fi motivul pentru care alții nu vă pot auzi, dar este o soluție ușoară. Navigați în partea de jos a ecranului apelului și faceți clic pe Alăturați-vă audio.
5. Selectați microfonul din dreapta.
Când vă înscrieți la o întâlnire, veți putea vedea o pictogramă de microfon în partea de jos, unde o puteți dezactiva sau dezactiva. Dacă sunetul este dezactivat, dar oamenii încă nu vă pot auzi, faceți clic pe săgeata de lângă pictograma microfon. Va apărea un meniu și veți vedea secțiunea Selectați un microfon în partea de sus. Pe listă vor exista diferite surse de microfon, deci alegeți altul și verificați dacă alți participanți la întâlnire vă pot auzi atunci.
6. Actualizați driverul.
Un driver învechit poate cauza defecțiuni audio pe computerul dvs. Deschideți Device Manager pe computerul dvs. Windows pentru a vedea dacă driverul de microfon este actualizat. În caz contrar, poate fi necesar să descărcați o versiune mai nouă.
Ce trebuie să faceți dacă microfonul dvs. Zoom nu funcționează pe dispozitive iOS
Ecranul mai mic al dispozitivelor mobile face și mai ușor să atingeți accidental ceva care vă va opri camera sau va dezactiva microfonul. Înainte de a încerca alte soluții, asigurați-vă că nu ați dezactivat nimic din întâmplare.
De exemplu, puteți deschide setările aplicației Zoom pentru a verifica dacă microfonul dvs. este pornit înainte de începerea unei întâlniri, astfel încât să puteți fi gata când o va face.
- Lansați Zoom pe dispozitivul dvs. iOS și atingeți Setări. Este în partea de jos a ecranului.

- Selectați Întâlnire pentru a vedea mai multe setări.

- Veți vedea opțiunea Închideți întotdeauna microfonul meu. Comutatorul este setat la Activat? Dacă da, comutați la Off.

Când vă înscrieți la o întâlnire, nu uitați să activați opțiunea Alăturați-vă cu audio, situată în colțul din stânga jos al ecranului întâlnirii.
Desigur, repornirea telefonului sau a tabletei poate rezolva problema dacă există o eroare temporară. Dimpotrivă, zgomotul de fundal poate împiedica microfonul să-ți capteze vocea - în schimb, va ridica zgomotul televizorului sau orice altceva care ar putea face sunet în jurul tău. Puteți încerca să utilizați Zoom într-un mediu mai silențios sau să ajustați setările microfonului pentru a suprima zgomotul de fundal.
Ce trebuie să faceți dacă microfonul dvs. Zoom nu funcționează pe Android
Uneori, aplicația Zoom pentru telefoane mobile precum Androids funcționează mai bine cu căștile. Așadar, dacă nu puteți să vă dezactivați telefonul fără ele, puteți încerca să utilizați setul cu cască și să participați la apel. Dacă utilizați căști fără fir, asigurați-vă că bateria este complet încărcată pentru a evita alte probleme.
O altă cauză a faptului că un microfon nu funcționează în timpul unei întâlniri Zoom ar putea fi faptul că nu ați conectat sunetul dispozitivului dvs. mobil în acest scop. Ce ar trebui să faci atunci?
Navigați la comenzile întâlnirii din partea de jos și atingeți pictograma de vorbire cu un semn roșu X. Alegeți Apel prin dispozitiv audio și apoi acordați permisiunea Zoom pentru a vă accesa microfonul dacă vi se solicită acest lucru. De asemenea, îi puteți permite accesul la microfon prin setările telefonului.
- Deschideți aplicația Setări și accesați Aplicații (sau Aplicații și notificări, în funcție de modelul pe care îl aveți.)

- Apăsați pe permisiunile aplicației și găsiți microfonul pe ecranul următor.

- În lista aplicațiilor care au acces la microfonul dvs., găsiți Zoom și comutați.

Dacă doriți să vă asigurați că nicio altă aplicație nu folosește microfonul în acel moment, atingeți butonul cu mai multe sarcini. Închideți toate aplicațiile care rulează în prezent.
De asemenea, puteți încerca să reinstalați Zoom sau să reporniți dispozitivul.
Ce trebuie să faceți dacă microfonul dvs. Zoom nu funcționează cu căști
Dacă folosiți căști, dar alți participanți la întâlnire nu vă pot auzi, pot exista mai multe motive. Căștile, dacă sunt conectate prin Bluetooth, este posibil să nu fie conectate corect sau să nu aibă baterie. Dacă folosiți căști tradiționale, asigurați-vă că le-ați conectat la portul potrivit.
La fel ca atunci când depanați conexiunea microfonului atunci când utilizați Zoom fără căști, verificați setările audio ale dispozitivului și setările audio din aplicația Zoom. Este posibil să fi selectat un microfon greșit sau l-ați dezactivat din greșeală.
Dacă nu pare să remediați eroarea, încercați să vă alăturați întâlnirii fără căști.
Întrebări frecvente suplimentare
Iată câteva alte opțiuni de depanare pentru cei al căror microfon nu pare să funcționeze.
De ce microfonul meu a încetat brusc să lucreze cu zoom?
Dacă totul a fost bine acum un moment, dar microfonul tău încetează să funcționeze, fără îndoială, te vei întreba de ce s-a întâmplat? Există mai multe motive posibile.
Cum pot activa microfonul în zoom?
Este simplu să porniți microfonul în această aplicație - atingeți sau faceți clic pe pictograma microfon din partea de jos când începeți apelul. Se află în comenzile întâlnirii. De asemenea, puteți selecta pictograma roată pentru a deschide setările, apoi puteți deschide setările audio pentru a accesa și mai multe opțiuni pentru a crea cea mai bună experiență audio în timpul întâlnirii.
Remedii simple pentru o întâlnire fără stres
Știm că poate fi stresant când îți dai seama că ai vorbit despre Zoom timp de un minut întreg și alte persoane nu au auzit nimic. Cu cât încercați mai mult să faceți microfonul să funcționeze (și să eșueze), cu atât puteți fi mai nervos. Dar adevărul este că există întotdeauna o soluție pentru un microfon care nu funcționează și, de obicei, este destul de simplă.
Microfonul dvs. este dezactivat adesea când vă conectați la Zoom? Ai alte soluții care au funcționat în cazul tău? Spuneți-ne în secțiunea de comentarii de mai jos.