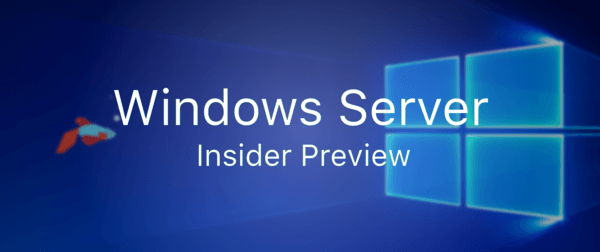Apple are reputația de a produce produse care funcționează doar, dar mulți utilizatori de Mac ar putea să aibă nevoie să își depaneze ocazional desktopul sau laptopul. Din fericire, există o serie de opțiuni de pornire care sunt disponibile pe Mac-urile recente pentru a vă ajuta atât în depanarea, cât și în gestionarea sistemului. Iată o privire la șapte opțiuni esențiale de pornire Mac pe care ar trebui să le cunoască fiecare utilizator macOS.

Mod de recuperare
Începând cu lansarea macOS Lion în 2011, Mac-urile au oferit un Mod de recuperare pe care utilizatorii le pot accesa pentru a diagnostica problemele hardware, pentru a restaura backupurile Time Machine, pentru a gestiona hard disk-urile și chiar pentru a reinstala macOS. Pentru a utiliza modul de recuperare, reporniți sau porniți Mac-ul și țineți apăsat butonulComandași R tastele simultan pe tastatură, în timp ce vedeți sigla iconică albă Apple pe un ecran negru. Continuați să țineți ca cizmele dvs. Mac, ceea ce poate dura câteva momente în funcție de configurația sa specifică. Puteți elibera tastele când vedeți un ecran similar cu captura de ecran de mai jos.
Modul de recuperare este posibil datorită instalării unei partiții de recuperare ascunse pe hard disk-ul Mac-ului și permite utilizatorului să efectueze sarcinile menționate anterior fără a avea nevoie de un DVD macOS sau Instalator USB . Pentru a efectua sarcini de recuperare pe versiuni mai vechi de macOS, cum ar fi OS X 10.6 Snow Leopard , utilizatorii au trebuit să pornească de pe DVD-ul de instalare.
O partiție de recuperare va fi creată în mod implicit pentru noile instalări și actualizări macOS, dar nu toate configurațiile Mac sunt acceptate, inclusiv unitățile de sistem RAID. Mai mult, dacă unitatea Mac nu are o partiție de recuperare din orice motiv, este posibil să puteți accesa în continuare instrumentele de recuperare macOS prin intermediul MacOS Internet Recovery, care încarcă informațiile de recuperare direct de pe serverele Apple. Pentru a utiliza această funcție, veți avea nevoie de o conexiune activă la Internet și un Mac introdus după disponibilitatea publică a OS X Lion, care include MacBook Air la jumătatea anului 2011 si sus.
Manager de pornire
Majoritatea utilizatorilor de Mac vor folosi, probabil, numai unitatea unică livrată împreună cu sistemul lor. Dar pentru cei care doresc să utilizeze mai multe unități interne sau partiții, Windows via Boot Camp , sau porniți pe unități externe, va trebui să utilizați computerul încorporat al Mac Manager de pornire . Pur și simplu reporniți computerul Mac și țineți apăsat butonul Opțiune tasta de pe tastatură imediat ce vedeți sigla Apple de pornire a Mac. După câteva momente, veți vedea toate dispozitivele bootabile care apar pe ecran, însoțite de pictogramele și numele volumelor corespunzătoare.

verificați dacă telefonul meu este deblocat
Managerul de pornire Mac se va actualiza după cum este necesar, așadar, dacă adăugați sau eliminați unități sau dispozitive bootabile pe Mac, lista va afișa automat opțiunile curente. Puteți utiliza mouse-ul, trackpad-ul sau tastatura pentru a selecta unitatea dorită și puteți face clic pe butonul săgeată în sus sau apăsați pe Return după ce ați făcut selecția. Atâta timp cât Mac este compatibil cu sistemul de operare conținut pe unitatea selectată, Mac-ul dvs. va continua bootarea sistemului de operare desemnat.
Exemple de moment în care poate fi necesar să utilizați Managerul de pornire Mac includ bootarea pe partiția Windows Boot Camp, bootarea pe o copie de rezervă completă clonată a unității de sistem sau reinstalarea macOS de pe un DVD sau unitate USB.
Managerul de pornire Mac funcționează excelent dacă aveți o serie de opțiuni de încărcare dintre care să alegeți, dar Mac-ul dvs. recunoaște, de asemenea câteva taste de pornire suplimentare care îl direcționează spre boot imediat dintr-o anumită sursă. Aceste taste includ menținerea C tastă în timpul bootului pentru a porni direct de pe un CD, DVD sau unitate USB bootabilă pe versiunile mai vechi de macOS și ținând apăsat butonul N pentru a efectua un NetBoot pe un server de rețea compatibil.
Mod sigur
Dacă ați lucrat vreodată în lumea Windows, este posibil să fiți familiarizați Mod sigur Windows , care pornește sistemul de operare cu nivelul minim de drivere și software pentru a vă ajuta să izolați cauza unei probleme software sau a unui conflict. macOS oferă un mod similar numit Mod sigur . La fel ca și în cazul omologului său Windows, MacOS Safe Mode ar trebui să fie utilizat pentru a ajuta la depanarea problemelor care pot fi cauzate de software corupt sau incompatibil sau pentru a ajuta la izolarea problemelor software de defecțiunile hardware. Pentru ao utiliza, țineți apăsat butonul Schimb tasta de pe tastatură imediat ce vedeți sigla Apple. Țineți apăsată tasta Shift până când vedeți o bară de progres gri apare sub sigla de boot Apple.

Când este declanșat, Modul sigur va forța o verificare a integrității volumului de pornire, va încărca doar extensiile minime necesare pentru kernel-ul macOS, va dezactiva toate fonturile utilizatorului, va șterge cache-urile fonturilor și va dezactiva toate elementele de pornire și conectare. Toate aceste sarcini echivalează cu un timp de pornire semnificativ mai mare în comparație cu procesul implicit de pornire normal macOS, așa că nu intrați în panică dacă Mac-ul dvs. durează mai mult decât de obicei pentru a porni.

Odată ce ajungeți la ecranul sau desktopul obișnuit de conectare la macOS, veți observa cuvintele Boot sigur cu litere roșii în bara de meniu. De asemenea, veți observa, de asemenea, o performanță generală mai lentă a sistemului și a graficii, deoarece macOS folosește driverele implicite pentru a vă ajuta să depistați problema software-ului sau a driverului. Desigur, nu veți dori să utilizați Safe Mode, deoarece multe funcții comune și utile nu sunt disponibile în acest mod, dar este un pas esențial în depanarea computerului dvs. Mac. Când sunteți gata să reveniți la modul normal, reporniți Mac-ul fără a ține apăsată tasta Shift.
Resetați PRAM
Memoria cu acces aleatoriu a parametrilor Mac-ului dvs. ( CĂRUCIOR ) stochează informații importante, cum ar fi tipul și identitatea unității dvs. de sistem macOS, prezența oricăror alte unități interne, numărul și tipul dispozitivelor conectate, rezoluția ecranului și volumul difuzoarelor. Dacă computerul dvs. Mac nu acționează așa cum era de așteptat, o resetare PRAM este, de obicei, primul și cel mai ușor pas de depanare. Veți dori, de asemenea, să vă asigurați că efectuați o resetare PRAM după ce înlocuiți hard disk-ul Mac, cu excepția cazului în care doriți să așteptați cinci minute pentru ca sistemul să pornească în timp ce caută în zadar vechiul disc lipsă.
Pentru a reseta PRAM, opriți computerul Mac și găsiți Comanda , Opțiune , P , și R tastele de pe tastatură. Va trebui să vă porniți computerul Mac și apoi să țineți apăsate simultan toate cele patru taste imediat ce vedeți sigla Apple. La început este puțin dificil și s-ar putea să-l ratezi la prima încercare, dar continuă să repornești Mac-ul până când te simți confortabil să contorsionezi degetele pentru a ajunge la toate cele patru taste în același timp.
Țineți apăsate tastele până când Mac-ul dvs. se repornește și vedeți sigla Apple care apare și dispare a doua oară. În acest moment, puteți elibera tastele și Mac-ul dvs. ar trebui să pornească normal. Rețineți că setările, cum ar fi rezoluția și volumul difuzoarelor de sistem, vor fi setate la valorile implicite, așa că nu vă uimiți dacă efectele sonore ale computerului dvs. Mac sunt puțin mai puternice la al doilea boot.
Mod Verbose
Se întâmplă o mulțime de lucruri când pornește Mac-ul tău, dar Apple, mereu preocupat de design și experiența utilizatorului, ascunde detaliile din spatele ecranului de încărcare familiar gri deschis. Acest lucru face ca pornirea computerului Mac să fie o experiență simplă și plăcută, dar poate, de asemenea, împiedica eforturile de depanare.

Pentru a vedea ce se întâmplă cu adevărat în timpul procesului de boot al Mac-ului, va trebui să activați Modul Verbose, care vă permite să vedeți detaliile dezordonate în timpul bootului pentru a identifica orice drivere, extensii de nucleu sau alte probleme care vă cauzează durerea Mac. Pentru a utiliza modul Verbose, reporniți computerul Mac și țineți apăsat butonul Comanda și V tastele simultan de îndată ce vedeți sigla Apple la pornire.
când a fost ultima dată când Google Earth a fost actualizat
În curând, veți vedea mișcări rapide de rânduri de text în loc de ecranul de încărcare gri, iar dvs. sau un reprezentant de asistență tehnică veți putea vedea exact ce cauzează problema pe care încercați să o depanați. De asemenea, puteți introduce comenzi UNIX în aceasta, la fel ca un terminal de comandă standard. Cu toate acestea, dacă nu sunteți familiarizați cu terminalul sistemului dvs., vă recomandăm să lăsați acest lucru profesioniștilor.
Pentru a ieși din modul Verbose, tastați reboot, (fără virgulă) și apăsați tasta Return.
Mod unic utilizator
Legat de modul Verbose, Mod unic utilizator vă arată, de asemenea, detaliile complete despre procesul de pornire al computerului Mac. Dar, în loc să terminați boot-ul și să vă aduceți la GUI-ul implicit de conectare la macOS, acesta vă oferă un terminal text care poate fi utilizat pentru orice, de la depanare avansată la repararea hard diskului .
Legat de modul Verbose, Mod unic utilizator vă arată, de asemenea, detaliile complete despre procesul de pornire al computerului Mac. Dar, în loc să aibă loc la începutul pornirii, îl introduceți după ce porniți Mac-ul în modul sigur. Modul cu un singur utilizator este o modalitate de a introduce comenzi UNIX legate de pornirea Mac-ului dvs. de pe desktopul Safe Mode, mai degrabă decât de pe ecranul de pre-pornire.
Pentru a începe, porniți Mac-ul în modul sigur, ținând apăsată tasta Shift la pornire. Conectați-vă la Mac-ul dvs. în mod normal și ar trebui să vedeți aplicația MacOS Utilities deschisă.

Selectați Disk Utility și apăsați Continue. Apoi, din bara laterală Utilitar disc, selectați volumul pe care îl utilizați și alegeți Fișier> Montare din bara Meniu din partea de sus a ecranului. Introduceți parola de administrator când vi se solicită. Apoi, părăsiți Utilitarul de disc și alegeți Terminal din meniul Utilități macOS din bara de meniu. De acolo, puteți introduce comenzi UNIX la fel ca în modul Verbose. Când ați terminat, reporniți computerul Mac.
Această metodă înlocuiește metoda originală, care presupunea menținerea apăsată a comenzilor și S la repornirea computerului Mac.
numărul de telefon al departamentului de retenție at & t
Activați modul Disk țintă
Modul țintă pe disc este o caracteristică foarte utilă exclusivă pentru Mac-uri care, de fapt, vă permite să vă transformați Mac-ul într-o unitate externă inutil de complexă. În modul Disc țintă, vă puteți conecta Mac-ul la un alt Mac prin FireWire sau Thunderbolt și puteți vedea conținutul unității Mac montat pe al doilea Mac ca și cum unitatea ar fi un dispozitiv FireWire sau Thunderbolt extern. Acest lucru nu numai că vă permite să accesați cu ușurință datele de pe hard disk-ul unui Mac, dar vă permite, de asemenea, să utilizați hardware-ul unui Mac pentru a porni sistemul de operare și datele altui Mac .
Pentru a utiliza modul Disk țintă, reporniți computerul Mac și țineți apăsat butonul T tasta imediat ce vedeți sigla Apple. Țineți apăsat până când vedeți pe ecran un logo FireWire sau Thunderbolt alb (în funcție de capacitățile hardware ale Mac-ului). Acum puteți să vă conectați direct Mac-ul la un alt Mac cu un cablu FireWire sau Thunderbolt și să accesați prima unitate Mac. Când ați terminat, demontați primul disc Mac de pe cel de-al doilea Mac în macOS și țineți apăsat butonul de pornire al primului Mac până când sistemul se oprește.
rezumat
Este important să citiți descrierea fiecărei opțiuni de pornire Mac pentru a vă asigura că înțelegeți utilizarea și scopul acesteia. Cu toate acestea, odată ce sunteți familiarizați cu aceste opțiuni, trebuie doar să folosiți tabelul de mai jos ca un ghid util în cazul în care uitați tastele specifice necesare pentru fiecare opțiune.
[ID tabel = 11 /]