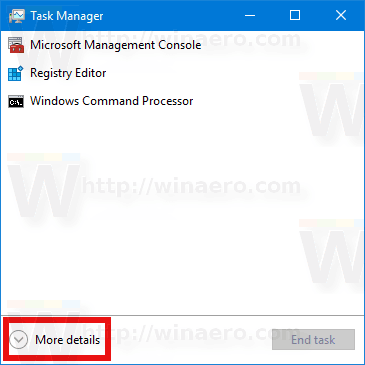Puteți adăuga Schimbare pictogramă la meniul contextual al unei biblioteci în Windows 10. Comanda Schimbare pictogramă din meniul cu clic dreapta vă va permite să schimbați pictograma unei biblioteci fără a fi nevoie să deschideți dialogul cu proprietățile bibliotecii. Iată cum puteți face acest lucru.
Reclama
Comanda Change Icon poate fi adăugată la meniul contextual al unei biblioteci în File Explorer cu o simplă modificare a Registrului. După ce aplicați modificarea, nu va trebui să deschideți Proprietățile bibliotecii selectate pentru a-i schimba pictograma. În schimb, îl puteți modifica direct din meniul contextual.
cum să obțineți jocuri PSP pe ps vita
Adăugați pictograma Modificare în meniul contextual al bibliotecii în Windows 10
Notă: În Windows 10 și Windows 8.1, posibilitatea de a schimba pictograma unei biblioteci este limitată doar la bibliotecile personalizate create de utilizatori. Imediat din sistem, sistemul de operare nu permite utilizatorului să schimbe pictograma bibliotecilor implicite încorporate. Pentru a ocoli această limitare, consultați următorul articol: Schimbați pictogramele bibliotecilor implicite din Windows 10.
În articolul nostru anterior, am văzut cum să adăugăm orice comandă Ribbon la meniul contextual din Windows 10. A se vedea
Cum se adaugă orice comandă Ribbon în meniul cu clic dreapta din Windows 10
Pe scurt, toate comenzile Ribbon sunt stocate sub cheia Registry
HKEY_LOCAL_MACHINE SOFTWARE Microsoft Windows CurrentVersion Explorer CommandStore shell
Puteți exporta comanda dorită și modificați * .Reg exportat pentru a o adăuga la meniul contextual al fișierelor, folderelor sau a oricărui alt obiect vizibil în File Explorer. În cazul nostru, avem nevoie de comanda denumită „Windows.LibraryChangeIcon”.![]()
Iată conținutul fișierului * .reg pe care trebuie să îl aplicați pentru a obține comanda Change Icon din meniul contextual al Bibliotecii.
Windows Registry Editor Versiunea 5.00 [HKEY_CLASSES_ROOT Directory Background shell Windows.LibraryChangeIcon] 'CommandStateSync' = '' 'ExplorerCommandHandler' = '{6aa17c06-0c75-4006-81a9-57927e77ae87}' 'Icon' = 'imageres.dll, -5357 '[HKEY_CLASSES_ROOT Folder shell Windows.LibraryChangeIcon]' CommandStateSync '=' '' ExplorerCommandHandler '=' {6aa17c06-0c75-4006-81a9-57927e77ae87} '' Icon '=' imageres.dll, -5357 '[ HKEY_CLASSES_ROOT LibraryFolder background shell Windows.LibraryChangeIcon] 'CommandStateSync' = '' 'ExplorerCommandHandler' = '{6aa17c06-0c75-4006-81a9-57927e77ae87}' 'Icon' = 'imageres.dll, -5357'Rulați Notepad. Copiați și lipiți textul de mai sus într-un document nou.![]()
În Notepad, apăsați Ctrl + S sau executați elementul Fișier - Salvare din meniu. Aceasta va deschide dialogul Salvare.![]()
Acolo, tastați sau copiați-lipiți următorul nume „LibraryChangeIcon.reg”, inclusiv ghilimele. Ghilimelele duble sunt importante pentru a vă asigura că fișierul va primi extensia „* .reg” și nu * .reg.txt. Puteți salva fișierul în orice locație dorită, de exemplu, îl puteți pune în folderul Desktop.
Acum, faceți dublu clic pe fișierul LibraryChangeIcon.reg pe care l-ați creat. Confirmați solicitarea UAC și faceți clic pe Da pentru a o îmbina în registru.![]()
Comanda va apărea în meniul contextual al unei biblioteci. După cum sa menționat la începutul articolului, acesta nu va fi disponibil pentru bibliotecile implicite:![]()
Dar pentru bibliotecile personalizate, vă va permite să schimbați pictograma bibliotecii cu un singur clic.![]()
De asemenea, va fi disponibil în meniul contextual al bibliotecii.![]()
Comanda va deschide următorul dialog:![]()
Acolo, puteți selecta o nouă pictogramă pentru biblioteca dvs.
Notă: dacă faceți clic pe butonul Anulare sau închideți caseta de dialog, acesta va afișa următorul mesaj de eroare:![]() Puteți doar să o ignorați.
Puteți doar să o ignorați.
cum găsești o listă de dorințe pe Amazon
Pentru a vă economisi timpul, am făcut fișiere de registru gata de utilizat. Le puteți descărca de aici:
Descărcați fișiere de registry
Fișierul de anulare este inclus, astfel încât să puteți evita complet editarea manuală a registrului.
Alternativ, puteți utiliza Context Menu Tuner. Vă va permite să adăugați orice comandă Ribbon la meniul contextual Bibliotecă.
![]() Selectați „Windows.LibraryChangeIcon” în lista de comenzi disponibile, selectați „Bibliotecă” în lista dreaptă și faceți clic pe butonul „Adăugați”. Puteți obține aplicația aici:
Selectați „Windows.LibraryChangeIcon” în lista de comenzi disponibile, selectați „Bibliotecă” în lista dreaptă și faceți clic pe butonul „Adăugați”. Puteți obține aplicația aici:
Descărcați Tunerul meniului contextual
Asta e.