Recent am postat un tutorial detaliat despre cum poți adăugați cuvinte cheie personalizate în Google Chrome pentru a efectua mai rapid căutări din bara de adrese . Astăzi, ar trebui să vă arătăm cum să procedați la fel pentru Internet Explorer. IE nu vine cu nicio opțiune în interfața sa de utilizare pentru a configura aceste căutări, dar vom încerca să o simplificăm. Folosind funcția de căutare personalizată, puteți economisi mult timp și puteți accelera sarcinile zilnice legate de căutare pentru Internet Explorer.
Reclama
--proces-per-site
Căutarea din bara de adrese este posibilă în Internet Explorer încă din IE6. Chiar dacă s-a adăugat caseta de căutare separată pentru IE7 și IE8 pentru a îmbunătăți gradul de utilizare a furnizorului de căutare, căutarea în bara de adrese a fost întotdeauna acolo.
Cu toate acestea, așa cum am menționat mai sus, Internet Explorer nu are GUI pentru a defini aceste căutări personalizate, deci trebuie să folosim Editorul de registry.
- Deschideți Editorul de registru (Sfat: consultați tutorial detaliat despre Registry Editor ).
- Navigați la următoarea cheie:
HKEY_CURRENT_USER Software Microsoft Internet Explorer SearchUrl
Sfat: Puteți accesați orice cheie de registry dorită cu un singur clic .
- Creați aici o nouă cheie. Numele pe care îl dați acestei chei ar trebui să fie aliasul pe care doriți să îl utilizați în bara de adrese. Vă puteți defini propriile aliasuri. De exemplu, să presupunem că doriți să utilizați g pentru Google, atunci ar trebui să denumiți cheia „ g '. Pentru Wikipedia, ați putea folosi „ în' . Pentru Bing, ai putea folosi „ b ' si asa mai departe. În acest exemplu vom folosi „img” ca alias pentru Google Images. Deci, în acest caz, am numit noua cheie ca img .
- Setați valoarea implicită a cheii nou create (de exemplu „img” în cazul nostru) la adresa URL de căutare. Pentru căutarea Google Images, setați-o la următoarea valoare:
http://images.google.com/images?q=%s&ie=UTF-8&oe=UTF-8&hl=ro
% s porțiunea URL va fi înlocuită cu interogarea de căutare sau termenul de căutare.
- La aceeași cheie, acum trebuie să creați valori de șir conform listei de mai jos, respectiv „nume” = „valoare”:
'' = '+'
'%' = '% 25'
'#' = '% 23'
'?' = '% 3F'
'&' = '% 26'
'+' = '% 2B'
'=' = '% 3D' - Asta e. Ar trebui să obțineți așa ceva:
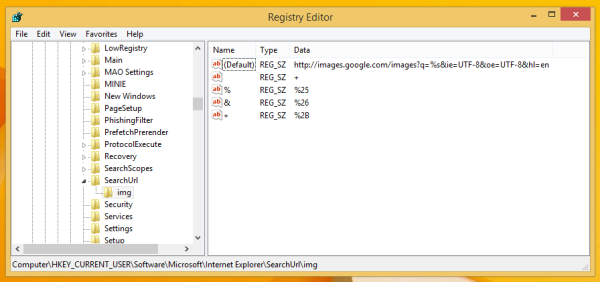
- Acum, în bara de adrese a IE, tastați img . Va efectua căutarea instantaneu cu Google Images:

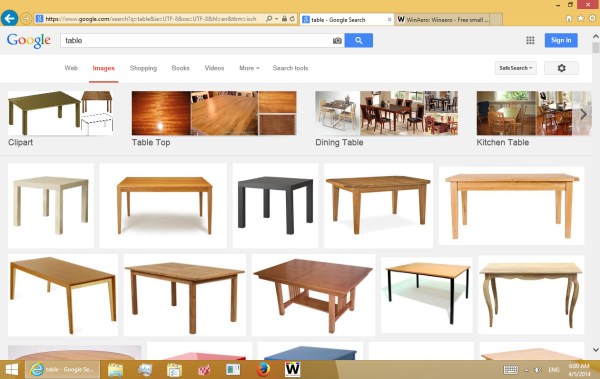
Asta e! Iată un șablon de fișier de registry pentru a adăuga cu ușurință noi căutări:
[HKEY_CURRENT_USER Software Microsoft Internet Explorer SearchUrl ENTER SEARCH ALIAS] @ = 'ENTER SEARCH URL with% s''' = '+' '%' = '% 25' '#' = '% 23' '?' = '% 3F' '&' = '% 26' '+' = '% 2B' '=' = „% 3D”Ca bonus, aș dori să vă ofer un set de căutări personalizate pe care le-am creat, care vă pot fi utile. Conține 12 comenzi rapide și servicii utile.
cum se schimbă numele contului Steam
Puteți descărca acele căutări și șablonul de mai sus ca fișier de registry de aici:
Descărcați fișiere de registry

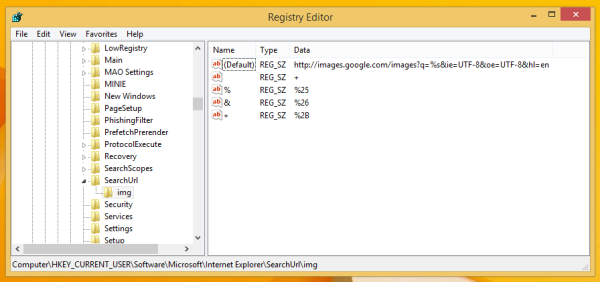

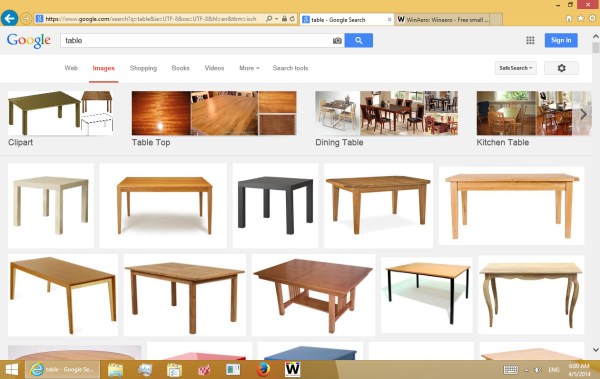


![Cum să vă ștergeți contul Kik [februarie 2021]](https://www.macspots.com/img/kik/85/how-delete-your-kik-account.jpg)



![Cum să joci jocuri iMessage pe Android [Explicat]](https://www.macspots.com/img/blogs/27/how-play-imessage-games-android.jpg)

